Når noen deler en mappe i MicrosoftOneDrive, SharePoint eller Teams, kan du legge til en snarvei til den delte mappen iOneDrive for enkelt å finne og arbeide med filene. Disse snarveiene vises iOneDrive på nettet, Windows Filutforsker, Mac Finder, Teams og i OneDrive-mobilappene.
Obs!: Fremgangsmåtene i denne artikkelen er bare tilgjengelige for interne brukere. Du kan ikke legge til snarveier i mapper som deles med eksterne brukere.
-
Velg Delt > Med deg i navigasjonsruten i OneDrive.
-
Finn mappen du vil legge til, og klikk sirkelen i mappens flis for å merke den.
-
Velg Legg til snarvei i Mine filer.
-
Du kan også høyreklikke på mappen og deretter velge Legg til snarvei i Mine filer.
Tips!: I et delt bibliotek i SharePoint eller Microsoft Teams kan du velge Legg til snarvei i Mine filer for å legge til en snarvei til hele biblioteket eller velge den bestemte mappen du vil legge til, og deretter velge Legg til snarvei i Mine filer. 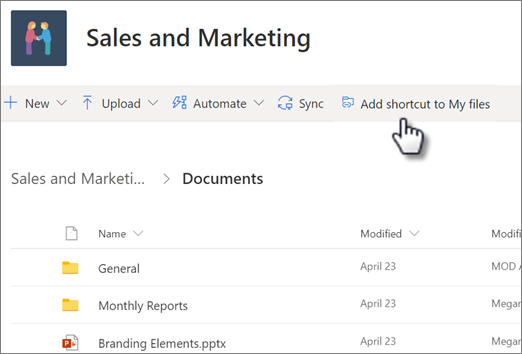
Viktig!: Alternativet Legg til snarvei til Mine filer er ikke tilgjengelig når:
-
Du har allerede lagt mappen til OneDrive, eller du har valgt mer enn én mappe. (Du kan ikke legge til flere mapper samtidig.)
-
Du prøver å legge til et element som ikke er en mappe. (Legg til snarvei til Mine filer er ikke tilgjengelig for individuelle filer eller for samlinger av filer, for eksempel album.)
-
Du har allerede lagt til 100 snarveier i samme dokumentbibliotek.
Flytte en snarvei til en delt mappe
Du kan flytte en snarvei til en mappe på samme måte som andre filer eller mapper. Hvis du vil ha mer informasjon om hvordan du flytter filer, kan du se Sortere, gi nytt navn til eller flytte bilder og filer i OneDrive.
Obs!: Når du flytter en snarvei til en mappe til en delt mappe, endrer ikke snarveien delingstillatelsene. Personer som for øyeblikket ikke har tilgang til snarveien, får ikke tilgang til innholdet, men kan gi nytt navn til eller fjerne snarveien.
-
Velg snarveien du vil flytte. Dette gjør du ved å merke av for sirkelen som vises til venstre for elementet, i listevisning når du holder pekeren der. Merk av sirkelen øverst til høyre på flisen i fliser eller bildevisning når du holder pekeren der. Du kan også velge flere elementer for å flytte dem sammen, som en gruppe.
-
Velg Flytt til i den øverste navigasjonen.
-
Bla til målmappen i Flytt til-ruten , og velg Flytt.
-
Hvis du vil opprette en ny mappe til å lagre elementet i, velger du Ny mappe.
-
Tips!: I stedet for å bruke Flytt til-knappen , kan du velge snarveien du vil flytte, og dra den til målmappen.
Finne delte mapper på OneDrive
Delte mapper du har lagt til i OneDrive, vises på OneDrive-nettstedet i Mine filer-visningen .
På en Windows-PC finner du OneDrive-mappen med navnet på organisasjonen etter den i Windows Utforsker. For eksempel OneDrive – Contoso. Bruk Finder på en Mac-datamaskin til å finne OneDrive-mappen.
Obs!: Hvis du har OneDrive synkroniseringsapp, men den delte mappen ikke synkroniseres med datamaskinen, kan det hende du har aktivert selektiv synkronisering. Dette er ikke vanlig, men hvis du vil løse problemet, kan du finne OneDrive skyikonet i systemstatusfeltet i Windows (hvis du bruker en Mac, går du til menylinjen).
-
Åpne OneDrive-innstillingene (velg OneDrive-skyikonet i systemstatusfeltet, og velg deretter ikonet For Hjelp og innstillinger for OneDrive, deretter Innstillinger.)
-
Gå til Konto-fanen.
-
Velg Velg mapper.
-
Fjern merket for mapper du ikke vil synkronisere til datamaskinen, i dialogboksen Velg mapper, og velg OK.
Flytte delte filer og delte mapper på OneDrive
Når du flytter filer mellom delte mapper, mister de sine eksisterende tillatelser og får i stedet samme tillatelser som mappen du flytter dem til. Hvis du for eksempel flytter et element til en skrivebeskyttet mappe, blir elementet skrivebeskyttet i tillegg. Hvis du flytter et element fra en delt mappe til en udelt mappe, vil elementet ikke lenger være delt med noen. Hvis du bare flytter elementer innenfor en delt mappe, blir ingen av de tildelte tillatelsene endret.
Selv om du kan flytte delte filer, kan du ikke flytte delte mapper på OneDrive.com. Hvis du synkroniserer OneDrive til datamaskinen, blir eventuelle delte mapper du flytter, kopiert til målplasseringen, og deretter fjernet fra OneDrive. De vil fortsatt være tilgjengelige i Delt-listen.
Du kan gi nytt navn til delte mapper som du har lagt til i OneDrive. Det nye navnet du gir mappen, er bare synlig for deg, og mappen vises med dette navnet overalt der du har tilgang til OneDrive, inkludert OneDrive.com, OneDrive-programmet på datamaskinen eller mobilappene for OneDrive. Navneendringen er ikke synlig for eieren av den delte mappen, eller for noen andre med tillatelser til mappen.
Obs!: Hvis du derimot gir nytt navn til eller endrer noe av mappens innhold, vil dette være synlig for andre som deler mappen.
Fjerne eller slette delte filer og delte mapper fra OneDrive
Filer som slettes fra en delt mappe på OneDrive.com, sendes bare til papirkurven til eieren av den delte mappen. Hvis du imidlertid synkroniserer OneDrive på en datamaskin, vil elementer som slettes fra en delt mappe, vises i datamaskinens papirkurv.
Obs!: Bare eieren av en delt mappe kan gjenopprette elementer som slettes fra mappen.
For å fjerne en delt mappe på OneDrive.com:
-
Velg den delte mappen du vil fjerne, i Mine filer-visningen .
-
Velg Fjern snarvei.
Dette fjerner bare mappen fra OneDrive – den er fortsatt tilgjengelig fra den delte listen og påvirker ikke eieren eller andre som deler mappen. Hvis du sletter mappen i stedet, blir den slettet fra alles OneDrive, og eieren av mappen må gjenopprette den.
Obs!: Hvis du synkroniserer OneDrive til én eller flere datamaskiner, vil det å fjerne en delt mappe fra OneDrive også fjerne den fra disse datamaskinene.
Hvis en mappe ikke lenger deles med deg, fjernes den fra din OneDrive. Hvis du vil få tilbake tilgangen til mappen, må du be eieren eller en redaktør om å dele den med deg på nytt.
Slik fjerner du en delt mappe fra Filutforsker:
-
Åpne Filutforsker, og velg den delte mappen du vil fjerne.
-
Høyreklikk, velg OneDrive.
-
Velg Fjern snarvei.
Obs!:
-
Hvis du fjerner snarveien i Filutforsker ved hjelp av trinnene ovenfor, fjernes snarveien bare fra OneDrive.
-
Når du sletter en snarvei ved hjelp av høyreklikk, slett eller Slett-knappen fra tastaturet, må du kontrollere at alle filene er lukket før i Filutforsker. Hvis du sletter en snarvei med filer som er åpne, slettes noen av eller alle filene i snarveien. Dette innholdet kan gjenopprettes fra OneDrive- eller SharePoint-papirkurvene
-
Hvis du har tenkt å slette en snarvei fra OneDrive ved å slette den fra venstre navigasjonsrute i Windows, skjuler du snarveien før du sletter den. Hvis du sletter en utvidet snarvei, slettes mappen og innholdet for alle, i stedet for å fjerne snarveien for denne brukeren.
Slik deaktiverer du «Legg til snarvei i OneDrive»
Hvis du er administrator og vil deaktivere Legg til snarvei i OneDrive for organisasjonen, bruker du følgende PowerShell-kommando:
Set-SPOTenant –DisableAddShortcutsToOneDrive $True
Hvis du vil ha mer informasjon, kan du se Set-SPOTenant (SharePointOnlinePowerShell) | Microsoft Docs
Finn ut mer
-
Les mer om hvordan du kan Dele OneDrive-filer og -mapper
-
Ferdige eller midlertidige løsninger for nylige problemer OneDrive
Trenger du mer hjelp?
|
|
Kontakt kundestøtte Hvis du trenger hjelp med Microsoft-kontoen og abonnementene dine, besøk Konto- og faktureringshjelp. Hvis du trenger teknisk støtte, kan du gå til Kontakt Microsoft Kundestøtte, skriv inn problemet, og velg Få hjelp. Hvis du fortsatt trenger hjelp, velger du Kontakt kundestøtte for å bli rutet til det beste støttealternativet. |
|
|
|
Administratorer Administratorer bør se Hjelp for OneDrive-administratorer, teknisk fellesskap for OneDrive eller kontakte Microsoft 365 for business-støtte. |












