Malen Utviklingsgruppeområde er et kommunikasjonsnettsted som er utformet for å fungere som en intern hjemmeside for opplæringsteamet. Opprett et samarbeidsområde for gruppen der du kan få tilgang til ofte brukte verktøy, dele prosjektoppdateringer, legge inn møtenotater og laste opp gruppedokumenter.
Nettstedsfunksjoner
-
Nettsted som kan tilpasses, og som leveres med forhåndsutsatte bilder, nettdeler og innhold som er ment å inspirere nettstedsredaktørene når de gjør tilpasninger for å passe til behovene til organisasjonen.
-
Maler for nyhetsinnlegg som er klare til bruk, som gjør det enkelt å publisere og dele avdelingsnyheter, hendelser og kunngjøringer.
-
Forhåndsutsatte sider og nettdeler som viser ledergrupper, avdelingsprofiler, bedriftskultur og tilgang til avdelingslister, dokumenter og ressurser.
[sett inn bilde]
I denne artikkelen deler vi elementene som er på nettstedsmalen utviklingsgruppe i SharePoint og diskuterer hvordan du kan tilpasse nettstedet for å gjøre det til ditt eget.
Obs!:
-
Noe funksjonalitet innføres gradvis for organisasjoner som har valgt å delta i Målrettet utgivelse-programmet. Dette betyr at du kanskje ikke ser denne funksjonen ennå, eller den kan se annerledes ut enn det som er beskrevet i hjelpeartiklene.
-
Når du bruker en nettstedsmal på et eksisterende nettsted, erstatter den nye hjemmesiden for nettstedsmalen hjemmesiden for det gjeldende nettstedet. Alt tilpasset innhold som tidligere var på hjemmesiden, kan bli funnet som en kopi av hjemmesiden i områdeinnholdsmappen.
Trinn 1: Legge til malen For utviklingsgruppeområde
Først legger du til malen fra hjemmesiden SharePoint nettstedet.
[trinn TBD]
Obs!: Du må ha tillatelse til å opprette nettsted for å legge til denne malen på nettstedet. Arbeid med administratoren SharePoint å aktivere oppretting av nettsted om nødvendig.
Trinn 2: Se gjennom forhåndsuttatt innhold og sider
[sett inn bilde]
Utforsk forhåndsutfolket nettstedsinnhold, nettdeler og sider, og bestem hvilke nettstedstilpasninger som nødvendigvis vil være i samsvar med organisasjonens merkevare, tale og overordnede forretningsmål. Husk tilpasningshensyn når du redigerer og justerer nettstedsinnhold med resten av organisasjonen.
Forhåndsuttatte nettstedssider:
-
Hjemmeside – Gir og landingssted for seere til å delta i avdelingsnyheter, hendelser, samtale og lære mer om ledelse og syn.
-
Vårt lederskap – Innføring i avdelingslederprofiler.
-
Teamene våre – Oversikt over team som samarbeider i avdelingen eller divisjonen.
-
Visjon og prioriteringer – Viser organisasjonsverdier og prioriteringer på et avdelingsnivå.
-
Kultur – Fremhever avdelingskultur og arbeidsmåter.
-
Dokumenter – dokumentbibliotek gir enkel tilgang til avdelingsressurser.
-
Sider – Lagrer nettstedssider og sidemalinnhold.
Hensyn til tilpasning:
-
Rediger og tilpass nettstedsnavigasjon,nettdelerog utseendet på nettstedet.
-
Legg til eller fjern sider på dette nettstedet, eller oppdater nettstedsnavigasjonen for å tilpasse eksisterende innhold.
-
Velg å knytte dette nettstedet til et hubområde i organisasjonen, eller legg til dette nettstedet i en eksisterende navigasjon på hubområdet for å forbedre synligheten om nødvendig.
Trinn 3: Tilpasse nettstedet
Når du har lagt til malen utviklingsgruppeområde, er det på tide å tilpasse den og gjøre den til din egen.
|
Trinn 4: Dele nettstedet med andre
Del nettstedet med andre etter at du har tilpasset nettstedet, gjennomgått for nøyaktighet og publisert det endelige utkastet.
-
Velg Del nettsted fra høyre hjørne.
-
Skriv inn navnene på personene du vil dele nettstedet med, i Del nettsted-ruten. Velg Alle (unntatt eksterne brukere) hvis du vil at alle i organisasjonen skal ha tilgang til skolens landingsområde. Standard tilgangsnivå er Skrivebeskyttet.
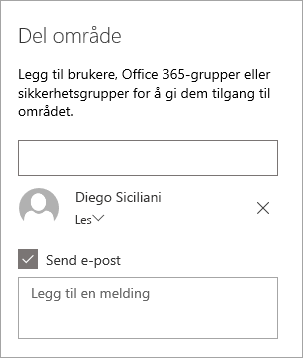
-
Skriv inn en valgfri melding som skal sendes med e-postvarslingen som sendes når nettstedet deles, eller fjern merket for Send e-post hvis du ikke vil sende en e-postmelding.
-
Når du er ferdig, velger du Del.
Trinn 5: Vedlikehold nettstedet
Når du har opprettet og startet nettstedet, opprettholder den neste viktige fasen nettstedsinnholdet. Sørg for at du har en plan for å holde innhold og nettdeler oppdatert.
Anbefalte fremgangsmåter for nettstedsvedlikehold:
-
Planlegge vedlikehold av nettstedet – Etablere en tidsplan for å se gjennom innholdet på nettstedet så ofte som nødvendig for å sikre at innholdet fortsatt er nøyaktig og relevant.
-
Publisere nyheter regelmessig – Distribuer de nyeste kunngjøringene, informasjonen og statusen på tvers av organisasjonen. Lær hvordan du legger til et nyhetsinnlegg på et gruppenettsted eller kommunikasjonsnettsted, og viser andre som skal publisere kunngjøringer, hvordan de kan bruke SharePoint nyheter.
-
Kontroller koblinger og nettdeler – Hold koblinger og nettdeler oppdatert for å sikre at du utnytter hele verdien av nettstedet.
-
Bruk analyser til å forbedre engasjementet – Vis nettstedsbruk ved hjelp av den innebygde rapporten for bruksdata for å få informasjon om populært innhold, nettstedsbesøk og mer.
-
Se gjennom innstillingene for nettstedet med jevne mellomrom – Når du har opprettet et nettsted i SharePoint, kan du gjøre endringer i innstillingene, nettstedsinformasjonen og tillatelsene for nettstedet.
Tilpasse det nye utviklingsnettstedet
Tilpass nettstedets utseende,nettstedsnavigasjon,nettdelerog innhold slik at det passer til behovene til brukerne og organisasjonen. Når du gjør tilpasninger, må du kontrollere at nettstedet er i redigeringsmodus ved å velge Rediger øverst til høyre på nettstedet. Mens du arbeider, lagrer du som en kladdeller publiserer endringer på nytt for å gjøre endringer synlige for brukerne.
Utheve teamnyheter
Bruke sidemaler for nyhetsbrev og sammendrag av hendelser
[Legg til bilde]
Finne og se gjennom maler
-
Hvis du vil vise maler for nyhetsbrev og nyhetsinnlegg, kan du gå til Innstillinger og deretter velge Områdeinnhold ogderetter Nettstedssider.
-
Velg Maler-mappen for å vise nyhetsbrevmalen (Newsletter-Template.aspx) og malen for ny oppsummering av hendelsen (Town-Hall-Recap-Template.aspx.)
-
Gjør endringer i malene, og velg deretter Lagre sidemal.
Bruke sidemaler for nyhetsinnlegg og sammendrag av hendelser
[Legg til bilde]
-
Hvis du vil bruke en av malene i et nytt nyhetsinnlegg, begynner du med å velge Ny øverst til venstre, og deretter velger du Nyhetsinnlegg.
-
Deretter ser du de to malene for nyhetsinnlegg. Velg malen du vil bruke, og begynn deretter å skrive nyhetsinnlegget.
Lær mer om hvordan du oppretter og bruker sidemaler.
Promotere kommende arrangementer
Legge til og fjerne nyhetsinnlegg
[Legg til bilde]
Gjør følgende for å legge til nyhetsinnlegg på nettstedet:
-
Velg + Legg til i Nyheter-delen for å begynne å opprette innlegget. Du får en tom nyhetsinnleggside klar til å begynne å fylle ut.
-
Bygg siden for nyhetsinnlegg, og velg Legg inn når du er klar til å dele med andre.
Rediger nyhetsinnlegget om nødvendig. Det finnes mange flere alternativer du kan angi for å utnytte kraften i nettdelen for nyheter fullt ut. Hvis du vil ha mer informasjon om alle alternativene, kan du se Bruke Nyheter-nettdelen.
Legge til eller redigere hendelser i hendelser-nettdelen
[Legg til bilde]
-
Rediger nettdelen for å bestemme hendelseskilden og oppsettet.
-
Hvis du vil legge til eller redigere hendelser i hendelser-nettdelen, navigerer du til hendelseswebdelen og velger + Legg til hendelse.
Lær mer om hvordan du bruker og redigerer nettdelen Forhendelser.
Få tilgang til gruppedokumenter
Redigere nettdelen for dokumentbibliotek
[Legg til bilde]
-
Hvis du vil endre visningen eller mappekilden for nettdelen for dokumentbibliotek, velger du Rediger-ikonet.
-
Hvis du vil redigere dokumentbibliotekmapper, etiketter, innhold, navigere til biblioteket i områdeinnhold, gjøre endringene, og deretter vil du se innholdsoppdatering i nettdelen.
Lær mer om hvordan du redigerer og tilpasser nettdelen for dokumentbibliotek.
Vise frem gruppemedlemmer
Gå til nettstedsnavigasjonen og se gjennom forhåndsuttatt innhold i Hvem vi er en del av våre team og våre ledersider.
Upload nye bilder til bildewebdelene
[Legg til bilde]
-
Velg Rediger på bildet.
-
Velg Endre og last opp et bilde.
-
Velg å fjerne teksten over bildet ved å slå veksleknappen På eller Av eller redigere teksten ved å merke tekstboksen.
Lær mer om å redigere, beskjære og endre størrelsen på bilder ved hjelp av bildewebdelen.
Redigere innhold i tekstwebdeler
-
Velg Rediger på teksten.
-
Bruk redigeringsprogrammet for rik tekst til å legge til tekststiler, koblinger og ankere.
Lær mer om hvordan du bruker tekstwebdelen.
Redigere Personer-nettdelen
[Legg til bilde]
-
Velg Rediger på Personer-profilene.
-
Velg et oppsettalternativ.
-
Skriv inn navnet eller e-postadressen til personprofilen du vil vise.
Lær mer om hvordan du bruker Personer-nettdelen.
Redigere bilder og tekst i hovedwebdelen
[Legg til bilde]
-
Velg Rediger på hero-nettdelen.
-
Velg bildet av teksten du vil oppdatere, og velg Rediger for å endre bilde, tittel, beskrivelse og mer.
-
Velg hero-nettdelen for å endre oppsettet.
Finn ut mer om hvordan du bruker hero-nettdelen.
Tilpasse utseendet og nettstedsnavigasjonen
Før du deler nettstedet med andre, bør du plassere de siste finpussene på nettstedet ved å sikre at brukerne kan finne nettstedet, navigere gjennom koblinger og sider enkelt og raskt få tilgang til innhold på nettstedet.
-
Redigere og tilpasse nettstedsnavigasjon.
-
Tilpass temaet, logoen, topptekstoppsettene og utseendet på nettstedet.
-
Legg til eller fjern sider på dette nettstedet eller nettstedsnavigasjonen for å få plass til eksisterende innhold.
-
Velg å knytte dette nettstedet til et hubområde i organisasjonen, eller legg til dette nettstedet i en eksisterende navigasjon på hubområdet om nødvendig.
Trenger du fortsatt hjelp?
Finn ut mer om planlegging, bygging og vedlikehold av SharePoint nettsteder
Se flere SharePoint nettstedsmaler










