Det kan hende du er ganske kjent med parameterspørringer med bruken i SQL eller Microsoft Query. Men Power Query parametere har viktige forskjeller:
-
Parametere kan brukes i alle spørringstrinn. I tillegg til å fungere som et datafilter, kan parametere brukes til å angi slike ting som en filbane eller et servernavn.
-
Parametere ber ikke om inndata. I stedet kan du raskt endre verdien ved hjelp av Power Query. Du kan også lagre og hente verdiene fra cellene i Excel.
-
Parametere lagres i en enkel parameterspørring, men er atskilt fra dataspørringene de brukes i. Når den er opprettet, kan du legge til en parameter i spørringer etter behov.
Merk Hvis du vil ha den andre måten å opprette parameterspørringer på, kan du se Opprette en parameterspørring i Microsoft Query.
Du kan bruke en parameter til automatisk å endre en verdi i en spørring og unngå å redigere spørringen hver gang for å endre verdien. Du endrer bare parameterverdien. Når du har opprettet en parameter, lagres den i en spesiell parameterspørring som du enkelt kan endre direkte fra Excel.
-
Velg Data > Hent data > andre kilder > start Power Query-redigering.
-
Velg Hjem > Behandle parametere > nye parametere i Power Query-redigering.
-
Velg Ny i dialogboksen Behandle parameter.
-
Angi følgende etter behov:
Navn
Dette skal gjenspeile parameterens funksjon, men beholde den så kort som mulig.
Beskrivelse
Dette kan inneholde alle detaljer som hjelper personer med å bruke parameteren riktig.
Obligatorisk
Gjør ett av følgende:
Enhver verdi Du kan angi en hvilken som helst verdi for en hvilken som helst datatype i parameterspørringen.
Liste over verdier Du kan begrense verdiene til en bestemt liste ved å skrive dem inn i det lille rutenettet. Du må også velge en standardverdi og en gjeldende verdi nedenfor.
Spørring Velg en listespørring, som ligner på en listestrukturert kolonne atskilt med komma og omsluttet av klammeparenteser.
Et problemstatusfelt kan for eksempel ha tre verdier: {"Ny", "Pågående", "Lukket"}. Du må opprette listespørringen på forhånd ved å åpne avansert redigering (velg Hjem > avansert redigering), fjerne kodemalen, skrive inn listen over verdier i spørringslisteformatet og deretter velge Ferdig.
Når du er ferdig med å opprette parameteren, vises listespørringen i parameterverdiene.Type
Dette angir datatypen for parameteren.
Foreslåtte verdier
Hvis du vil, kan du legge til en liste over verdier eller angi en spørring for å gi forslag til inndata.
Standardverdi
Dette vises bare hvis Foreslåtte verdier er satt til Liste over verdier, og angir hvilket listeelement som er standard. I dette tilfellet må du velge en standard.
Gjeldende verdi
Hvis dette er tomt, kan det hende at spørringen ikke returnerer noen resultater, avhengig av hvor du bruker parameteren. Hvis obligatorisk er valgt, kan ikke gjeldende verdi være tom.
-
Velg OK for å opprette parameteren.
Her er en metode for å behandle endringer i datakildeplasseringer og bidra til å forhindre oppdateringsfeil. Hvis du for eksempel antar et lignende skjema og en datakilde, kan du opprette en parameter for enkelt å endre en datakilde og bidra til å forhindre dataoppdateringsfeil. Noen ganger endres serveren, databasen, mappen, filnavnet eller plasseringen. Kanskje en databasebehandling noen ganger bytter ut en server, en månedlig slipp av CSV-filer går inn i en annen mappe, eller du må enkelt bytte mellom et utviklings-/test-/produksjonsmiljø.
Trinn 1: Opprette en parameterspørring
I eksemplet nedenfor har du flere CSV-filer som du importerer ved hjelp av importmappeoperasjonen (Velg data > Hent data > fra filer > fra mappe) fra mappen C:\DataFilesCSV1. Men noen ganger brukes noen ganger en annen mappe som en plassering for å slippe filene, C:\DataFilesCSV2. Du kan bruke en parameter i en spørring som en erstatningsverdi for den forskjellige mappen.
-
Velg Hjem > Behandle parametere > ny parameter.
-
Skriv inn følgende informasjon i dialogboksen Behandle parameter :
Navn
CSVFileDrop
Beskrivelse
Alternativ plassering for filslipp
Obligatorisk
Ja
Type
Tekst
Foreslåtte verdier
Alle verdier
Gjeldende verdi
C:\DataFilesCSV1
-
Velg OK.
Trinn 2: Legge til parameteren i dataspørringen
-
Hvis du vil angi mappenavnet som en parameter, velger du Kilde under Spørringstrinn under Spørringstrinn, og deretter velger du Rediger innstillinger.
-
Kontroller at filbanealternativet er satt til Parameter, og velg deretter parameteren du nettopp opprettet fra rullegardinlisten.
-
Velg OK.
Trinn 3: Oppdater parameterverdien
Mappeplasseringen er nettopp endret, så nå kan du ganske enkelt oppdatere parameterspørringen.
-
Velg Data > Tilkoblinger & Spørringer > Spørringer-fanen, høyreklikk parameterspørringen, og velg deretter Rediger.
-
Skriv inn den nye plasseringen i boksen Gjeldende verdi , for eksempel C:\DataFilesCSV2.
-
Velg Hjem > Lukk & Last inn.
-
Hvis du vil bekrefte resultatene, legger du til nye data i datakilden, og deretter oppdaterer du dataspørringen med den oppdaterte parameteren (Velg data > Oppdater alle).
Noen ganger ønsker du en enkel måte å endre filteret for en spørring på for å få forskjellige resultater uten å redigere spørringen eller lage litt forskjellige kopier av samme spørring. I dette eksemplet endrer vi en dato for å endre et datafilter på en enkel måte.
-
Hvis du vil åpne en spørring, finner du en som tidligere er lastet inn fra Power Query-redigering, merker en celle i dataene og velger deretter Spørring > Rediger. Hvis du vil ha mer informasjon, kan du se Opprette, laste inn eller redigere en spørring i Excel.
-
Velg filterpilen i en kolonneoverskrift for å filtrere dataene, og velg deretter en filterkommando, for eksempel Dato/klokkeslett-filtre > Etter. Dialogboksen Filtrer rader vises.
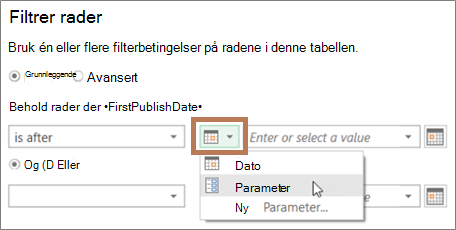
-
Velg knappen til venstre for Verdi-boksen , og gjør deretter ett av følgende:
-
Hvis du vil bruke en eksisterende parameter, velger du Parameter, og deretter velger du parameteren du vil bruke, fra listen som vises til høyre.
-
Hvis du vil bruke en ny parameter, velger du Ny parameter, og deretter oppretter du en parameter.
-
-
Skriv inn den nye datoen i boksen Gjeldende verdi , og velg deretter Hjem > Lukk & Last inn.
-
Hvis du vil bekrefte resultatene, legger du til nye data i datakilden, og deretter oppdaterer du dataspørringen med den oppdaterte parameteren (Velg data > Oppdater alle). Du kan for eksempel endre filterverdien til en annen dato for å se nye resultater.
-
Skriv inn den nye datoen i boksen Gjeldende verdi .
-
Velg Hjem > Lukk & Last inn.
-
Hvis du vil bekrefte resultatene, legger du til nye data i datakilden, og deretter oppdaterer du dataspørringen med den oppdaterte parameteren (Velg data > Oppdater alle).
I dette eksemplet leses verdien i spørringsparameteren fra en celle i arbeidsboken. Du trenger ikke å endre parameterspørringen, du oppdaterer bare celleverdien. Du vil for eksempel filtrere en kolonne etter første bokstav, men enkelt endre verdien til en bokstav fra A til Å.
-
Opprett en Excel-tabell med to celler i regnearket i en arbeidsbok der spørringen du vil filtrere, er lastet inn.
MyFilter
G
-
Merk en celle i Excel-tabellen, og velg deretter Data > Hent data > fra tabell/område. Den Power Query-redigering vises.
-
I Navn-boksen i ruten Spørringsinnstillinger til høyre endrer du spørringsnavnet slik at det blir mer meningsfylt, for eksempel FilterCellValue.
-
Hvis du vil sende verdien i tabellen, og ikke selve tabellen, høyreklikker du verdien i Forhåndsvisning av data, og deretter velger du Drill ned.
Legg merke til at formelen er endret til = #"Changed Type"{0}[MyFilter]
Når du bruker Excel-tabellen som et filter i trinn 10, refererer Power Query tabellverdien som filterbetingelsen. En direkte referanse til Excel-tabellen ville føre til en feil.
-
Velg Hjem > Lukk & Last inn > Lukk & Last inn til. Du har nå en spørringsparameter med navnet «FilterCellValue» som du bruker i trinn 12.
-
Velg Bare opprett tilkobling i dialogboksen Importer data, og velg deretter OK.
-
Åpne spørringen du vil filtrere med verdien i FilterCellValue-tabellen, én som tidligere ble lastet inn fra Power Query-redigering, ved å merke en celle i dataene og deretter velge Spørring > Rediger. Hvis du vil ha mer informasjon, kan du se Opprette, laste inn eller redigere en spørring i Excel.
-
Velg filterpilen i en kolonneoverskrift for å filtrere dataene, og velg deretter en filterkommando, for eksempel Tekstfiltre > Begynner med. Dialogboksen Filtrer rader vises.
-
Skriv inn en verdi i Verdi-boksen , for eksempel G, og velg deretter OK. I dette tilfellet er verdien en midlertidig plassholder for verdien i FilterCellValue-tabellen som du angir i neste trinn.
-
Velg pilen på høyre side av formellinjen for å vise hele formelen. Her er et eksempel på en filterbetingelse i en formel:
= Table.SelectRows(#"Changed Type", each Text.StartsWith([Name], "G")) -
Velg verdien for filteret. Velg G i formelen.
-
Bruk M Intellisense til å skrive inn den første bokstaven i FilterCellValue-tabellen du opprettet, og velg den deretter fra listen som vises.
-
Velg Hjem > Lukk > Lukk & belastning.
Resultatet
Spørringen bruker nå verdien i Excel-tabellen som du opprettet for å filtrere spørringsresultatene. Hvis du vil bruke en ny verdi, redigerer du celleinnholdet i den opprinnelige Excel-tabellen i trinn 1, endrer «G» til «V», og deretter oppdaterer du spørringen.
Du kan kontrollere om parameterspørringer er tillatt eller ikke tillatt.
-
Velg Alternativer for fil > og innstillinger > spørringsalternativer > Power Query-redigering i Power Query-redigering.
-
Velg Power Query-redigering under GLOBAL i ruten til venstre.
-
I ruten til høyre, under Parametere, velger eller fjerner du merket for Tillat alltid parametrisering i dialogboksene datakilde og transformasjon.










