Obs!: Denne artikkelen er ikke relevant lenger og vil snart bli fjernet. Vi fjerner koblinger vi vet om for å forhindre problemer med feilmeldingen «Siden ble ikke funnet». Hvis du har opprettet koblinger til denne siden, bør du fjerne dem, slik at vi sammen bidrar til å holde orden på nettet.
Av Glenna R. Shaw,Microsoft PowerPoint MVP og eier av Glenna Shaw Visual Communications site
Du kan legge til handling i de digitale bildene dine ved hjelp av panorering og zoomeeffekter gjort berømt av dokumentarfotografen Ken Burns. Wikipedia sier: «I sine dokumentarer gir Burns ofte liv til fortsatt bilder ved å zoome sakte inn på emner av interesse og panorering fra ett emne til et annet. I et bilde av et baseballag kan han for eksempel sakte panorere over ansiktene til spillerne og komme til en pause på spilleren som skjermleseren diskuterer.»
Eksemplene nedenfor er laget ved å bruke PowerPoint 2007, men de grunnleggende instruksjonene er de samme for andre versjoner av PowerPoint. Denne artikkelen forutsetter også kunnskap om å bruke animasjoner og deres innstillinger.
Begynn med å slå på rutenett og støttelinjer. Disse hjelper deg med plassering av flere elementer mens vi arbeider, og gjør det enklere å identifisere midten av lysbildet, noe som er svært viktig. (Klikk Ordne i Tegning-gruppen på Hjem-fanen, pek på Juster ,og klikk deretter Rutenettinnstillinger ,og dialogboksen som er avbildet nedenfor, vises. Jeg velger ikke å feste objekter fordi jeg liker litt mer kontroll, men det kan være enklere å feste objekter for deg.

Velg en overskrift nedenfor for å åpne den og se de detaljerte instruksjonene.
Fordelen med et panoramabilde er at det viser så mye mer enn et tradisjonelt bilde. Jeg har for eksempel et nytt basseng som jeg vil sende bilder av til familien, men vanlige bilder formidler ikke den generelle effekten særlig godt. Min løsning er å lage et panoramabilde av hele utvalget. For å gjøre dette, sto jeg på ett sted og tok mitt første bilde, snudde litt mot venstre, tok det andre bildet og så videre. Jeg sydde deretter disse bildene sammen på lysbildet ved å justere og gruppere dem. Jeg har vist bildene i eksemplet mitt med grønne linjer for å utheve konseptet. Du vil ikke ha linjer på bildene.
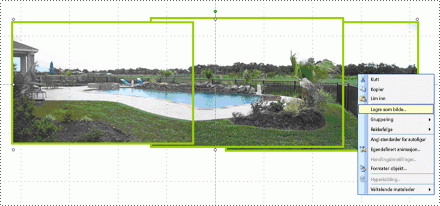
Jeg høyreklikket deretter på det grupperte objektet, klikket Lagre som bilde oglagret det nye panoramabildet som PoolPanorama.jpg filen.
Jeg slettet deretter dette grupperte objektet og satte inn PoolPanorama.jpg-filen på lysbildet og brukte beskjæringsverktøyet under Bildeverktøy påFormat-fanen i Størrelse-gruppen for å gjøre toppen og bunnen av panoramabildet jevnt. (Hvis du vil vise fanene Bildeverktøy og Format, må du kontrollere at du har merket bildet.)
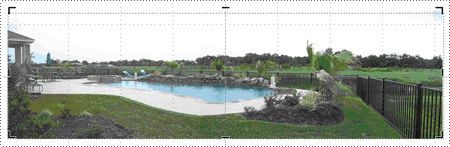
Til slutt formatert jeg bildet til samme høyde som lysbildet (7,5 tommer) og endret størrelsen på visningsvinduet til 30 % for å se hele bildet (ved hjelp av glidebryteren i nedre høyre hjørne). Jeg justerte deretter bildet med venstre side av lysbildet. For best resultat bør bredden på panoramaet være et multiplum av 10 (siden lysbildet er 10 tommer bredt), slik at du ikke slutter med mellomrom når bildet «flyttes». I mitt eksempel er bredden 30 tommer.
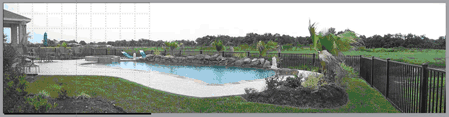
Nå bruker jeg alternativene i oppgaveruten Egendefinert animasjon til å legge til en bevegelsesbane til venstre i panoramabildet og brukte musen til å utvide sluttpunktet helt til venstre for bildet. (Hvis du vil åpne oppgaveruten Egendefinert animasjon, klikker du Egendefinert animasjon i Animasjoner-gruppen på Animasjoner-fanen.) Jeg angir tidsberegninger på bevegelsesbanen til en hastighet på 30 sekunder og fjerner merket i avmerkingsboksene på Effekt-fanenfor Jevn start, Jevn slutt, og merker av for Automatisk reverser .
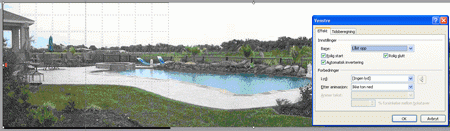
Når jeg nå kjører lysbildefremvisningen, panorerer bildet av utvalget sakte mot venstre og panorerer sakte tilbake, slik at publikum får en mer fullstendig opplevelse av effekten. Hvis du merker av for Utjevne start og Utjevnet slutt, reduseres animasjonen litt i begynnelsen og slutten av bevegelsesbanen, så det er et spørsmål om preferanse.
Når du legger til en panoreringseffekt i et gruppebilde, kan du vise frem både gruppen og enkeltpersonene.
Jeg begynner med å sette inn bildet mitt på lysbildet. Bilder med høyere oppløsning vil se bedre ut, men du kan ha noen problemer med å avkorte dem. Hvis dette skjer med deg, kan du redusere oppløsningen på bildet. Du vil at bildet skal være så høy kvalitet som mulig, fordi (når det zoomes) vil det miste noe av kvaliteten. Se dette MVP-nettstedet for PowerPoint hvis du vil ha mer informasjon: Vanlige spørsmål om PowerPoint: Skanninger, Oppløsning, PPT-delen.
Jeg endrer størrelsen på bildet slik at det passer til lysbildet. Hvis du vil gjøre dette, høyreklikker jeg på bildet mitt, klikker Størrelse og plassering ,og formaterer deretter bildet til en høyde på 7,5 tommer (standard lysbildehøyde). Pass på å låse bildets størrelsesforhold, ellers ser de fordreid ut ved å merke av for Lås størrelsesforhold.
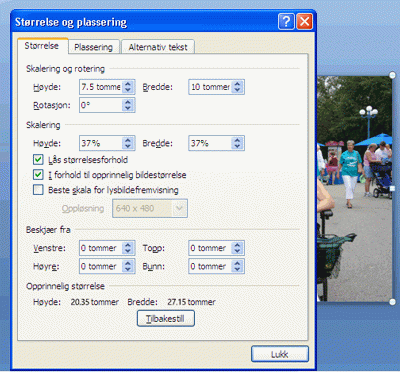
Jeg har nå et bilde midtstilt på lysbildet.
I dette eksemplet vil jeg panorere på tvers av familiens ansikter, så det første jeg vil gjøre, er å bestemme hvor jeg vil starte og hvor jeg vil avslutte. For å gjøre dette trenger jeg et rektangel som er proporsjonalt med lysbildet. For eksempel bruker jeg et rektangel på 3 ganger 4 tommer som vises i gult.
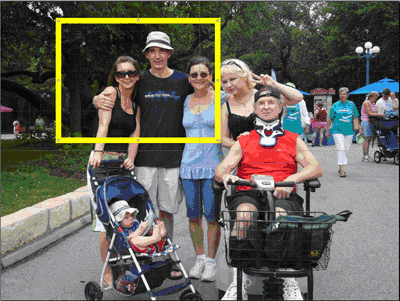
Nå kopierer og limer jeg inn et duplisert rektangel og flytter det dit jeg vil at panorering skal avsluttes.
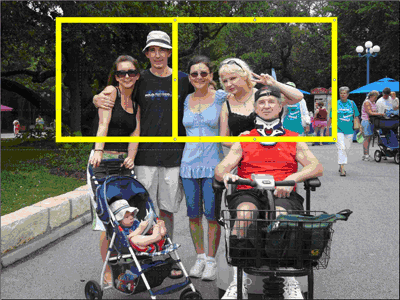
Jeg justerer rektanglene øverst og nederst, og bruker rektanglene som en veiledning til å beskjære bildet mitt.
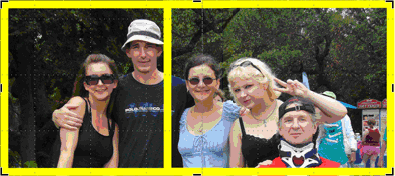
Til slutt sletter jeg de gule rektanglene, endrer størrelsen på bildet til høyden på lysbildet, justerer det på venstre side og bruker deretter de samme trinnene til å opprette den venstre bevegelsesbanen som jeg gjorde i panoramaeksempelet ovenfor.
Obs!: Igjen vil du at bredden skal være et multiplum av 10, så du må kanskje justere utklippet. Jeg gjorde bildet mitt 20 tommer bredt.
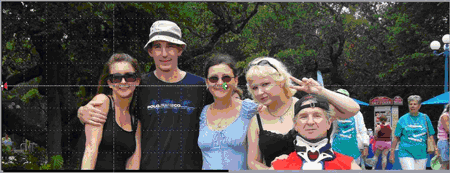
Nå panorerer bildet mitt på tvers av familiens ansikter.
Hvis du vil fremheve ett enkelt objekt i bildet, er det svært effektivt og enkelt å zoome inn og ut.
I mitt eksempel skal jeg sette mitt lille barnebarn i søkelyset. Jeg begynner med det samme bildet på lysbildet og kopierer og limer inn en kopi nøyaktig over toppen av det første bildet. Deretter klipper jeg det andre bildet rundt det lille barnebarnet mitt. Jeg har lagt til en gul linje for å vise det beskjærte området. Du vil at det utklippede bildet skal være proporsjonalt med lysbildet. Jeg laget mine 3 ganger 4 tommer.
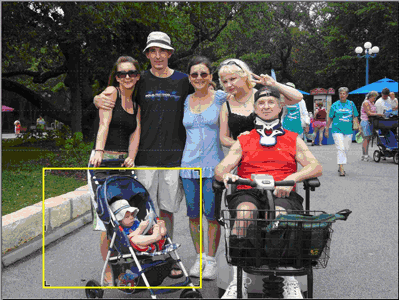
Nå endrer jeg størrelsen på det beskårne bildet slik at det passer til hele lysbildet og legger til en inngangsanimasjon av Nedtonet zoom,Etter forrige ,Forsinkelsesatt til2sekunder og Middels hastighet. Jeg legger også til en avslutningsanimasjon av Nedtonet zoom,Etterforrige , Forsinkelse satt til 2 sekunder og Middels hastighet.
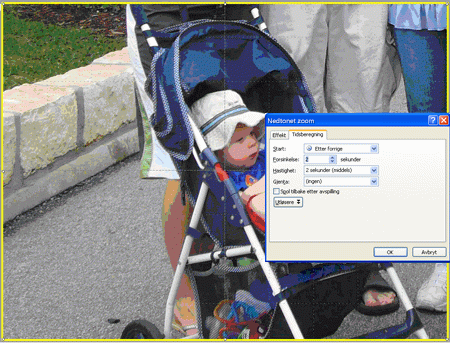
Bildet mitt viser nå hele familiebildet, venter i to sekunder, zoomer inn på det lille barnebarnet mitt, venter i to sekunder og zoomer ut til hele familiebildet.
Zoomingen skjer dessverre bare fra midten av lysbildet, så effekten er fremdeles ikke helt det jeg leter etter, og jeg må legge til en bevegelsesbane for å gi inntrykk av å zoome inn på kvadranten nederst til venstre der barnebarnet mitt er plassert. For å gjøre dette flytter jeg det utklippede bildet slik at det er ganske sentrert over hvor barnebarnet mitt er i det opprinnelige bildet. Jeg klikker nå Tegn egendefinert bane (etter å ha klikket bevegelsesbaner) og tegn en egendefinert bevegelsesbanefra midten av det utklippede bildet til midten av lysbildet. Til slutt flytter jeg sekvensen for den egendefinerte bevegelsesbanelinjen i animasjonene mine til Start med forrige med inngangsanimasjonen Fortonet Zoom, og kontrollerer at hastigheten er angitt for Middels slik at den samsvarer med inngangen min for nedtonet zoom. Du kan endre rekkefølgen på rekkefølgen på en animasjon ved å dra den opp eller ned i oppgaveruten Egendefinert animasjon. Jeg låser også den egendefinerte animasjonsbanen (velg Låst i rullegardinlisten Bane, oppgaveruten Egendefinert animasjon), slik at jeg kan flytte bildet rundt mens jeg redigerer, og beholde banen slik jeg vil ha det.
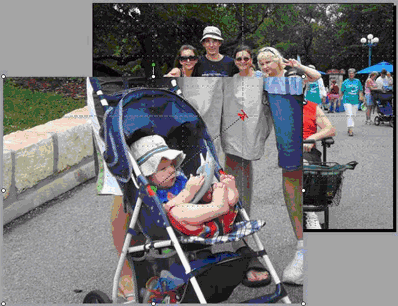
Mitt siste trinn er å legge til en egendefinert animasjon i det utklippede bildet for å gå fra midten av lysbildet til startpunktet for den andre egendefinerte bevegelsesbanen. For å gjøre dette må jeg flytte bildet til midten og midten av lysbildet og legge til en egendefinert bevegelsesbane for å gå fra midten av lysbildet til midten av der barnebarnet mitt sitter i det opprinnelige bildet. Jeg bruker deretter de samme innstillingene på denne egendefinerte bevegelsesbanen som jeg gjorde i den første: Med forrige,Middels hastighet og Låst.
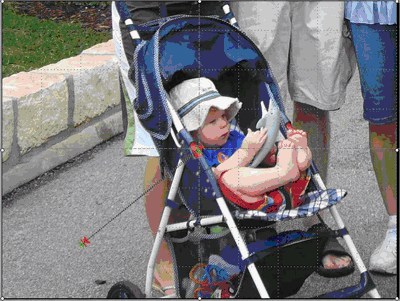
Bildet mitt zoomer nå inn fra riktig plassering og zoomer ut igjen til riktig plassering.
I mine tidligere eksempler var jeg i stand til å sette forskjellige familiemedlemmer i søkelyset, men ikke alle i en sammenhengende sekvens. Det jeg virkelig ønsker å gjøre, er å zoome inn og panorere på tvers av familiens ansikter, som slutter med et nærrom av det lille barnebarnet mitt.
Dette gjør jeg ved å legge til en forstørret kopi av bildet øverst i originalen og bruke dette til å opprette zoomeffekten. Du kan bli fristet til å bruke animasjonseffekten Øk/Reduser, men den nedgraderte oppløsningen gjør dette til et dårlig valg hvis du arbeider med bilder.
Jeg kopierte og limte inn en kopi av bildet mitt på lysbildet og endret størrelsen på det etter ønske. Husk at noen store bilder kan bli avkortet når du kjører lysbildefremvisningen, så ta dette i betraktning når du endrer størrelsen på din. Jeg gjorde mine 15 tommer brede. Dette gjør det vanskelig å vise hele lysbildet, så jeg endrer vindusstørrelsen til 40 % (ved hjelp av glidebryteren nederst til høyre) og justerer dette store bildet til Midten og Midten av lysbildet.
Deretter legger jeg tilfigurer under Flytskjema som ikke har fyll,og jeg angir linjefargen til kontrast med bildet mitt og gjør det til en tung linje, slik at jeg enkelt kan se den. Jeg plasserer dette trådkorsfiguren over mitt første zoom- og panoreringspunkt. Deretter kopierer og limer jeg inn to trådkors til og plasserer dem over de andre panoreringspunktene mine.
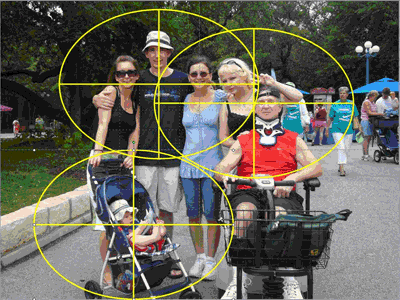
Sluttresultatet er et stort bilde av bildet mitt og tre støttelinjer som jeg skal bruke til å konfigurere egendefinerte animasjoner og slette når effektene er ferdige.
Nå grupperer jeg det store bildet og tre trådkors i ett objekt ved å holde nede SKIFT og klikke på alle fire objektene til alle er merket. Deretter klikker jeg 

Til slutt sikrer jeg at det grupperte objektet beholder det riktige størrelsesforholdet ved å høyreklikke det, klikke Størrelse og posisjon ,og deretter merkeav for Lås størrelsesforhold under Skaler.
Jeg legger til en nedtonet zoominngangseffekt for det store bildet. Jeg angir at den skal starte Etterforrige er Forsinkelse satt til 2 sekunder (slik at målgrupper kan se det opprinnelige bildet), og hastigheten er satt til Middels.
Jeg legger deretter til en egendefinert bevegelsesbane i det store bildet som går fra det første trådkorset for panoreringspunkt til midten av lysbildet.
Jeg angir denne egendefinerte bevegelsesbanen til Med forrige,Svært langsom hastighet og Låst. Jeg fjerner merket for Utjevne start og Utjevne slutt. Kontroller at du bruker den egendefinerte bevegelsesbanen på det store bildet og ikke trådkorsfiguren.
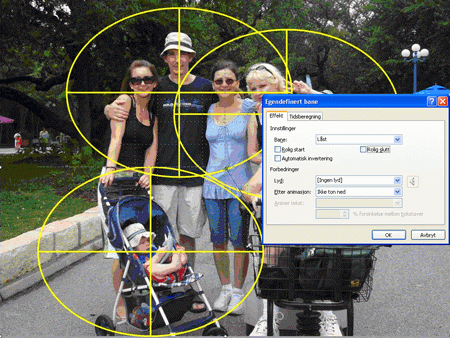
Bevegelsesbanen er kanskje ikke der du forventer den, men den er riktig. Nå holder jeg nede SKIFT-tasten og klikker det store bildet og alle trådkorsene for å merke dem. Jeg flytter alle de merkede elementene slik at trådkorset for startpunktet er midt i lysbildet.
Obs!: Når støttelinjene og linjalene er aktivert, hjelper det meg å gjøre dette, og siden bevegelsesbanen er låst, forblir den der den hører hjemme. Hvis linjal ikke vises, velger du Linjal i Vis/skjul-gruppen på Visning-fanen.
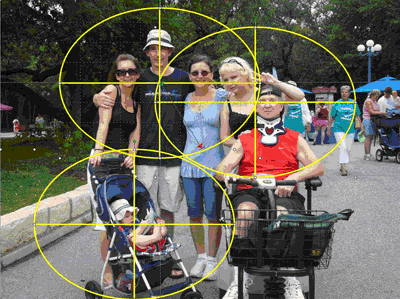
Jeg klikker det grå området for å fjerne merkingen av alle objektene mine, og deretter klikker jeg bildet for å merke det. Nå legger jeg til en annen egendefinert bevegelsesbane for å gå fra midten av det andre panoreringspunktet til midten av lysbildet. Jeg angir denne egendefinerte bevegelsesbanen til Etter forrige og Forsinkelse til ett sekund. Jeg velger Låst ogSvært langsom hastighet, og fjerner merket for Jevn start og Utjevnet slutt.
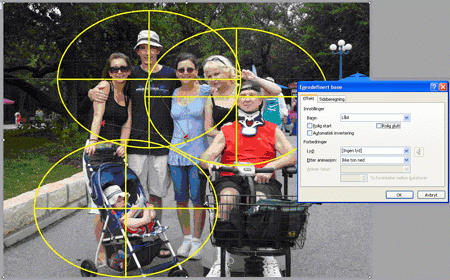
Jeg gjentar dette trinnet for å opprette den endelige panoreringsstoppet. Jeg velger bildet og flytter det slik at de andre trådkorsene nå er i midten av lysbildet. Jeg legger til den endelige egendefinerte bevegelsesbanen som går fra trådkorset i midten av det siste panoreringsstoppet til midten av lysbildet, og setter den til Etter forrige ,Forsinkelse2sekunder,Låst og Svært langsom hastighet, og jeg fjerner merket for Utjevne start og Utjevnet slutt.
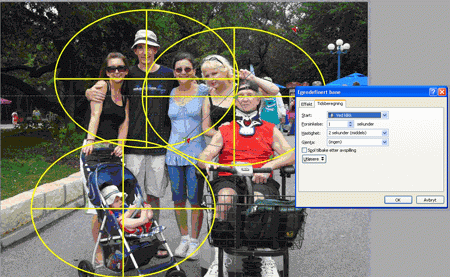
Og til slutt skjuler jeg alle referansekorsene mine ved å sette figuromrisset til Ingen og justere det store bildet med midten og midten av lysbildet.

Jeg «tilpasset» deretter start- og sluttpunktene for de egendefinerte bevegelsesbanene for å unngå at bildekanten vises på skjermen. Jeg kunne se dette ved hjelp av Spill av-knappen i oppgaveruten Egendefinert animasjon.
Når jeg kjører lysbildefremvisningen, zoomer den inn, panorerer fra venstre mot høyre over familiens ansikter og slutter med et nærbilde av det lille barnebarnet mitt.
Som alltid oppfordrer jeg deg til å eksperimentere, eksperimentere, eksperimentere for deg selv.
Glenna Shaw er sertifisert prosjektstyringstekniker med den føderale regjeringen og et aktivt medlem av PowerPoint-fellesskapet. Hun er Microsoft-sertifisert i PowerPoint og Word og har et sertifikat i tilgjengelig informasjonsteknologi.










