Årsak: Mange meldinger i innboksen kan redusere synkroniseringen med e-postserveren
Løsning: Flytte noen meldinger fra e-postserveren til datamaskinen.
-
Velg Outlook > innstillinger.
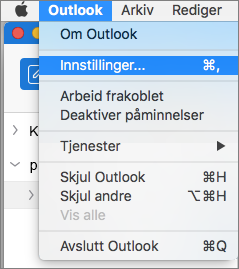
-
Klikk Genereltunder Personlige innstillinger.

-
Fjern merket for Skjul på min datamaskin-mapper under Sidepanel.
-
Klikk E-post

-
Velg meldingene du vil flytte, i meldingslisten.
Hvis du vil merke flere elementer, holder du nede

-
Dra meldingene til Mappen På mindatamaskininnboks. Når du har flyttet en melding til en På min datamaskin-mappe, er ikke denne meldingen lenger tilgjengelig når du får tilgang til kontoen fra en annen datamaskin.
Obs!: Du kan lage regler for å flytte eller slette bestemte meldinger automatisk, slik at innboksen ikke blir for full. Du kan for eksempel lage en regel for å flytte alle meldinger som er eldre enn tre måneder, til en arkivmappe under På min datamaskin. Hvis du vil lære mer om hvordan du oppretter regler, kan du se Opprette en regel i Outlook 2016 for Mac.
Løsning: Eksporter til en Outlook for Mac arkivfil.
Hvis du vil angi hvilke elementer du vil eksportere, tilordner du dem til en kategori og eksporterer deretter alle elementene i den kategorien.
-
Klikk E-post

-
Velg elementene du vil eksportere, i meldingslisten.
Hvis du vil merke flere elementer, holder du nede

-
Velg Melding > Kategoriser, og klikk deretter en kategori.
-
Velg Fil > Eksporter.
-
Velg Elementer som er i kategorien, og velg deretter kategorien du vil eksportere. Klikk Fortsett.
-
Skriv inn et filnavn og plasseringen der du vil lagre filen, og klikk deretter Lagre.
-
Klikk Fullfør.
-
Obs!: Hvis du vil lære hvordan du gjenoppretter informasjon fra en arkivfil, kan du se Importere e-postmeldinger, kontakter og andre elementer.
Løsning: Tøm mappen Slettede elementer.
-
Klikk E-post

-
Trykk CTRL, og klikk deretter papirkurvmappen > Tøm mappe.
Årsak: Outlook kan ta lengre tid å sortere elementer i mindre vanlige felt
Løsning: Sorter kontakter og meldinger etter et annet felt.
Hvor lang tid det tar å sortere elementer i en mappe, kan variere avhengig av hvilket felt du vil sortere etter. Det er for eksempel raskere å sortere kontakter etter navn enn etter et egendefinert felt.
-
Velg en mappe som tar lang tid å åpne.
-
Klikk Etter-listen, og velg kolonneoverskriften du vil sortere etter.
Det raskeste feltet å sortere etter for Kontakter er Navn. For E-post er de raskeste feltene å sortere etter Dato mottatt og Emne.
Løsning: Bruk søk for å finne elementene.
Hvis sortering av elementer tar lang tid, kan du bruke søk til å finne elementer raskere. Hvis du vil ha mer informasjon, kan du se Finne elementer ved å foreta et enkelt søk i Outlook for Mac.
Løsning: Vis bare oppgavene som ikke er fullført.
Oppgavelisten kan reagere raskere hvis fullførte oppgaver er skjult.
-
Klikk Aktiviteter

-
Fjern merkingen fullført på Vis-menyen.
Årsak: Outlook kan kjøre saktere hvis logging er aktivert
Løsning: Deaktiver logging i Outlook.
Logging er et diagnoseverktøy som hovedsakelig brukes av kundestøttetjenesten til hjelp under feilsøking av problemer.
-
Velg vindu > synkroniseringsfeil.
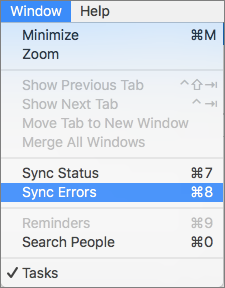
-
Klikk handlingsknappen

-
Fjern merket for Aktiver logging for feilsøking.
-
Start Outlook på nytt.
Årsak: Outlook kan ta lengre tid å sortere elementer i mindre vanlige felt
Løsning: Sorter kontakter og meldinger etter et annet felt.
Hvor lang tid det tar å sortere elementer i en mappe, kan variere avhengig av hvilket felt du vil sortere etter. Det går for eksempel raskere å sortere kontakter etter navn enn etter et egendefinert felt.
-
Klikk en mappe i mappelisten som det tar lang tid å åpne.
-
Klikk kolonneoverskriften du vil sortere etter.
Tips!: Det raskeste feltet å sortere kontakter etter, er Navn. Det raskeste feltet å sortere meldinger etter, er Dato mottatt og Emne.
Løsning: Bruk søk for å finne elementene.
Hvis det tar lang tid å sortere elementene, kan det være mulig å finne elementene raskere ved å bruke søk. Hvis du vil ha mer informasjon, kan du se Finne elementer i Outlook ved å foreta et enkelt søk
Løsning: Vis bare oppgavene som ikke er fullført.
Oppgavelisten kan svare raskere hvis fullførte oppgaver er skjult.
-
Klikk Aktiviteter

-
Fjern merket for Fullført på Hjem-fanen.
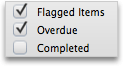
Årsak: Outlook kan kjøre saktere hvis logging er aktivert
Løsning: Deaktiver logging i Outlook.
Logging er et diagnoseverktøy som hovedsakelig brukes av kundestøttetjenesten til hjelp under feilsøking av problemer. Logging er deaktivert som standard, men hvis du har aktivert funksjonen og ikke trenger den lenger, kan du deaktivere den.
-
Klikk Feillogg på Vindu-menyen.
-
Klikk handlingsknappen

-
Fjern merket for Aktiver logging for feilsøking.
-
Start Outlook på nytt.










