Viktig!: Power View fjernes i Excel for Microsoft 365 og Excel 2021 12. oktober 2021. Som et alternativ kan du bruke den interaktive visuelle opplevelsen levert av Power BI Desktop,som du kan laste ned gratis. Du kan også enkelt importere Excel-arbeidsbøker til Power BI Desktop.
I Power View i SharePoint kan du opprette én enkelt rapport med flere visninger. Alle visningene i én rapport er basert på samme Datamodell. Du kan kopiere og lime inn fra én visning til en annen, og duplisere hele visninger. Hvis du lagrer forhåndsvisningsbilderav visningene, vises et bilde av hver visning i Power Pivot i SharePoint Server 2013.
Obs!:
-
Det finnes to versjoner av Power View: Power View i Excel 2013 og Power View i SharePoint 2013. Dette emnet handler bare om Power View i SharePoint 2013.
-
Du kan opprette Excel arbeidsbøker med flere Power View ark i en Excel arbeidsbok. Les om alt annet du kan gjøre i Power View.
I denne artikkelen
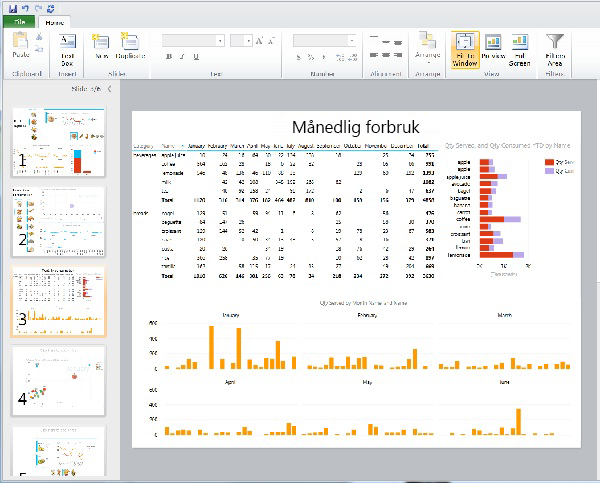
Legge til en ny visning i en rapport
-
Åpne rapporten der du vil legge til den nye visningen.
-
Klikk Ny visning på Hjem-fanen > Ny visning.
Den nye visningen vises i den venstre ruten.
Legge til en duplikatvisning i en rapport
-
Åpne rapporten der du vil legge til den dupliserte visningen.
-
Klikk Ny visning på Hjem-fanen > duplisert visning.
Den dupliserte visningen vises i den venstre ruten.
Navigere mellom visninger
I hvilken som helst modus kan du bruke PIL OPP og PIL NED til å navigere til de ulike visningene i en rapport.
I utformingsmodus kan du klikke visningene i Visning-ruten.
I lese- og fullskjermmodus kan du:
-
Klikk vis velger-knappen nederst til venstre for å vise en rad med visningene i rapporten.

-
Klikk navigasjonspilene nederst til høyre.
-
Trykk piltastene.
Filtre på visninger
Hver visning kan ha sine egne filtre, men tilstanden til filterområdet er konstant: Hvis filterområdet er utvidet i én visning, utvides det i alle visninger. Når du flytter fra visning til visning i hvilken som helst modus, beholdes tilstanden til filteret på hver side, for eksempel hvis du har et filter for feltet Produktkategori som filtrerer én visning for mobiltelefoner, når du forlater visningen og går tilbake til den, filtrerer filteret fremdeles etter mobiltelefoner. Når du dupliserer en visning, dupliseres også filtrene sammen med statusen for hvert filter. Når du lagrer rapporten, lagres tilstanden til hvert filter.
Lagre forhåndsvisningsbilder av visning
Vis forhåndsvisningsbilder er bildene som Power View i Visning-ruten i utformingsmodus. Når du lagrer en Power View rapport, lagres disse bildene som standard med rapporten. De vises deretter i Power Pivot i SharePoint Server 2013, på samme Microsoft Excel regneark vises. Du har imidlertid muligheten til ikke å lagre dem.
Forsiktig!:
-
Vurder ikke å lagre forhåndsvisningsbilder hvis de viser informasjon som du anser som potensielt sensitiv
-
Se Velge om du vil lagre et bilde av hver visning med rapporten.










