Sette inn eller slette et regneark
Du kan enkelt sette inn, gi nytt navn til og slette regneark i arbeidsboken i Excel.

Sette inn et regneark
-
Velg Nytt ark pluss-ikonet

-
Du kan også velge Hjem > Sett inn > Sett inn ark.
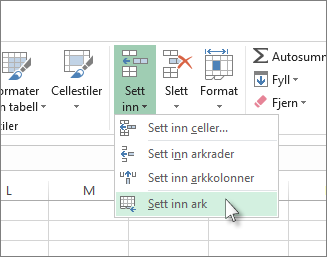
Gi nytt navn til et regneark
-
Dobbeltklikk på arknavnet på Ark-fanen for raskt å gi det nytt navn.
-
Du kan også høyreklikke på Ark-fanen, klikke på Gi nytt navn og skrive inn det nye navnet.
Flytte et regneark
-
Hvis du vil flytte fanen til slutten, høyreklikker du Ark-fanen og deretter Flytt eller Kopier > (flytt til slutten) > OK .
-
Du kan også klikke og dra for å tabulere til et hvilket som helst sted.
Slette et regneark
-
Høyreklikk på Ark-fanen, og velg

-
Du kan også merke arket og deretter velge Hjem > Slett > Slett ark.
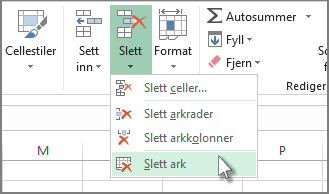
Trenger du mer hjelp?
Du kan alltid spørre en ekspert i det tekniske fellesskapet for Excel eller få støtte i Fellesskap.










