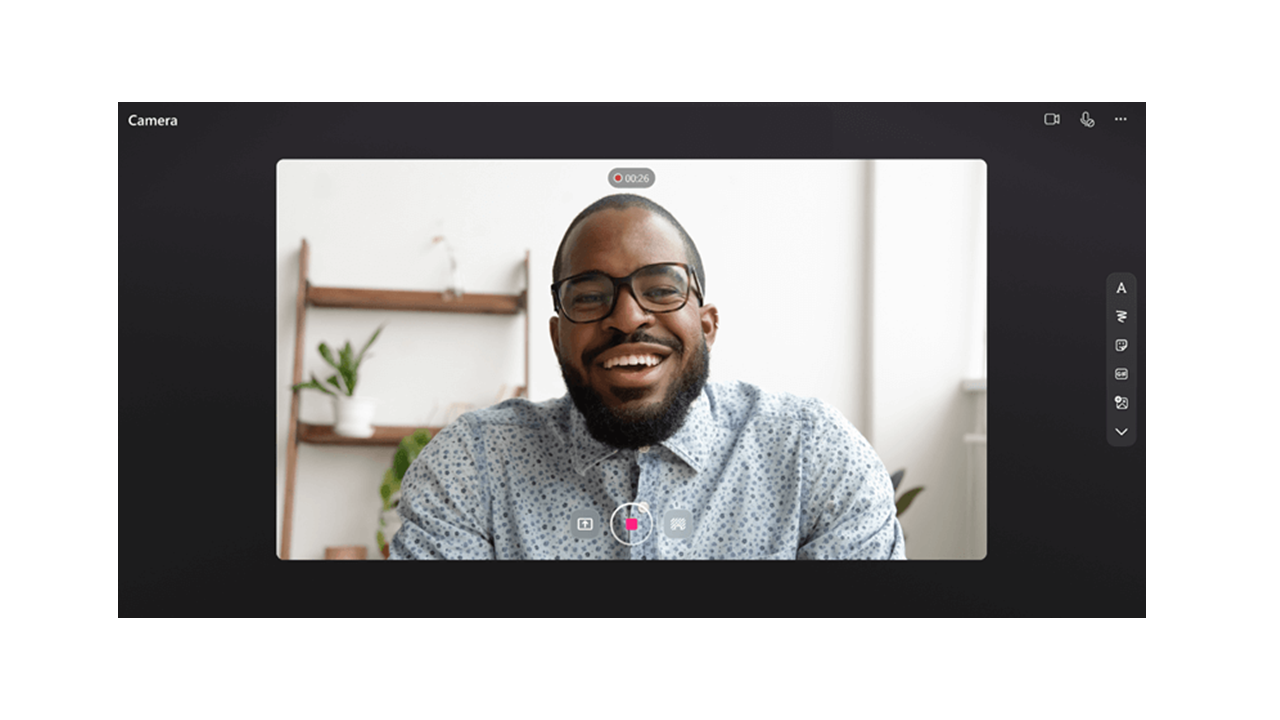
Spill inn og del Stream videoopptak på tvers av Microsoft 365-programmer. Kommuniser vanskelig å skrive emner ved å spille inn skjermen og opprette nettkameravideoer. Innspilte videoer settes direkte inn på Loop-siden for å bli sett av alle som har tilgang.
Spill inn video i Løkke
-
Gå til Loop-appen på https://loop.microsoft.com/.
-
Opprett eller åpne en løkkeside.
-
Skriv inn / for å aktivere Discover-menyen.
-
Rull eller tastaturet ned til alternativet Spill inn video. Klikk eller trykk enter på spill inn video-alternativet for å starte «Spill inn video»-økten. Alternativt kan du filtrere til alternativet Spill inn video i Discover-menyen når du begynner å skrive inn «spill inn» etter «/».
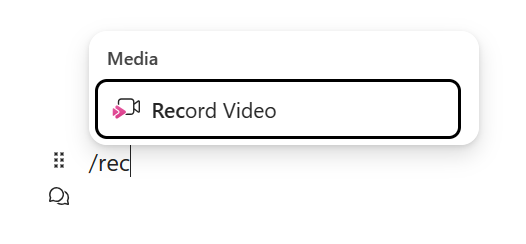
-
Når du blir bedt om det av nettleseren, velger du Tillat å aktivere kameraet og mikrofonen. Se denne artikkelen for mer informasjon om hvordan du aktiverer eller feilsøker kameraet.
-
Velg ønsket webkamera, mikrofon og skjermdelingsinnstillinger .
-
Klikk eller trykk enter på spill inn video-knappen for å starte eller stanse innspillingen midlertidig.
Se gjennom & del
-
Når du er ferdig med innspillingen, klikker eller trykker du på ENTER på Se gjennom-knappen. Dette fører deg til en ny visning der du kan endre innspillingen.
-
Hvis du vil, velger du fremdriftsindikatoren og drar håndtakene for å trimme innspillingen.
-
Klikk eller trykk på ENTER på Legg til-knappen på se gjennom-skjermen for å laste opp og sette inn opptaket i Microsoft 365-programmet.
Vanlige spørsmål
Innspilte videoer lagres i oppretterens OneDrive for Business. Videoer som er tatt opp i Loop, finnes i Opptak-mappen og i en undermappe kalt «Videoklipp».
Alle på jobben eller skolen med tilgang til videokoblingen kan se videoopptaket. Dette betyr at alle på jobben eller skolen med tilgang til Loop-siden der videokoblingen er, har tilgang til videoen.
Hvis du ønsker å begrense hvem som har tilgang til å vise videoen, kan du justere tillatelsene ved å gå til videofilen som er lagret i OneDrive for Business, i Opptak-mappen og i en undermappe kalt «Videoklipp».
Du kan slette den innspilte videoen ved å finne filen i OneDrive for Business, i Opptak-mappen og i en undermappe kalt «Videoklipp» og slette filen der.
Når en video slettes, vil ikke lenger alle brukere som har tilgang til videokoblingen, kunne vise videoen.
Gi tilbakemelding eller få støtte
Vi ønsker å høre hvordan vi kan forbedre opplevelsen!
For Løkke velger du ? nederst i høyre hjørne, og velg Tilbakemelding.










