#VERDI er måten Excel sier at «Det er noe galt med måten formelen er skrevet inn på. Eller, det er noe galt med cellene du refererer til.» Feilen er svært generell, og det kan være vanskelig å finne den nøyaktige årsaken til den. Informasjonen på denne siden viser vanlige problemer og løsninger for feilen.
Bruk rullegardinlisten nedenfor, eller gå til et av de andre områdene:
Rette feilen etter en bestemt funksjon
Mer informasjon under Rette #VERDI!-feilen i GJENNOMSNITT- eller SUMMER-funksjonene
Mer informasjon under Rette #VERDI!-feilen i KJEDE.SAMMEN-funksjonen
Mer informasjon under Rette #VERDI!-feilen i ANTALL.HVIS/ANTALL.HVIS.SETT-funksjonen
Mer informasjon under Rette #VERDI!-feilen i DATOVERDI-funksjonen
Mer informasjon under Rette #VERDI!-feilen i DAGER-funksjonen
Mer informasjon under Rette #VERDI!-feilen i funksjonene FINN/FINNB og SØK/SØKB
Mer informasjon under Rette #VERDI!-feilen i HVIS-funksjonen
Mer informasjon under Rette #VERDI!-feilen i INDEKS- og SAMMENLIGNE-funksjonene
Mer informasjon under Rette #VERDI!-feilen i funksjonene FINN/FINNB og SØK/SØKB
Mer informasjon under Rette #VERDI!-feilen i GJENNOMSNITT- eller SUMMER-funksjonene
Mer informasjon under Rette #VERDI!-feilen i SUMMERHVIS/SUMMER.HVIS.SETT-funksjonen
Mer informasjon under Rette #VERDI!-feilen i SUMMERPRODUKT-funksjonen
Mer informasjon under Rette #VERDI!-feilen i TIDSVERDI-funksjonen
Mer informasjon under Rette #VERDI!-feilen i TRANSPONER-funksjonen
Mer informasjon under Rette #VERDI!-feilen i FINN.RAD-funksjonen
Ser du ikke dine funksjoner i denne listen? Prøv de andre løsningene som er oppført nedenfor.
Problemer med subtraksjon
Hvis du er ny i Excel, kan det hende du skriver en formel for subtraksjon feil. Dette kan gjøres på to måter:
Trekk fra én cellereferanse fra en annen
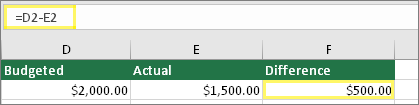
Skriv inn to verdier i to separate celler. Trekk fra én cellereferanse fra den andre i en tredje celle. I dette eksemplet har celle D2 budsjettert beløp, og celle E2 har det faktiske beløpet. F2 inneholder formelen = D2-E2.
Du kan også bruke SUMMER med positive og negative tall
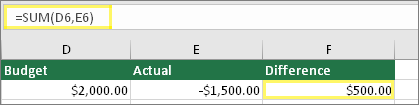
Skriv inn en positiv verdi i én celle, og en negativ verdi i en annen. Bruke SUMMER-funksjonen til å legge de to cellene sammen i en tredje celle. I dette eksemplet har celle D6 budsjettert beløp, og celle E6 har det faktiske beløpet som et negativt tall. F6 inneholder formelen =SUM(D6,E6).
Hvis du bruker Windows, kan du få #VERDI! -feilen selv når du gjør den mest grunnleggende subtraksjonsformelen. Dette kan kanskje løse problemet:
-
Gjør først en rask test. Skriv inn tallet 2 i celle A1 i en ny arbeidsbok. Skriv inn tallet 4 i celle B1. Deretter skriver du inn denne formelen i C1 =B1-A1. Hvis du får #VERDI! -feilen, går du til neste trinn. Hvis du ikke får feilen, kan du prøve andre løsninger på denne siden.
-
Åpne områdekontrollpanelet i Windows.
-
Windows 10: Velg Start, skriv inn Område, og velg deretter Kontrollpanel for område .
-
Windows 8: Skriv inn Område på startskjermen, velg Innstillinger, og velg deretter Område.
-
Windows 7: Velg Start, skriv inn Område, og velg deretter Område og språk.
-
-
Velg Flere innstillinger på Formater-fanen.
-
Se etter Listeskilletegn. Hvis listeskilletegnet er satt til minustegnet, kan du endre det til noe annet. Et komma er for eksempel et vanlig listeskilletegn. Semikolonet er også vanlig. Et annen listeskilletegn kan imidlertid være mer egnet for ditt bestemte område.
-
Velg OK.
-
Åpne arbeidsboken. Hvis en celle inneholder en #VERDI! -feil, kan du dobbeltklikke for å redigere den.
-
Hvis det er kommaer der det skulle vært minustegn for subtraksjon, må du endre dem til minustegn.
-
Trykk ENTER.
-
Gjenta denne prosessen for andre celler som har feilen.
Trekk fra én cellereferanse fra en annen
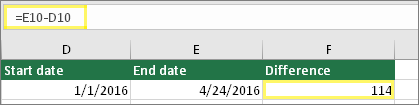
Skriv inn to datoer i to separate celler. Trekk fra én cellereferanse fra den andre i en tredje celle. I dette eksemplet har celle D10 startdatoen, og celle E10 har sluttdatoen. F10 inneholder formelen = E10-D10.
Du kan også bruke DATODIFF-funksjonen
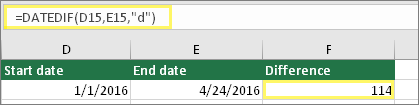
Skriv inn to datoer i to separate celler. I en tredje celle bruker du DATODIFF-funksjonen til å finne forskjellen i datoer. Hvis du vil ha mer informasjon om DATODIFF-funksjonen, kan du se Beregne forskjellen mellom to datoer.
Gjør datokolonnen bredere. Hvis dato er justert mot høyre, er det en dato. Hvis den er justert til venstre, betyr det at datoen ikke er en dato. Det er tekst. Excel gjenkjenner ikke tekst som en dato. Her er noen løsninger som kan bidra til dette problemet.
Kontroller om det innledende mellomrom
-
Dobbeltklikk en dato som brukes i en subtraksjonsformel.
-
Plasser markøren på begynnelsen og se om du kan velge ett eller flere mellomrom. Slik ser et valgt mellomrom ut i begynnelsen av en celle:

Hvis din celle har dette problemet, fortsetter du til neste trinn. Hvis du ikke ser ett eller flere mellomrom, kan du gå til neste inndeling og kontrollere dato-innstillingene på datamaskinen.
-
Velg kolonnen som inneholder datoen, ved å velge kolonneoverskriften.
-
Velg data > tekst til kolonner.
-
Velg Neste to ganger.
-
Velg Dato under Kolonnedataformat i trinn 3 av 3 i veiviseren.
-
Velg et datoformat, og velg deretter Fullfør.
-
Gjenta denne prosessen for andre kolonner for å sikre at de ikke har innledende mellomrom før datoer.
Kontroller datamaskinens datoinnstillinger
Excel bruker datamaskinens datosystem. Hvis en celledato ikke angis ved hjelp av samme datosystem, gjenkjenner ikke Excel den som en sann dato.
La oss for eksempel si at datamaskinen viser datoer som dd/mm/åååå. Hvis du skriver inn en dato i dette formatet i en celle, gjenkjenner Excel den som en dato, og du vil kunne bruke det i en subtraksjonsformel. Hvis du imidlertid skrev inn en dato som dd/mm/åå, gjenkjenner ikke Excel dette som en dato. I stedet ville det blitt behandlet som tekst.
Det finnes to løsninger på dette problemet: Du kan endre datosystemet som datamaskinen bruker til å passe med datosystemet du ønsker å skrive i Excel. Du kan også opprette en ny kolonne i Excel, og bruke DATO-funksjonen til å opprette en sann dato basert på datoen som er lagret som tekst. Slik kan du gjøre dette, forutsatt at datamaskinens datosystem er mm/dd/åååå og tekstdato er 31/12/2017 i celle A1:
-
Opprett en formel som dette: =DATO(HØYRE(A1,4),MID(A1,4,2),VENSTRE(A1,2))
-
Resultatet vil være 12/31/2017.
-
Hvis du vil at formatet skal vises som dd/mm/åå, trykk CTRL+1 (eller

-
Velg en annen nasjonal innstilling som bruker formatet dd/mm/åå, for eksempel Engelsk (Storbritannia). Når du er ferdig med å bruke formatet, blir resultatet 12.31.2017 , og det er en sann dato, ikke en tekstdato.
Problemer med mellomrom og tekst
#VERDI! oppstår ofte fordi formelen refererer til andre celler som inneholder mellomrom, eller enda vanskeligere: skjulte mellomrom. Disse mellomrommene kan få en celle til å se tom ut, når den faktisk ikke er tom.
1. Velge refererte celler
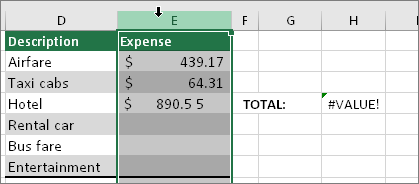
Finn celler som formelen refererer til, og velg dem. I mange tilfeller er det å fjerne mellomrom for en hel kolonne en god praksis, fordi du kan erstatte mer enn ett mellomrom om gangen. I dette eksemplet merkes hele kolonnen når du velger E .
2. Finne og erstatte
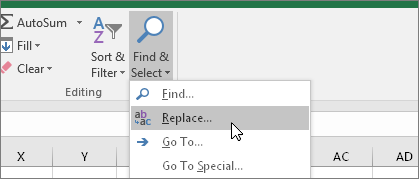
Velg Søk etter & Velg >Erstatt på Hjem-fanen.
3. Erstatte mellomrom med ingenting
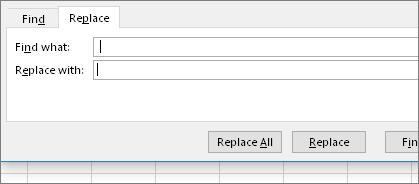
I Finn-boksen skriver du inn ett enkelt mellomrom. Deretter sletter du alt som måtte være i Erstatt med-boksen.
4. Erstatt eller Erstatt alle
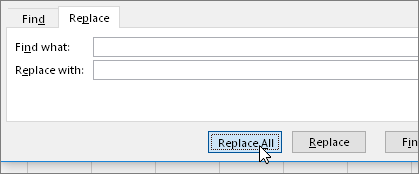
Hvis du er sikker på at alle mellomrom i kolonnen skal fjernes, velger du Erstatt alle. Hvis du vil gå gjennom og erstatte mellomrom med ingenting på individuell basis, kan du velge Søk etter neste først, og deretter velge Erstatt når du er sikker på at plassen ikke er nødvendig. Når du er ferdig, kan #VERDI! feilen kan bli løst. Hvis ikke går du videre til neste trinn.
5. Slå på filteret
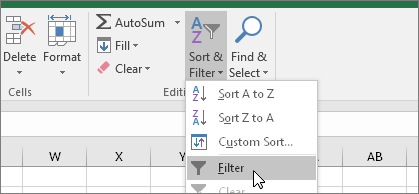
Noen ganger kan skjulte tegn, bortsett fra mellomrom, få en celle til å se tom ut , når den egentlig ikke er tom. Enkeltapostrofer i en celle kan gjøre dette. Hvis du vil bli kvitt disse tegnene i en kolonne, må du slå på filteret ved å gå til Hjem > Sorter og filtrer > Filter.
6. Angi filteret
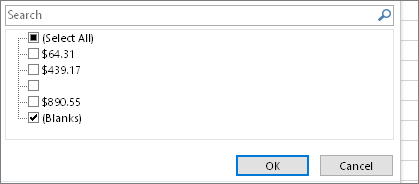
Klikk filterpilen 
7. Merk eventuelle avmerkingsbokser uten navn
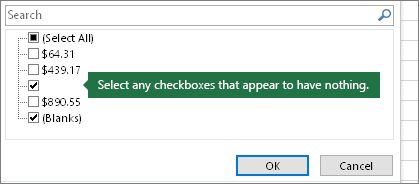
Velg eventuelle avmerkingsbokser som ikke har noe ved siden av seg, slik som denne.
8. Merke tomme celler og slette
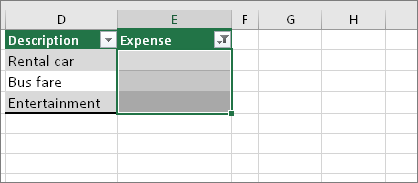
Når Excel bringer tilbake tomme celler, merker du dem. Deretter trykker du DELETE-tasten. Dette fjerner eventuelle skjulte tegn i cellene.
9. Fjerne filteret
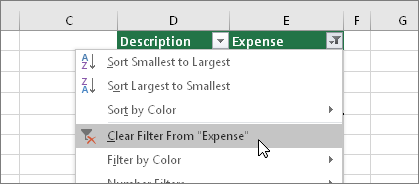
Velg filterpilen 
10. Resultat
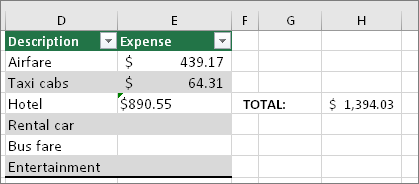
Hvis mellomrom var skyld i #VERDI! -feilen, så har forhåpentligvis feilen blitt erstattet med resultatet av formelen, som vist her i eksemplet vårt. Hvis ikke, gjentar du denne prosessen for andre celler formelen refererer til. Eller du kan prøve andre løsninger på denne siden.
Obs!: I dette eksemplet kan du legge merke til at celle E4 har en grønn trekant og tallet er justert til venstre. Det betyr at tallet er lagret som tekst. Dette kan føre til flere problemer senere. Hvis du ser dette problemet, anbefaler vi å konvertere tallene som er lagret som tekst til tall.
Tekst eller spesialtegn i en celle kan føre til #VERDI! -feil. Noen ganger er det imidlertid vanskelig å se hvilke celler som har disse problemene. Løsning: Bruk ISTEXT-funksjonen til å undersøke celler. Vær oppmerksom på at ISTEXT ikke løser feilen. Den finner bare celler som kan forårsake feilen.
Eksempel med #VERDI!
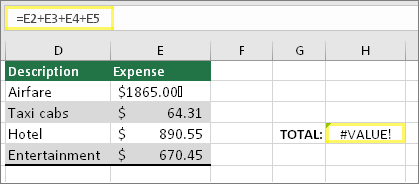
Her er et eksempel på en formel som har en #VERDI! -feil. Dette er sannsynligvis på grunn av celle E2. Et spesialtegn vises som en liten boks etter 00. Som neste bilde viser, kan du også bruke ERTEKST-funksjonen i en egen kolonne for å kontrollere om det finnes tekst.
Samme eksempel med ERTEKST
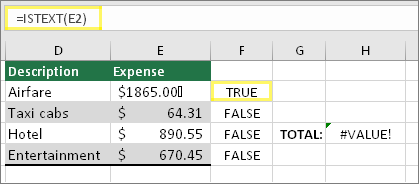
Her ble ERTEKST-funksjonen lagt til i kolonne F. Alle cellene er i orden, unntatt den med verdien SANN. Dette betyr at celle E2 har tekst. Hvis du vil løse dette problemet, kan du slette innholdet i cellen og skrive inn verdien 1865,00 på nytt. Du kan også bruke RENS-funksjonen for å rense ut tegn, eller bruke ERSTATT-funksjonen for å erstatte spesialtegn med andre verdier.
Når du bruker RENS eller ERSTATT, bør du kopiere resultatet, og bruke Hjem > Lim inn > Lim inn utvalg > Verdier. Det kan også hende at du må konvertere tall lagret som tekst til tall.
Formler med matematiske operasjoner som + og * kan kanskje ikke beregne celler som inneholder tekst eller mellomrom. I slike tilfeller kan du prøve å bruke en funksjon i stedet. Funksjoner ignorerer ofte tekstverdier og beregner alt som tall, noe som eliminerer #VALUE! -feil. Skriv for eksempel inn =SUMMER(A2:C2) i stedet for =A2+B2+C2. Du kan også skrive inn =PRODUKT(A2,B2) i stedet for =A2*B2.
Andre løsninger å prøve
Merk feilen
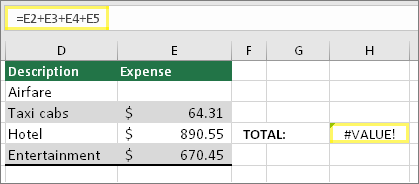
Først velger du cellen med #VERDI! -feil.
Klikk Formler > Evaluer formel.
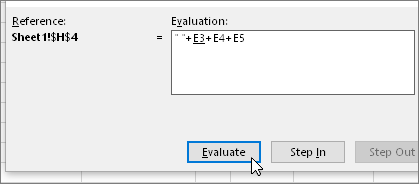
Velg formler > evaluer formel > evaluere. Excel går gjennom delene av formelen enkeltvis. I dette tilfellet er det brudd i formelen =E2+E3+E4+E5 på grunn av et skjult mellomrom i celle E2. Du kan ikke se mellomrommet ved å se på celle E2. Du kan imidlertid se det her. Det vises som « ».
Noen ganger vil du erstatte #VERDI! -feilen med noe annet, for eksempel din egen tekst, en null eller en tom celle. I slike tilfeller kan du legge til funksjonen HVISFEIL i formelen. HVISFEIL kontrollerer om det er en feil, og erstatter den i så fall med en annen verdi du velger. Hvis det ikke er noen feil, beregnes den opprinnelige formelen.
Advarsel!: HVISFEIL skjuler alle feil, ikke bare #VALUE! -feil. Det anbefales ikke å skjule feil, fordi en feil er ofte et tegn på at noe må løses, ikke skjules. Vi anbefaler ikke å bruke denne funksjonen med mindre du er helt sikker på at formelen fungerer slik du ønsker.
Celle med #VERDI!
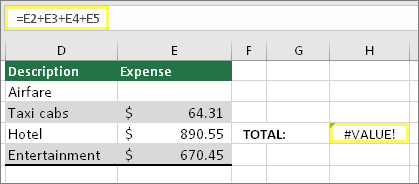
Her er et eksempel på en formel som har en #VERDI! -feil på grunn av et skjult mellomrom i celle E2.
Feil som er skjult av HVISFEIL
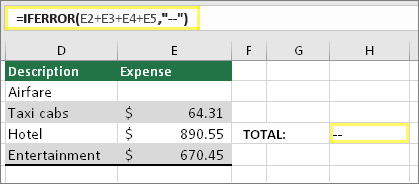
Og her er den samme formelen med HVISFEIL lagt til i formelen. Du kan lese formelen som: «Beregn formelen, men hvis det er en eller annen type feil, kan du erstatte det med to bindestreker.» Vær oppmerksom på at du også kan bruke «» til å vise ingenting i stedet for to bindestreker. Eller du kan erstatte din egen tekst, slik som: «Totalfeil».
Dessverre kan det skje at HVISFEIL bare skjuler feilen hvis den ikke klarer å løse den. Så du må være sikker på at det er bedre å skjule feilen enn å løse den.
Datatilkoblingen kan ha blitt utilgjengelig på et tidspunkt. Du kan løse dette ved å gjenopprette datatilkoblingen, eller du kan vurdere å importere dataene hvis mulig. Hvis du ikke har tilgang til tilkoblingen, ber du personen som opprettet arbeidsboken, om å opprette en ny fil for deg. Den nye filen har ideelt sett bare verdier, og ingen tilkoblinger. De kan gjøre dette ved å kopiere alle cellene og lime inn bare som verdier. Hvis du vil lime inn som bare verdier, kan de velge Hjem > Lim inn > Lim inn utvalg > verdier. Dette fjerner alle formler og tilkoblinger, og vil derfor også fjerne eventuelle #VERDI! feil.
Hvis du ikke er sikker på hva du skal gjøre på dette tidspunktet, kan du søke etter lignende spørsmål i Excel-fellesskapsforumet, eller legg inn et spørsmål.











