Sosial læring med Viva Learning

Crowdsource læringen din
Viva Learning gjør det enklere for deg å finne og dele læringsinnhold med kolleger. Finn og del læringsinnhold i Teams i en 1:1, i en gruppechat eller i et kanalinnlegg. Hvis du vil dele innhold med en gruppe, kan du også feste opplæringsinnholdet i Læring -fanen til en kanal.
Del opplæringsinnhold i en chat eller kanal
Du kan søke etter og dele opplæringsinnhold i en Teams-chat eller -kanal.
-
Gå til Teams-kanalen eller chatten der du vil dele opplæringsinnhold. Hvis du vil publisere i en kanal, velger du Ny samtale.
-
Under Skriv inn en ny melding velger du Viva Learning-ikonet eller velger ellipsene (...) og velger Viva Learning.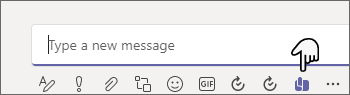
-
Søk etter opplæringsinnholdet du vil dele, og velg det.
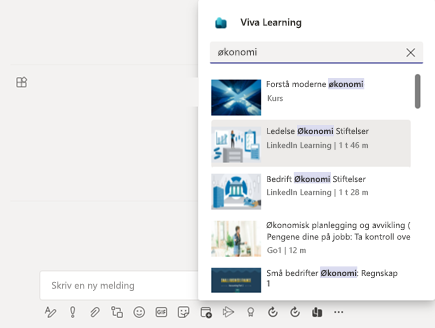
-
Legg til den valgfrie meldingsbeskrivelsen eller @nevn personer for å legge til sammenheng.
-
Velg Send når den er klar.
Bruk opplæringsfanen
Med Læring-fanen kan du finne, kuratere og feste innhold som er valgt fra alle læringsressursene som er tilgjengelige gjennom organisasjonens læringskatalog. Dette gjør at du kan organisere bestemt innhold, som er relevant for teamet eller prosjektet i en kanal eller chat.
Opprett en opplæringsfane
-
Klikk på Legg til en fane+ ved siden av de eksisterende fanene i en kanal eller chat, og velg Opplæring fra fanegalleriet.
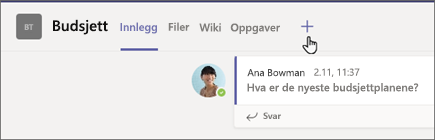
-
Skriv inn et fanenavn.
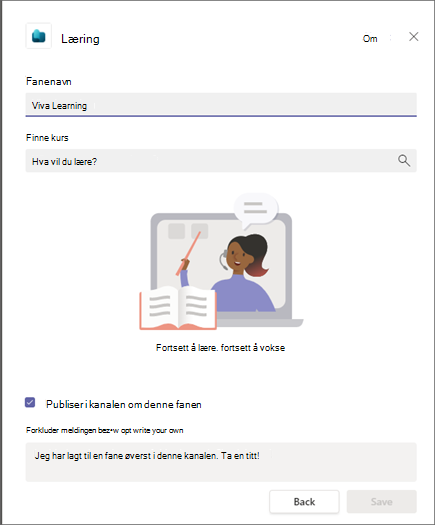
-
Søk og velg opplæringsinnhold. Du kan velge flere elementer og utføre flere søk.
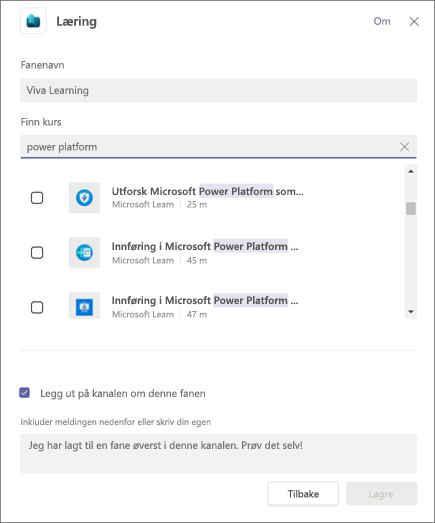
-
Merk av for Publisere til kanalen om denne fanen.
-
Velg Lagre.
-
Du kan velge en del av opplæringsinnhold i opplæringsfanen for å se kursdetaljer. Du kan også velge ellipsen (...) for å se detaljer, kopiere kobling eller løsne.
Fest nytt innhold til en opplæringsfane
-
Velg +Legg til ny på toppen av fanen for opplæring.
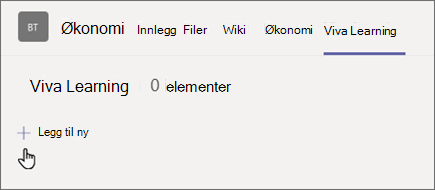
-
Søk og velg opplæringsinnhold. Du kan velge flere elementer og utføre flere søk.
-
Velg Lagre for å feste opplæringsinnhold til fanen for opplæring.
Fjern innhold fra en opplæringsfane
-
Hold pekeren over festet opplæringsinnhold.
-
Velg Flere alternativer… og deretter Løsne for å fjerne elementet fra opplæringsfanen.
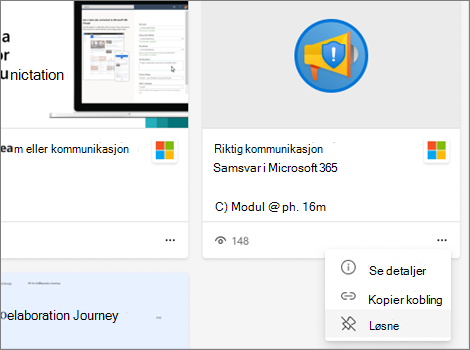
Dele innhold fra Viva Learning til Teams-chatter og -kanaler
-
Velg deleikonet i detaljvisningen til en del av et opplæringsinnhold.
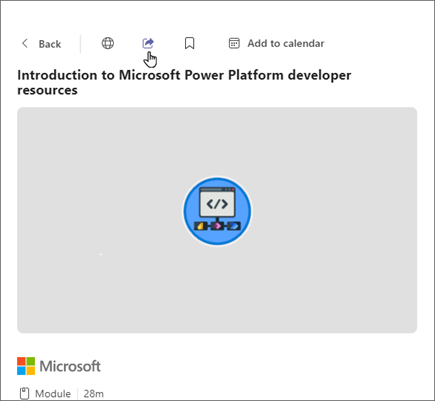
-
Velg personen, chatten eller kanalen du vil dele innholdet til.
Kopier koblinger til opplæringsinnhold
Du kan kopiere koblinger til deler av opplæringsinnhold, som du kan dele både innenfor og utenfor Microsoft Teams.
-
Velg deleikonet i detaljvisningen, eller velg ellipsen (…) på et opplæringsinnholdskort.
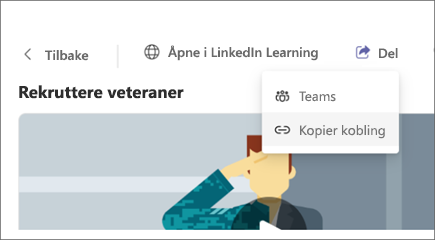
-
En rute vises med den kopierte koblingen.










