Du kan spore alle elementer som er relatert til et bestemt prosjekt eller en bestemt aktivitet, ved hjelp av fargekategorier for enkelt å identifisere og organisere elementene. I tillegg til kalenderelementer kan du tilordne fargekategorier til kontakter, meldinger, oppgaver, notater og loggelementer.
Fargekategorier kobler sammen kalenderelementene for enkel identifikasjon. Fargekategoriene kobler deg også til andre relaterte elementer, for eksempel meldinger eller kontakter.
Kategorier gjelder bare for elementer i kalenderen. Hvis du bruker en fargekategori på en møteinnkallelse eller et møte du har mottatt fra en annen person, vises denne fargekategorien bare i kalenderen.
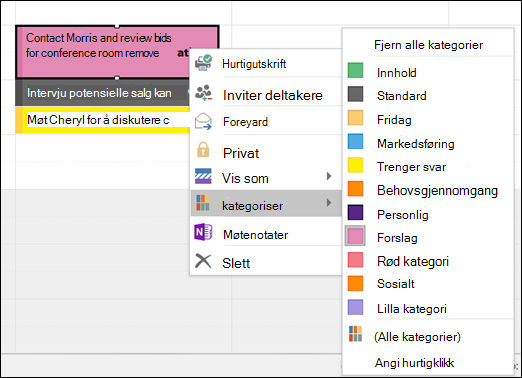
Den samme kategorilisten brukes for alle Outlook-elementer, inkludert e-postmeldinger, oppgaver og kontakter. Hvis du ikke ser kategorien du trenger i listen, velger du Alle kategorier. Derfra kan du vise flere kategorier som ikke vises på hurtigmenyen, eller opprette og tilordne nye fargekategorier. Hvis du vil ha mer informasjon om hvordan du oppretter og tilordner dine egne fargekategorier, kan du se Opprette og tilordne fargekategorier.
Hvis du vil tilordne en fargekategori til en avtale, et møte eller en hendelse, kan du bruke ett av følgende alternativer:
-
Høyreklikk avtalen, møtet eller hendelsen i hovedkalendervisningen, pek på Kategoriser

-
Se etter Kategoriser-knappen

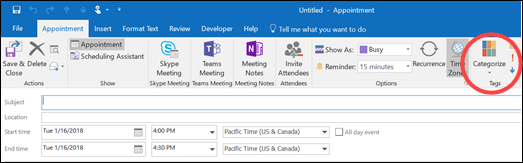
Hvis du vil se flere kategorier eller opprette en ny kategori, klikker du Alle kategorier for å åpne dialogboksen Fargekategorier .
Hvis du vil tilordne en fargekategori fra dialogboksen Fargekategorier , merker du av for fargekategorien. Du kan bruke dialogboksen Fargekategorier til raskt å tilordne flere kategorier til et element.
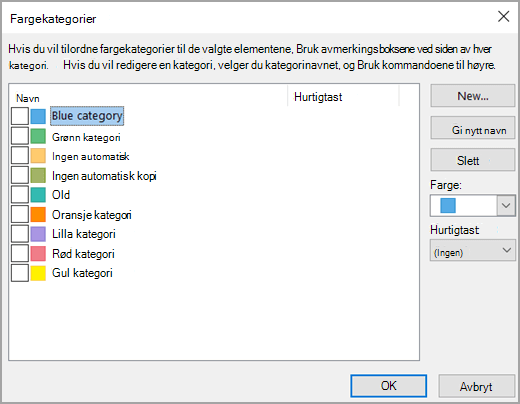
Første gang du tilordner en standard fargekategori til et element, blir du bedt om å gi nytt navn til kategorien. På dette tidspunktet kan du også endre fargen på kategorien og velge en hurtigtast.
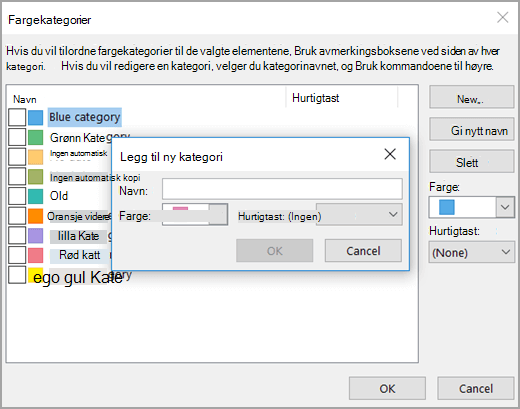
Obs!:
-
Du kan når som helst endre fargen som er knyttet til en kategori.
-
En annen måte å åpne Kategoriser-menyen og dialogboksen Fargekategorier på, er ved å klikke Kategoriser

-
Bare de 15 sist brukte fargekategoriene vises på Kategoriser-menyen. Hvis du vil se resten, klikker du Alle kategorier på Kategoriser-menyen.










