Opprette og tilordne fargekategorier i Outlook
Med fargekategorier kan du enkelt identifisere og gruppere tilknyttede elementer i Microsoft Outlook. Tilordne en fargekategori til en gruppe med innbyrdes elementer – som notater, kontakter, avtaler og e-postmeldinger – slik at du raskt kan spore og organisere dem. Du kan også tilordne med enn én fargekategori til elementer.
Du kan velge fra et sett med standardkategorier eller opprette dine egne, og deretter tilordne kategoriene til Outlook-elementene. Kategorifargene vises i innboksen og i selve de åpne elementene. Du kan gi kategoriene et nytt navn som passer bedre, eller du kan velge forskjellige farger for kategoriene. Denne fleksibiliteten gjør det i stand til å opprette et system for fargekategoriene, som passer til din personlige arbeidsstil.
Obs!: Hvis du bruker Outlook med en IMAP-konto, kan du ikke tilordne kategorier til et element. Typen IMAP-e-postkonto støtter ikke kategorier.
Velg et fanealternativ nedenfor for versjonen av Outlook som du bruker. Hvilken versjon av Outlook har jeg?
Obs!: Hvis trinnene under denne Nye Outlook fanen ikke fungerer, bruker du kanskje ikke nye Outlook for Windows ennå. Velg klassisk Outlook-fane , og følg disse trinnene i stedet.
I nye Outlook har du følgende alternativer:
Tilordne en fargekategori | Gi nytt navn til en fargekategori | Opprette en fargekategori
Tilordne en fargekategori til en e-postmelding
-
Hvis du vil tilordne en fargekategori til en melding fra meldingslisten, høyreklikker du meldingen.
-
Velg Kategoriser, og velg deretter en kategori fra listen. Hvis du vil tilordne en eller to fargekategorier til, kan du utføre denne handlingen flere ganger.
-
Hvis du vil tilordne en fargekategori fra leseruten eller en åpen melding, velger du Kategoriser på båndet og velger deretter en kategori fra listen.
Obs!: Rullegardinlisten Kategoriser viser de sist brukte kategoriene. Hvis du har flere kategorier, må du velge Administrer kategorier for å få resten av listen.
Gi en fargekategori et nytt navn
Standard fargekategorier har generiske navn, som Rød kategori og Blå kategori. Hvis du vil gjøre det enkelt å identifisere og organisere kategorielementene dine, kan du gi fargekategoriene nye navn som gir mer mening.
-
Velg Kategoriser på båndet, og behandle kategorier.
-
Velg rediger

-
Gi nytt navn til kategorien, og velg deretter Lagre.
Opprette en ny fargekategori
-
Velg Kategoriser på båndet, og deretter Ny kategori.
-
Gi navn til kategorien, velg en farge, og velg deretter Lagre.
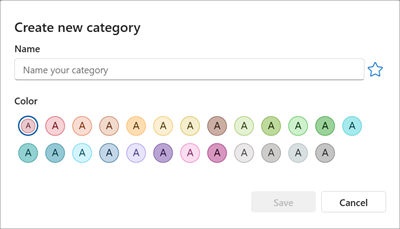
-
Den nye kategorien vises i Kategoriser.
I klassisk Outlook har du følgende alternativer:
Tilordne en fargekategori | Gi nytt navn til en fargekategori | Opprett en fargekategori | Angi en hurtigklikkkategori | Tilordne en hurtigtast til en kategori
Tilordne en fargekategori til en e-postmelding
-
Hvis du vil tilordne en fargekategori til en melding fra meldingslisten, høyreklikker du på meldingen.
-
Velg Kategoriser, og velg deretter en kategori fra listen. Hvis du vil tilordne en eller to fargekategorier til, kan du utføre denne handlingen flere ganger.
Tips!: Hvis du høyreklikker meldingen og bare får alternativer for å flagge meldingen, kan du prøve å høyreklikke i det tomme området til høyre for avsenderens navn.
Hvis du vil tilordne en fargekategori fra leseruten eller en åpen melding, velger du Merker, deretter Kategoriser på båndet og velger deretter en kategori fra listen.
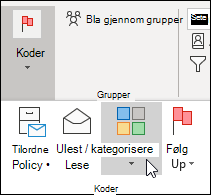
Obs!: Rullegardinlisten Kategoriser viser de ti sist brukte kategoriene. Hvis du har flere kategorier, må du velge Alle kategorier for å få resten av listen.
Gi en fargekategori et nytt navn
Standard fargekategorier har generiske navn, som Rød kategori og Blå kategori. Hvis du vil gjøre det enkelt å identifisere og organisere kategorielementene dine, kan du gi fargekategoriene nye navn som gir mer mening.
Obs!:
-
Første gang du tilordner en eksisterende fargekategori til et element, blir du bedt om å gi nytt navn til fargekategorien.
-
Hvis du endrer en fargekategori som allerede har fått tilordnet elementer, oppdateres alle elementene som er tilordnet den kategorien til det nye navnet.
-
Velg Kategoriser

-
Velg alle kategorier.
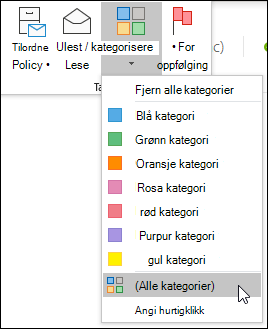
-
Velg navnet på en fargekategori i Navn-listen , og velg deretter Gi nytt navn.
-
Skriv inn det nye navnet for fargekategorien i Navn-listen.
Hvis du automatisk vil tilordne fargekategorien du gir nytt navn til elementer som er valgt i hovedvinduet Outlook, merker du av for fargekategorien i Navn-listen , og velger deretter OK.
Opprette en fargekategori
-
Velg Kategoriser i Merker-gruppen på båndet i en meldingsmappe, og velg deretter Alle kategorier.
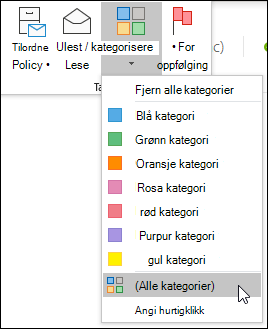
Obs!: Når det gjelder kalenderelementer, vises Merker-gruppen i kategorien Avtale eller Møte. Koder-gruppen vises på Hjem-fanen for en åpen kontakt eller oppgave.
-
Velg Ny i dialogboksen Fargekategorier.
-
Skriv inn et navn for kategorien, og velg en farge og eventuelt en hurtigtast. Velg deretter OK.
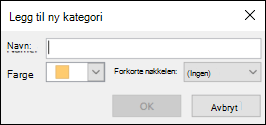
Angi en kategori for hurtigklikk, og tilordne den til meldinger
En kategori for hurtigklikk er en standardkategori du kan angi, i enkelte tabellvisninger. For eksempel hvis du slår av leseruten eller flytter leseruten under meldingslisten, ser du flere kolonner i innboksen, inkludert mottatt, kategori og omtale. Hvis du vil tilordne en kategori for hurtigklikk i én av disse visningene, klikker du i kolonnen kategori for å angi en kategori.
-
Velg Kategoriser > Angi hurtigklikk i Merker-gruppen på båndet.
-
Bruk rullegardinlisten til å velge en kategori, og velg OK.
Tips!: Fra en åpen melding kan du klikke Angi hurtigklikk på Kategoriser-menyen for å angi standard fargekategori for alle fremtidige meldinger, ikke bare meldingen som er valgt.
Tilordne en hurtigtast til en kategori
Ved å knytte en hurtigtast til en kategori, kan du raskt tilordne kategorien til et element, for eksempel en e-postmelding, ved å merke elementet i innboksen eller en annen kategorivisning og deretter trykke hurtigtasten. Du kan også bruke hurtigtasten til å tilordne en fargekategori til flere elementer samtidig.
-
Velg Kategoriser

-
Velg Alle kategorier nederst på menyen.
-
Merk av for en fargekategori i Navn-listen.
-
Velg en hurtigtast i Hurtigtast-listen.
I Outlook har du følgende alternativer:
Tilordne en fargekategori | Gi nytt navn til en fargekategori | Opprette en fargekategori
Tilordne en fargekategori til en e-postmelding
-
Hvis du vil tilordne en fargekategori til en melding fra meldingslisten, høyreklikker du meldingen.
-
Velg Kategoriser, og velg deretter en kategori fra listen. Hvis du vil tilordne en eller to fargekategorier til, kan du utføre denne handlingen flere ganger.
-
Hvis du vil tilordne en fargekategori fra leseruten eller en åpen melding, velger du Kategoriser på båndet og velger deretter en kategori fra listen.
Obs!: Rullegardinlisten Kategoriser viser de sist brukte kategoriene. Hvis du har flere kategorier, må du velge Administrer kategorier for å få resten av listen.
Gi en fargekategori et nytt navn
Standard fargekategorier har generiske navn, som Rød kategori og Blå kategori. Hvis du vil gjøre det enkelt å identifisere og organisere kategorielementene dine, kan du gi fargekategoriene nye navn som gir mer mening.
-
Velg Kategoriser på båndet, og behandle kategorier.
-
Velg rediger

-
Gi nytt navn til kategorien, og velg deretter Lagre.
Opprette en fargekategori
-
Velg Kategoriser på båndet, og deretter Ny kategori.
-
Gi navn til kategorien, og velg deretter Lagre.
-
Den nye kategorien vises i Kategoriser.











