Når du oppretter en e-postmelding i Outlook, finner du de fleste alternativer og konfigurasjoner for alle Outlook funksjoner. Uansett hvilken type melding du skriver – privat eller forretningsrelatert – kan du alltid finne en måte å legge til din unike stil.
Obs!: Outlook bruker et redigeringsprogram basert på Word for e-postmeldinger. Hvis du trenger hjelp med redigeringsfunksjoner, kan du starte Word, trykke F1 og deretter søke i Word Hjelp.
Angi leveringsalternativer
Leveringsalternativer omfatter å angi viktighetsnivået for meldingen, angi en utløpsdato og gi tids- og datoforsinkelsen for sending av meldingen.
Du kan angi viktighetsnivået for en melding slik at mottakerne kan se indikatoren i innboksen før de åpner den. Angi viktighetsnivået gir også mottakerne muligheten til å sortere meldingene etter viktighet.
-
Velg Høy viktighet eller Lav viktighet i Merker-gruppen på Melding-fanen. Det valgte ikonet er uthevet for å vise at det er engasjert.
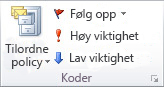
Når en melding utløper, forblir meldingshodet synlig i Outlook mapper. Selv om meldingen vises med gjennomstreking, kan den fremdeles åpnes.
-
Velg dialogboksvelgeren For meldingsalternativer

-
Merk av forUtløper etter under Leveringsalternativer i dialogboksen Egenskaper, og velg deretter dato og klokkeslett.
Hvis du bruker en e-postkonto for Microsoft Exchange, kan du forsinke leveringen av én enkelt melding. Uavhengig av typen e-postkonto kan alle bruke regler til å utsette leveringen av alle meldinger ved å holde dem i utboksen i et angitt tidspunkt etter at du har valgt Send.
Hvis du vil utsette leveringen av en e-postmelding bare for Exchange kontoer
-
Velg Forsinkelseslevering i Flere alternativer-gruppen på Alternativer-fanen. Dialogboksen Egenskaper vises med avmerkingsboksen Ikke lever før valgt.
-
Velg leveringsdatoen og -klokkeslettet du vil bruke.
Obs!: Du må velge Utsett levering for hver melding du vil utsette. Hvis du vil utsette alle meldinger, kan du se følgende fremgangsmåte for å forsinke levering av en e-postmelding for alle e-postkontoer.
Forsinke levering av en e-postmelding for alle e-postkontoer
Du kan tilpasse innstillingene i regelveiviseren for å begrense vilkårene for når forsinkelsen er pålagt.
-
Velg Fil-fanen i en hvilken som helst Outlook visning.
-
Velg Behandle regler & varsler > ny regel.
-
Under Trinn 1: Velg en mal under Start fra en tom regel, velg Bruk regel på meldinger jeg sender, og velg deretter Neste.
-
Klikk Neste på nytt, og når du ser meldingen Denne regelen vil bli brukt på hver melding du sender, velger du Ja.
-
Merk av for Utsett levering med flere minutter under Trinn 1: Velg handling(er).
-
Under Trinn 2: Rediger regelbeskrivelsen (klikk en understreket verdi) velger du det understrekede uttrykket, en rekke.
-
Skriv inn et tall mellom 1 og 120, og velg deretter OK.
-
Velg Fullfør , og når du ser meldingen Denne regelen er en regel på klientsiden, og behandles bare når Outlook kjører, velger du OK.
Obs!: Denne nye regelen forsinker alle meldinger du sender med antall minutter du skrev inn i trinn 7. Outlook må fortsette å kjøre i dette antallet minutter etter at du har valgt Send for å imøtekomme den angitte forsinkelsen.
Endre utseendet på meldingen
Du har minst åtte måter å endre utseendet på en melding på.
-
Velg Sidefarge i Temaer-gruppen på Alternativer-fanen.
Obs!: Plasser markøren i meldingsteksten for å gjøre alternativet Sidefarge tilgjengelig.
-
Gjør ett av følgende:
-
Velg en farge i temafargene eller standardfargepaletten .
-
Velg Flere farger for å få en mer detaljert palett.
-
Velg Ingen farge for å fjerne farge.
-
-
Velg Fylleffekter for å legge til gradering, tekstur, mønster eller bilde, og velg deretter fyllalternativene du vil bruke.
Obs!: Hvis du valgte en farge i trinn 2, er gradering, tekstur eller mønster basert på denne fargen.
Det finnes flere måter du kan endre skriften i meldingen på.
-
I gruppen Grunnleggende tekst på Melding-fanen kan du velge skrift, skriftstørrelse, skriftstil (fet, kursiv og understreking), skriftfarge og tekstutheving.
-
Du kan velge skrift og skriftstørrelse i Skrift-gruppen på Fanen Formater tekst, og øke eller redusere størrelsen med én økning. Du kan også endre skriftstilen (fet, kursiv, understreking, gjennomstreking, senket skrift, hevet skrift). endre bokstavtype, skriftfarge og tekstutheving. og fjern all skriftformatering.
-
På miniverktøylinjen som vises når du merker tekst, kan du velge skrift, øke eller redusere størrelsen med ett trinn, velge et tema, bruke Kopier format, velge skriftstil (fet, kursiv og understreking) og utheve tekst.
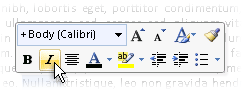
-
Du kan velge stiler i Stiler-gruppen på Fanen Formater tekst.
Tips!: Bruk stiler til å opprette meldinger med profesjonelt utseende.
Grafikk kan få oppmerksomheten til meldingsmottakerne, men de kan også øke filstørrelsen på meldingen. Det er én grunn til at grafikk bør brukes i moderasjon. Hvis du vil endre bakgrunnsutseendet for meldingen, kan du se Legge til en bakgrunnsfarge, gradering, tekstur, mønster eller bilde.
Slik legger du til grafikk
-
Velg én av følgende illustrasjonstyper i Illustrasjoner-gruppen på Sett inn-fanen:
Bilde
-
Velg Bilde, og bla deretter til mappen der bildet du vil bruke, er lagret.
-
Velg bildet, og velg deretter Sett inn.
Du kan endre størrelsen på eller rotere bildet med drahåndtakene for bildet. Hvis du vil ha flere bildealternativer, høyreklikker du bildet og velger deretter en kommando.
Utklipp
Utklippsbiblioteket er ikke tilgjengelig i Outlook 2016; Outlook kan imidlertid fortsatt hjelpe deg med å sette inn utklipp. Hvis du vil ha mer informasjon, kan du se Legge til utklipp i filen.
Figurer
-
Velg Figurer, og velg deretter figuren du vil bruke.
Hvis du vil ha flere figuralternativer, høyreklikker du figuren og velger deretter en kommando.
SmartArt
-
Velg SmartArt.
-
Velg et oppsett for SmartArt-grafikk, og velg deretter OK.
-
Velg SmartArt-grafikken for å legge til tekst.
Hvis du vil ha flere alternativer, høyreklikker du SmartArt-grafikken og velger deretter en kommando.
Diagram
-
Velg diagram.
-
Velg en diagramtype, og klikk deretter OK.
Hvis du vil ha flere diagramalternativer, høyreklikker du diagrammet og velger deretter en kommando.
Skjermbilde
-
Velg Skjermbilde.
-
Velg ett av de forhåndsviste bildene, eller velg Skjermutklipp.
-
Velg området på skjermen du vil ta bilde av.
-
Sette inn WordArt
-
Velg WordArt i Tekst-gruppen på Settinn-menyen.
-
Velg Punktmerking eller Nummerering-knappen i Grunnleggende tekst-gruppen på Melding-fanen.
-
Trykk enter for å legge til det neste listeelementet. Outlook setter automatisk inn neste punkt eller nummer.
-
Gjør ett av følgende:
-
Avslutt listen ved å trykke på ENTER to ganger.
eller
-
Hvis du vil slette det siste punktet eller tallet i listen, trykker du tilbake.
-
Tips!: Du kan bruke en hurtigtast til å opprette en punktliste eller en nummerert liste.
-
Hvis du vil opprette en punktliste, skriver du inn * (stjerne), og deretter trykker du på MELLOMROM eller TAB.
-
Hvis du vil opprette en nummerert liste, skriver du inn 1., og trykk deretter mellomromstasten eller TAB-tasten.
En tabell består av rader og kolonner med celler som du kan fylle med tekst og grafikk. Tabeller brukes ofte til å organisere og presentere informasjon.
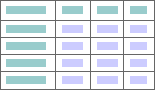
Du kan også bruke tabeller til å opprette interessante sideoppsett, eller til å opprette tekst, grafikk og avanserte tabelloppsett.
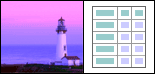
Slik legger du til en tabell
-
Velg hvor du vil sette inn en tabell.
-
Velg Tabell i Tabeller-gruppen på Sett inn-fanen.
-
Gjør ett av følgende:
-
Pek på Hurtigtabeller, velg tabellen du vil bruke, og erstatt dataene i tabellen med dataene.
-
Velg tabellrutenettet, og velg antall rader og kolonner for å opprette en ny, tom tabell.
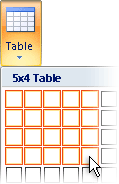
-
Velg Tegn tabell for å få en peker som lar deg variere størrelsen på tabellcellene du legger til.
-
Velg Excel regnearket for å åpne et nytt regneark i meldingen. Du kan bruke håndtakpunktene til å endre størrelsen på regnearket.
Obs!: Når du velger Excel regneark, kan det vises en dialogboks der du blir spurt om du stoler på kilden til den Excel arbeidsboken. I de fleste tilfeller, spesielt hvis kilden til dokumentet er Excel installert på datamaskinen, kan du velge Ja. Hvis du nøler med å velge Ja fordi Excel kjører fra en annen kilde eller et annet nettverk, kontakter du systemansvarlig.
-
Du kan opprette en standardsignatur som skal legges til i alle utgående meldinger, eller du kan sette inn en signatur manuelt i utgående meldinger enkeltvis.
Sette inn en signatur automatisk
-
I fanen Melding i gruppen Inkluder velger du Signatur > Signaturer.
Obs!: Du kan også få tilgang til signaturalternativer som er tilgjengelige på Melding-fanen etter at du har valgt Svar, Svar til alle eller Videresend i en åpen melding.
-
Velg signaturen du vil bruke, i velg signaturen du vil bruke, i dialogboksen Signaturer og meldingsbakgrunner på fanen E-postsignatur. Eller velg Ny for å opprette en signatur.
-
Velg signaturen du vil bruke, i listen Nye meldinger under Velg standardsignatur øverst til høyre i dialogboksen.
-
Hvis du vil inkludere en signatur i meldinger du svarer på, og i meldinger du videresender, velger du signaturen i listen Svar/videresendinger . Hvis du ikke vil ha en signatur i disse meldingene, velger du ingen.
-
Velg OK.
-
Hvis du vil legge til standardsignaturen i en gjeldende melding, velger du Signatur i Inkluder-gruppen på Melding-fanen, og deretter velger du signaturen.
Sette inn en signatur manuelt
-
Velg Signatur i Inkluder-gruppen på Melding-fanen, og velg deretter signaturen du vil bruke.
Obs!: Du kan også få tilgang til signaturalternativer som er tilgjengelige på Melding-fanen etter at du har valgt Svar, Svar til alle eller Videresend i en åpen melding.
Symboler-gruppen på Sett inn-fanen har knapper som lar deg sette inn en formel, et symbol og en vannrett linje i e-postmeldingen.
Formel
Du kan raskt legge til komplekse formler i en melding. Når du velger Formel-knappen , får du tilgang til Utforming-fanen og en samling av verktøy og matematiske symboler og strukturer.
Symbol
Du kan bruke Symbol-knappen til å legge til:
-
Symboler, for eksempel 1/4 og © som ikke er på tastaturet.
-
Spesialtegn, for eksempel en tankestreker (—) eller en ellipse (...), som ikke er på tastaturet.
-
Unicode-tegn.
Hvis du bruker en utvidet skrift, for eksempel Arial eller Times New Roman, vises delsettlisten. Fra denne listen kan du velge fra en utvidet liste over språktegn. Delsettlisten inneholder gresk og russisk (kyrillisk) hvis tilgjengelig.
Vannrett linje
Med vannrett linje-knappen kan du skille deler av meldingen. En linje har en bredde (tykkelse) på 1/2 pkt. og bruker den automatiske fargen som standard.
Et tema – et sett med enhetlige utformingselementer og fargevalg – hjelper deg med å opprette profesjonelle og velutformede meldinger. Når du bruker et tema i et dokument, tilpasser Outlook bakgrunnsfarger og grafikk, brødtekst- og overskriftsstiler, lister, vannrette linjer, hyperkoblingsfarger og kantlinjefarger for tabeller. Lister med ett nivå og flere nivåer tilpasses også.
Slik endrer du temaet
-
Velg Temaer i Temaer-gruppen på Alternativer-fanen.
-
Gjør ett av følgende:
-
Velg Temaer, og tilbakestill gjeldende tema fra en mal, se etter et annet tema eller lag temaet du bruker som standardinnstilling.
-
Velg Farger, og velg deretter en forhåndsinnstilt fargepalett for et tema eller lag dine egne.
-
Velg Skrifter, og velg deretter en skrift fra standardlisten, eller velg din egen skrift.
-
Velg Effekter, og velg deretter en av de forhåndsinnstilte effektene.
-
Velg Sidefarge, og velg deretter fra den forhåndsinnstilte temafargepaletten, eller velg ingen farge eller en egendefinert farge, eller legg til fylleffekter.
-
Legge til sporing i meldingen
Du kan bruke alternativene som er tilgjengelige i Koder-gruppen på Melding-fanen for å spore meldinger, enten med et flagg eller en leverings- eller lesebekreftelse. Og du kan også bruke svaralternativer.
Flaggede e-postmeldinger hjelper deg med å administrere e-posten bedre. Flaggede meldinger oppretter gjøremålselementer bare for deg eller for deg og mottakerne av e-postmeldingen. Du kan flagge en e-postmelding som for eksempel ber om informasjon du vil ha innen en bestemt dato. Når mottakeren mottar meldingen, vises et flagg med den, og det vises en melding i Informasjonslinje i leseruten og øverst i meldingen når den åpnes i Outlook.
En melding som er flagget for deg selv, kan hjelpe deg med å spore hvem som har svart på meldingen. I forrige scenario sendte du en flagget e-postmelding som ba om informasjon innen en bestemt dato. Ved også å flagge meldingen for deg selv, blir du påminnet om å se etter svar. Outlook kan til og med hjelpe deg med å finne svar på den opprinnelige flaggede meldingen automatisk.
-
Velg Følg opp i Merker-gruppen på Melding-fanen, og velg deretter oppfølgingsdatoen, eller velg Egendefinert.
-
Hvis du vil ha en påminnelse om denne flaggede meldingen, velger du Oppfølging i Merker-gruppen på Melding-fanen, og deretter velger du Legg til påminnelse. Hvis du vil, kan du endre dato og klokkeslett for påminnelsen.
-
Hvis du vil, kan du inkludere et flagg til mottakerne slik at de blir varslet om en tidsfrist. Velg Oppfølging i Merker-gruppen på Melding-fanen, og velg deretter Flagg for mottakere. Hvis du vil inkludere en påminnelse til mottakeren om denne flaggede meldingen, merker du av for Påminnelse , og endrer om nødvendig dato og klokkeslett.
Det er enkelt å opprette en avstemning i Outlook ved å inkludere svarknapper i en e-postmelding.
Obs!: Hvis du krypterer en Outlook-melding som inneholder svarknapper, kan ikke meldingsmottakere se dem. Denne funksjonen støttes for øyeblikket ikke.
-
Velg Bruk svarknapper i Sporing-gruppen på Fanen Alternativer.
-
Gjør ett av følgende:
-
Godkjenne; Vrake
Når du for eksempel har et problem eller en hendelse som må godkjennes eller avvises. -
Ja; Nei
Når alt du ønsker er enten et ja eller nei, er dette en god måte å ta en rask avstemning på. -
Ja; Nei; Kanskje
Når du ikke vil begrense valgene til ja og nei, gir dette svaralternativet et alternativt svar. -
Skikk
Velg dette alternativet for å opprette dine egne navn på svarknapper. Du kan for eksempel be kollegene dine om å velge mellom tre dager i uken for et regelmessig ukentlig personalmøte.-
Merk av for Bruk svarknapper under Alternativer for svar og bekreftelse når dialogboksen Egenskaper vises.
-
Velg og slett standard knappenavn, og skriv deretter inn teksten du vil bruke. Skill knappenavnene med semikolon.
-
-
En leveringsbekreftelse forteller deg at e-postmeldingen ble levert til mottakerens postboks, men ikke om mottakeren har sett den eller lest den. En lesebekreftelse forteller deg at meldingen ble åpnet. I begge tilfeller mottar du et meldingsvarsel når meldingen leveres eller leses. Innholdet i meldingsvarslene blir deretter automatisk registrert i den opprinnelige meldingen i Sendte elementer-mappen .
Ikke stol imidlertid bare på disse kvitteringene. Meldingsmottakeren kan avgjøre om en leseforespørsel ble forespurt og avslått å sende en. Hvis meldingen er skrivebeskyttet i leseruten, kan det hende at en lesebekreftelse ikke sendes. Mottakerens e-postprogram støtter kanskje ikke lesebekreftelser.
Legge til en levering eller lesebekreftelse
-
Merk av for Be om leveringsbekreftelse eller Be om lesebekreftelse i Sporing-gruppen i kategorien Alternativer i meldingen.
Slik aktiverer du sporingsalternativer for alle e-postmeldinger du sender
-
Velg Fanen Fil > Alternativer > E-post.
-
Velg alternativene du vil bruke, under Sporing.
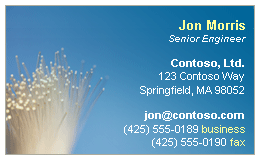
Elektroniske visittkort gjør deling av kontaktinformasjon enklere. Elektroniske visittkort kan raskt settes inn i meldinger som du sender, og kan umiddelbart gjenkjennes av mottakeren. Du kan sende bedriftens elektroniske visittkort eller et personlig visittkort som du har tilpasset. Du kan også sende andres kontaktinformasjon som et elektronisk visittkort. Du kan også videresende elektroniske visittkort.
Hvis du vil ha mer informasjon om elektroniske visittkort, kan du se Opprette og dele kontakter som elektroniske visittkort.
-
Velg Legg ved element > Visittkort i Inkluder-gruppen på Melding-fanen, og velg deretter et navn i listen. Visittkort-menyen viser de siste 10 kontaktnavnene du satte inn som elektroniske visittkort i meldinger.
Du kan sette inn mer enn ett elektronisk visittkort i en melding.
-
Hvis du ikke ser navnet du vil bruke, velger du Andre visittkort, velger navnet i Arkivert som-listen og velger deretter OK.
Obs!:
-
Hvis du vil skille mellom dupliserte navn på Visittkort-menyen , velger du Andre visittkort. Du ser mer informasjon, for eksempel en forhåndsvisning av kortet, i dialogboksen Sett inn visittkort .
-
Hvis du drar et visittkort fra visittkortvisning til en ny melding, inkluderes bare et vCard (.vcf) når meldingen sendes. Den vedlagte .vcf-filen åpner kontaktskjemaet med all informasjonen som mottakerne kan lagre i kontaktlistene sine. Det elektroniske visittkortet er synlig i kontaktskjemaet.
-










