Obs!: Denne artikkelen er ikke relevant lenger og vil snart bli fjernet. Vi fjerner koblinger vi vet om for å forhindre problemer med feilmeldingen «Siden ble ikke funnet». Hvis du har opprettet koblinger til denne siden, bør du fjerne dem, slik at vi sammen bidrar til å holde orden på nettet.
Disse vanlige spørsmålene gir svar på spørsmål som oftest dukker opp når du arbeider med tilstedeværelse og bilder av kontakter i Lync.
Send oss tilbakemelding hvis du ikke finner svar på spørsmålet ditt.
I denne artikkelen
-
Hvordan deaktivere alle bildene i Skype for Business (Lync), inkludert mine egne?
-
Hvordan legge til eller slette et Office notat i Skype for Business (Lync)?
-
Hvorfor kan jeg ikke angi Vis som Borte for tilstedeværelsesstatusen?
-
Hva betyr de ulike tilstedeværelsesstatusene, hvilke angis automatisk, og hvilke kan jeg angi selv?
-
Hvordan blokkere kontakter fra å nå meg via Skype for Business (Lync)?
-
Hvordan kan jeg skjule frakoblede kontakter og bare vise kontaktene som er tilkoblet?
-
Hva betyr den røde stjernen ved siden av statusen til en kontakt?
Hvordan kan jeg endre eller slette bildet mitt?
Hvis du vil endre eller skjule bildet, klikker du det, og deretter klikker du Rediger eller Fjern bilde for å endre bildet eller fjerne det fra der det vises i alle Office programmene du bruker, inkludert Lync. Hvis du bare vil skjule det i Lync, klikker du Skjul bildet mitt.
Hvis du vil ha detaljer om hvordan du viser, skjuler og endrer bildet ditt, kan du se Endre bildet i Lync.
Hvorfor kan jeg ikke endre bildet mitt?
Hvis knappen Rediger eller fjern bilde ikke er tilgjengelig (nedtonet) i Alternativene for Mitt bilde, slik:
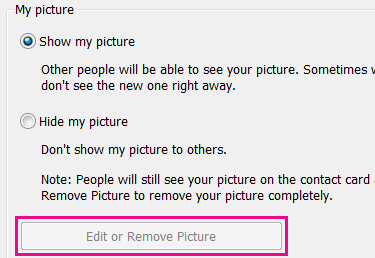
Det er sannsynligvis fordi:
-
Alternativet Skjul bildet mitt , over Rediger eller Fjern bilde-knappen , er valgt. Velg Vis mitt bilde i stedet.
-
Du bruker en Office 365-føroppgradering. Før du får tjenesteoppgraderingen, som distribueres til alle Office 365-kunder, må du gå til Office 365-portalen for å endre bildet. Du kan ikke endre det fra Lync. Hvis du vil ha mer informasjon, kan du se Endre Lync-bildet med en føroppgraderingskonto for Office 365.
-
Firmaet har deaktivert alternativet for å endre bildet. Kontakt brukerstøtteteamet på arbeidsplassen for mer informasjon.
Hvem ser bildet mitt?
Det Lync bildet vises i alle Office programmene du bruker, inkludert Outlook.
Hvordan deaktivere alle bildene i Lync, inkludert mine egne?
Velg Alternativer > Personlig, deretter fjerner du merket i avmerkingsboksen Vis bilder av kontakter. Dette fjerner bilder fra kontaktlisten. Det vil også eliminere bilder av avsender og mottaker fra direktemeldinger og gruppesamtaler, og det vil også fjerne ditt eget bilde fra Lync.
Hvordan legge til eller slette et Office notat i Lync ?
Hvis du bruker Microsoft Outlook og Lync-kontoen synkroniseres via Microsoft Exchange Server til Outlook-kalenderen, vises Outlook fraværsmeldingen Office i Lync etter at du har aktivert Automatiske svar i Outlook.
-
Klikk fanen Fil i Outlook, klikk Automatiske svar, skriv meldingen din, og aktiver den deretter eller angi datoene.
Obs!: Hvis du vil ha mer informasjon om hvordan du bruker automatiske svar i Outlook, Outlook 2013-brukere, kan du se Sende automatiske fraværsmeldinger fra Outlook.
Office-notatet vises i Lync med navnet ditt i kontaktlisten til andre og på kontaktkortet.
Hvis du ikke bruker Outlook, kan du la kollegene dine få vite at du er borte ved å skrive inn et personlig notat i hovedvinduet i Lync, i tekstboksen over navnet ditt. På samme måte som Outlook av Office notat, vises et personlig notat i Lync med kontaktoppføringen i andres kontaktlister og på kontaktkortet.
Obs!: Hvis du vil se detaljer om hvem som kan se din personlige melding, kan du se Hvem kan se min tilstedeværelsesinformasjon?
Slå av Automatiske svar i Outlook for å bli kvitt Outlook ut av Office-visningen i Lync:
-
Klikk Fil-fanen i Outlook, og klikk deretter Deaktiver-knappen i Automatiske svar-panelet.
Hvis du vil slette et personlig notat, merker du notatet i tekstboksen over navnet ditt i hovedvinduet i Lync, og deretter trykker du ENTER på tastaturet
Hvorfor kan jeg ikke angi Vis som Borte for tilstedeværelsesstatusen?
Enkelte firmaer fjerner statusen Vis som Borte fordi den kan gjøre det vanskelig å forutsi tilstedeværelse. Hvis mange for eksempel bruker denne statusen, reduseres verdien av tilstedeværelse i Lync betraktelig.
Tips!: Hvis du ikke vil forstyrres, kan du vurdere å bruke statusen Ikke forstyrr eller Opptatt. Med Ikke forstyrr kan bare kontakter i arbeidsgruppen din kontakte deg. Hvis du vil se om noen er i arbeidsgruppen din, klikker du Relasjoner-fanen i kontaktlisten din og ser under Arbeidsgruppe. Hvis du vil endre fortrolighetsforholdet for en kontakt, høyreklikker du kontaktoppføringen og klikker Endre fortrolighetsforhold. Hvis du vil ha detaljer om fortrolighetsforhold, kan du se Styre tilgangen til tilgjengelighetsinformasjonen i Lync.
Hva betyr innstillingene i vinduet for statusalternativer?
I statusalternativer kan du angi hvor mange minutter aktivitet som utløper før tilstedeværelsesstatusen endres til Inaktiv og Borte, hvis du ikke vil bruke standardinnstillingene. Du kan også henvise Lync til automatisk å oppdage når du deler informasjon fra denne datamaskinen. Lync angir statusen din som Presentasjon og blokkerer andre fra å sende meldinger til deg i løpet av denne perioden.
Slik angir du disse alternativene for tilstedeværelsesstatus:
-
Klikk Alternativer-knappen i hovedvinduet Lync, og klikk deretter Status.
-
Klikk pil opp og ned for å angi antall minutter før tilstedeværelsesstatusen endres til Inaktiv.
-
Klikk pil opp og ned for å angi antall minutter før tilstedeværelsesstatusen endres til Borte.
-
Klikk riktig knapp for å kontrollere generell status (overstyre standardinnstillingene eller godta dem), og klikk deretter OK.
-
Merk av for Vis meg som Ikke forstyrr når jeg presenterer skrivebordet ogVis meg som Ikke forstyrr når skjermen min dupliseres for å la andre få vite at du ikke forstyrrer deg når du holder en presentasjon eller på annen måte samarbeider på nettet fra den Lync-aktiverte datamaskinen.
Kan jeg opprette en egendefinert tilstedeværelsesstatus?
Nei, tilstedeværelsesstatusene i Lync er forhåndsdefinerte og kan ikke legges til. Du kan imidlertid skrive et personlig notat øverst i hovedvinduet i Lync for å gi detaljer om hvor du er og hva du gjør. Du kan gjøre dette ved å klikke notatvisningsområdet og deretter skrive over notatet som vises.
Hva betyr de ulike tilstedeværelsesstatusene, hvilke angis automatisk, og hvilke kan jeg angi selv?
Tabellen nedenfor beskriver tilstedeværelsesstatusene som andre kan se, hva hver status betyr, og hvordan den angis.
|
Tilstedeværelsesstatus |
Beskrivelse |
Hvordan denne statusen angis |
|
|
Du er tilkoblet og kan kontaktes. |
Lync angir denne statusen når den oppdager at du bruker datamaskinen. Du kan også angi denne statusen når du vil at andre skal vite at du er på kontoret, selv om datamaskinen er inaktiv. |
|
|
Du er opptatt og vil ikke forstyrres. |
Lync angir denne statusen når du, i henhold til Outlook Kalender, hvis du bruker Outlook, har en avtale. Du kan også velge denne statusen ved å klikke rullegardinpilen. |
|
|
Du er i en Lync samtale (en toveis lydsamtale) og vil ikke forstyrres. |
Lync angir denne statusen når den oppdager at du er i en Lync samtale. |
|
|
Du er i et møte og vil ikke forstyrres. |
Lync angir denne statusen når den oppdager at du er i et Lync møte, eller når du er planlagt å være i et møte i henhold til Outlook kalenderen, hvis du bruker Outlook. |
|
|
Du er i en Lync telefonkonferanse (et Lync møte med lyd) og vil ikke forstyrres. |
Lync angir denne statusen når den oppdager at du deltar i en Lync telefonkonferanse. |
|
|
Du gir en presentasjon og kan ikke forstyrres. |
Lync angir denne statusen når den oppdager at du enten deler skjermen eller projiserer. |
|
|
Du vil ikke forstyrres og vil bare se samtalevarslinger hvis de er sendt av noen i arbeidsgruppen din. |
Du velger denne statusen ved å klikke rullegardinpilen. |
|
|
Du er borte fra datamaskinen en liten stund. |
Du velger denne statusen ved å klikke rullegardinpilen. |
|
|
Du er logget på datamaskinen, men den har vært inaktiv, eller du har vært borte fra den i en angitt (av deg) periode. |
Lync angir statusen din til «inaktiv» når datamaskinen har vært inaktiv i fem minutter, og til «borte» når statusen har vært inaktiv i fem minutter. (Hvis du vil endre disse standardverdiene, klikker du Alternativer-knappen |
|
|
Du jobber ikke og kan ikke kontaktes. |
Du velger denne statusen ved å klikke rullegardinpilen. |
|
|
Du er ikke pålogget. Du vises som Frakoblet for personer som du har blokkert fra å vise tilstedeværelsen din. |
Lync angir denne statusen når du logger av datamaskinen. |
|
|
Tilgjengeligheten din er ukjent. |
Denne statusen kan vises for kontakter som ikke bruker Lync som direktemeldingsprogram. |
Hvem kan se min tilstedeværelsesinformasjon?
Alle kontakter kan se en del av tilstedeværelsesinformasjonen din, men bare arbeidsgruppen din kan se alt. Hvor mye informasjon som er tilgjengelig, er basert på fortrolighetsforholdet du angir for hver kontrakt. Ett fortrolighetsforhold er Arbeidsgruppe. Hvis du vil ha informasjon om dette og de andre fortrolighetsforholdene, inkludert hvordan du endrer dem, kan du se Styre tilgangen til tilgjengelighetsinformasjonen i Lync.
-
Hvis du vil se fortrolighetsforholdene du har med kontaktene dine, klikker du fanen Relasjoner i Lync kontaktlisten. På denne fanen er kontakter gruppert etter fortrolighetsforhold.
Hvordan blokkere kontakter fra å nå meg via Lync ?
Selv om navnet og e-postadressen din vises for blokkerte kontakter, kan de ikke nå deg gjennom Lync. Slik blokkerer du en kontakt i Lync:
-
Høyreklikk kontakten du vil blokkere, klikk Endre fortrolighetsforhold, og klikk deretter Blokkerte kontakter.
Hvordan kan jeg skjule frakoblede kontakter og bare vise kontaktene som er tilkoblet?
Selv om du ikke kan fjerne frakoblede kontakter fra kontaktlisten, kan du sende dem til en egen gruppe, slik at de ikke gjør det uoversiktlig. Klikk Alternativer > kontaktliste, og merk deretter av for Vis kontakter med tilstedeværelse som er borte, frakoblet og ukjent i en egen gruppe. Utilgjengelige kontakter vil nå vises nederst på skjermen i en gruppe som heter Kontakter som er borte og frakoblet.
Hva betyr den røde stjernen ved siden av statusen til en kontakt?
Den røde stjernen ved siden av kontaktens status angir at kontakten har aktivert fraværsmelding i Outlook.

















