Din intelligente skriveassistent
Redaktør-nettleserutvidelsen kontrollerer om det er grammatikk- og stavefeil på mer enn 20 språk, og den gir forslag til forbedring av skrivemåten, slik at du kan gjøre skrivemåten mer formell eller mer konsis. Klikk eller trykk på det understrekede ordet for å se Redaktørs foreslåtte endringer.
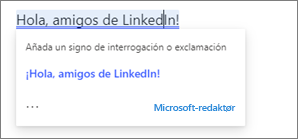
Vink farvel til tabber.
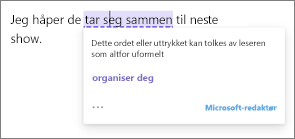
Oppgrader tonen til å være mer formell.
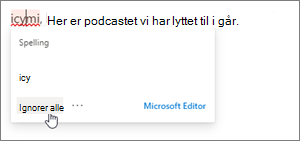
Hopp over egendefinerte stavefeil.
Innstillinger for Redigering lar deg velge hva Redigering sjekker etter, og du kan slå Redigering for nettsteder der du ikke vil ha tjenesten.
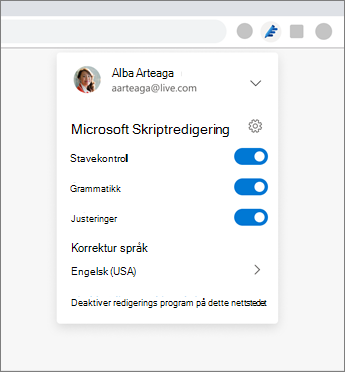
Tips!:
-
Hvis du ikke ser forslag fra Redaktør, kan du prøve å slå av annen grammatikkontroll.
-
Når du "Ignorer alle" forekomster av en egen definert stavemåte, slutter redigerings programmet å kontrollere at Word på gjeldende nettsted er åpen. Neste gang du åpner nettleseren, eller hvis du skriver inn det samme ordet på et annet nettsted, flagges ordet som en stavefeil.
-
Finnes det et nettsted hvor Redigering ikke fungerer for deg? Fortell oss hvilket nettsted ved å sende oss tilbakemelding. På et nettsted der Redaktør fungerer, bruker du Gi tilbakemelding-kommandoen i Redaktør:
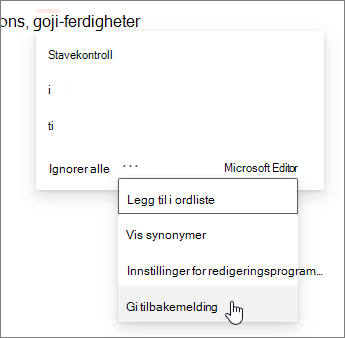
-
Redigeringsnettleserutvidelsen støtter tilpassing som du gjør i standard ordliste for stavekontroll i Microsoft 365. Endringer i ordlisten gjelder også for Redaktørnettleserutvidelsen. Se Legge til eller redigere ord i en stavekontrollordliste for å tilpasse skrivebordsversjonen av Word. Hvis det er et problem med å bruke den tilpassede ordlisten for stavekontroll, oppdaterer du økten ved å logge deg av og på utvidelsen igjen.
Skrive på et annet språk
Språkene som kontrolleres av Redigeringsprogram, er basert på de tre første språkene som er konfigurert for nettleseren. Du kan bruke denne standardinnstillingen eller angi opptil tre språk i Redigeringsprogram-innstillingene. Denne innstillingen gjelder for skrivingen din på alle nettsteder, uavhengig av nettstedets språk.
Logg deg på Redaktør
Når du installerer utvidelsen, blir du bedt om å logge på med den gratis Microsoft-kontoen eller kontoen du bruker for Microsoft 365 (Hvis du vil ha informasjon om kontoer, kan du se Hvilken konto bruker jeg med Microsoft 365, og hvorfor trenger jeg en?).
Du vet at du er logget på når utseendet på Redaktør-ikonet på verktøylinjen i nettleseren bytter fra nedtonet (grå) til aktiv (blå). Klikk Redaktør-ikonet på verktøylinjen i nettleseren for å justere innstillingene, velge språkene du vil at Redaktør skal kontrollere, og velge blant grammatikk, stavekontroll og forbedringer.
Obs!: Finn Redaktør-ikonet i listen over utvidelser under Utvidelser-ikonet i Chrome.
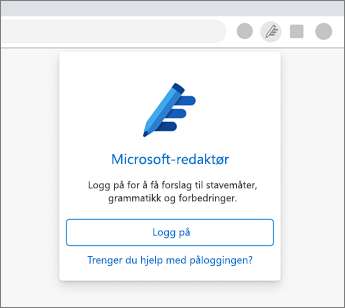
Hvis du ikke logger på umiddelbart etter at du har installert utvidelsen, kan du gå tilbake til påloggingssiden ved å klikke på det nedtonede Redaktør-ikonet på verktøylinjen.
Forbedringer og avansert grammatikkontroll, i tillegg til en tilpasset ordliste for stavekontroll, er bare tilgjengelig når du logger på Redaktør med Microsoft 365-abonnementskontoen. Når du logger deg på med en gratis Microsoft-konto, vil Redaktør fremdeles hjelpe deg med enkel staving og grammatikk.
Viktig!: Hvis du ser en melding om at utvidelsen kan være skadet i Chrome, gjør du følgende:
-
Gå tilbake til Chrome-butikksiden, og oppdater siden.
-
Klikk i banneret øverst på siden for å aktivere utvidelsen.
Utvidelsen skal begynne å fungere igjen.
Skrivehjelp uansett hvor du skriver
Som en nettleserutvidelse kan Redaktør hjelpe deg med å skrive prikkfritt på nettplattformer som Twitter, Facebook og LinkedIn. Redaktør hjelper deg også med å skrive med tillit i e-postmeldinger og dokumenter, som en del av et Microsoft 365-abonnement i disse appene:
Hvis du vil ha mer informasjon om tilgjengelighet i Redaktør samt tilbud, kan du se Microsoft-redaktør-produktnøkkelen.
Se også
Gå Nyheter i Redaktør for å lese om de siste utviklingene i Redaktør.
Har du et forslag til nettleserutvidelsen for Redaktør? Del ideen med Microsoft.
Microsoft Editor er en tilkoblet opplevelse som analyserer skrivemåten og tilbyr forslag mens du skriver. Se personvernerklæringen vår.










