Du kan legge til tekst, titler, teksting for hørselshemmede og undertekster i videoene i Clipchamp.
Finn ut mer i følgende deler:
Obs!: Noen av tekstalternativene som artikkelen beskriver, er ikke tilgjengelige i Clipchamps arbeidsversjon på dette stadiet. Skjermbildene er fra Clipchamp for personlige kontoer. Det pågår arbeid for både personlige versjoner og arbeidsversjoner av Clipchamp for å justere tilgjengelige alternativer over tid.
Slik legger du til ren eller animert tekst
Åpne Tekst-menyen for å se tilgjengelige alternativer
Du starter ved å velge Tekst-fanen på verktøylinjen på venstre side av videoredigeringsprosjektet.
Hvis du vil forhåndsvise alternativer for animert tekst, holder du markøren over tittelen. Hvis du vil ha et alternativ for grunnleggende tekst som ikke inneholder animasjoner, velger du alternativet Ren tekst .
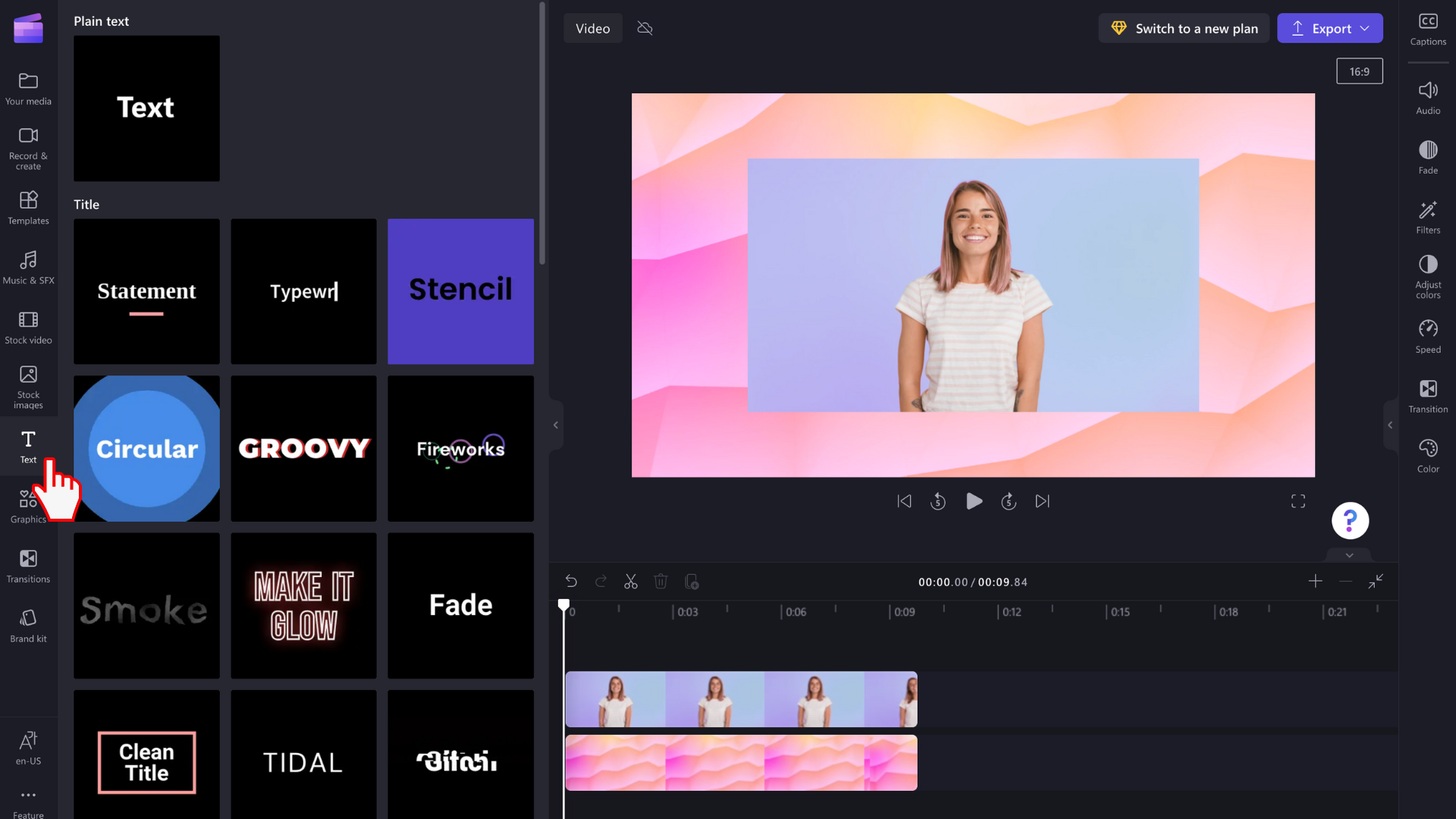
Dra og slipp en tittel på tidslinjen
Når du har funnet en tekst eller tittel som passer til videoen, kan du dra og slippe den på tidslinjen over medieressursene.
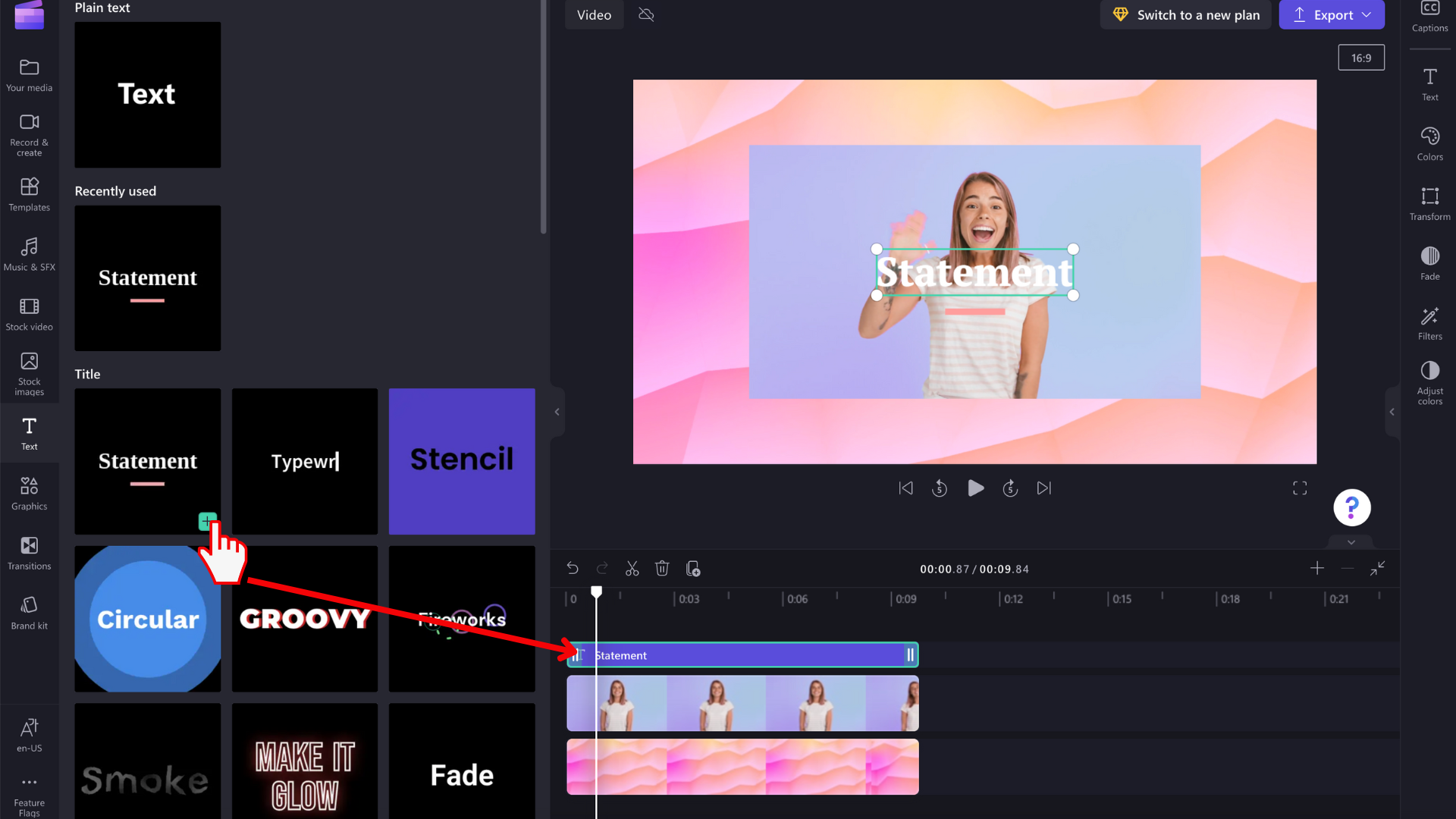
Du kan flytte tekstelementet til en annen plassering på tidslinjen ved å dra det.
Slik gjør du grunnleggende endringer i teksten
Rediger visningsvarigheten
Merk tekstboksen på tidslinjen slik at den er uthevet. Deretter drar du sidestolpene til venstre og høyre for å justere lengden på tekstelementet, noe som endrer varigheten i videoen.
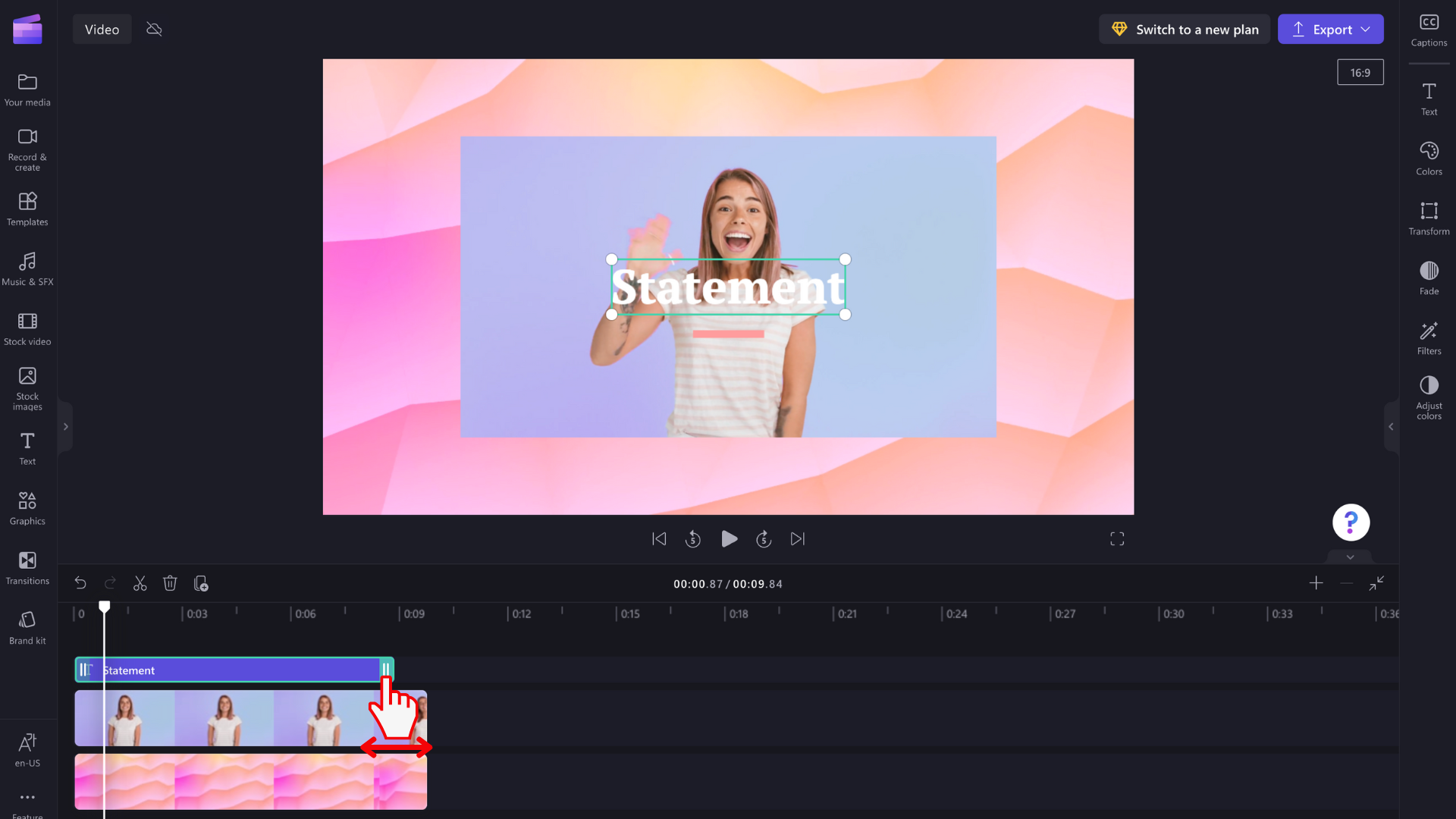
Endre skriftstilen og tekstfeltinnholdet
Velg Tekst-fanen i egenskapspanelet til høyre. Her kan du gjøre en rekke endringer, for eksempel justere kopien i tekstfeltet og endre skriften.
For enkelte tekststiler, for eksempel ren tekst, kan du også klikke direkte i tekstfeltet i videovisningsvinduet og skrive inn i feltet der. Vi gjør dette alternativet tilgjengelig for flere tekststiler over tid.
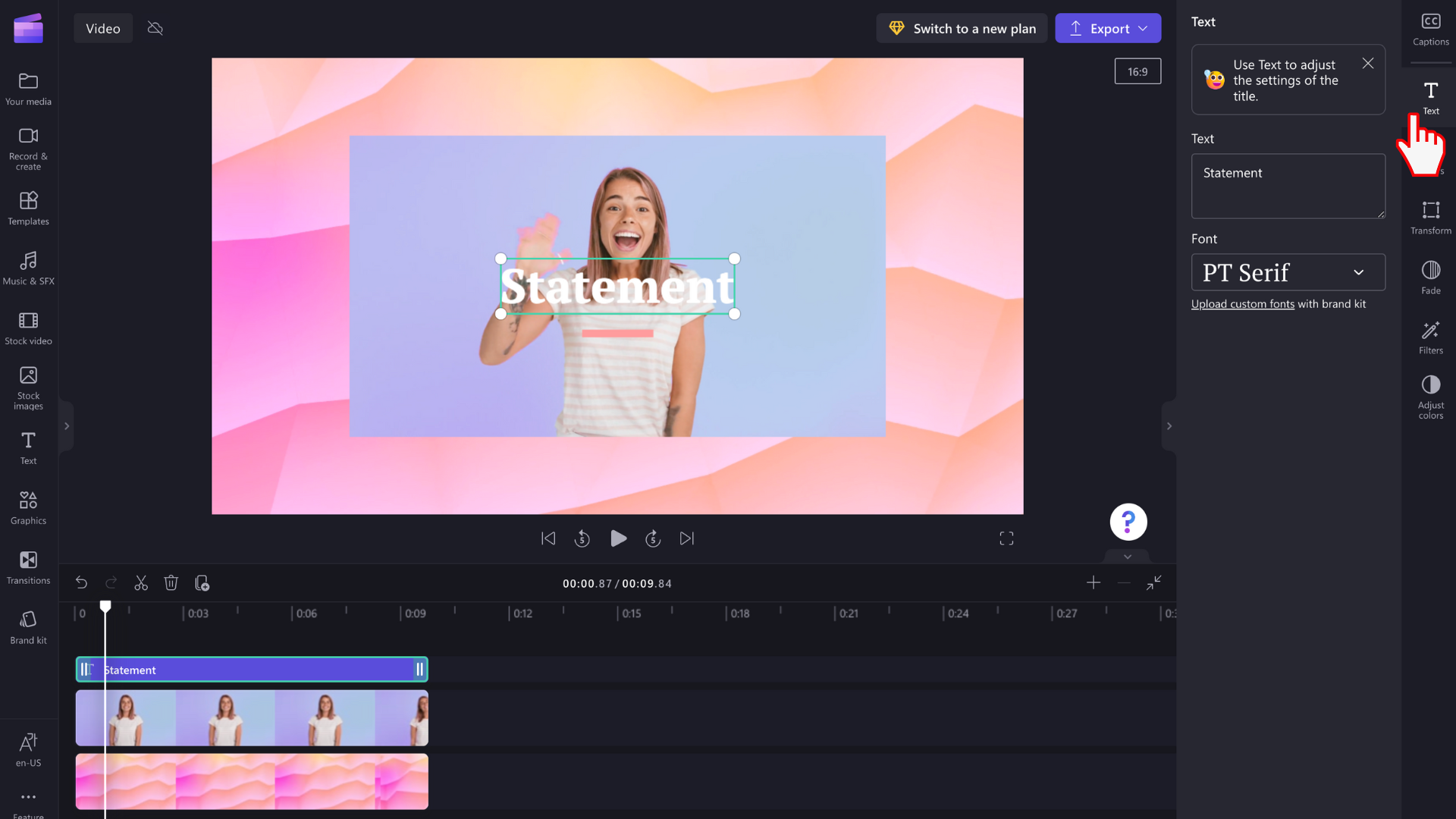
Redigere fargen og gjennomsiktigheten til teksten
Hvis du vil endre fargen på teksten, finnes det en fargeinndeling i det høyre egenskapspanelet. Velg en farge fra den forhåndsinnstilte paletten nederst ved å velge regnbuesymbolet og justere verdiene for glidebryteren, prikken eller RGB eller ved å skrive inn en heksadesimal kode for farge. Du kan også endre gjennomsiktigheten (ugjennomsiktigheten) til teksten her.
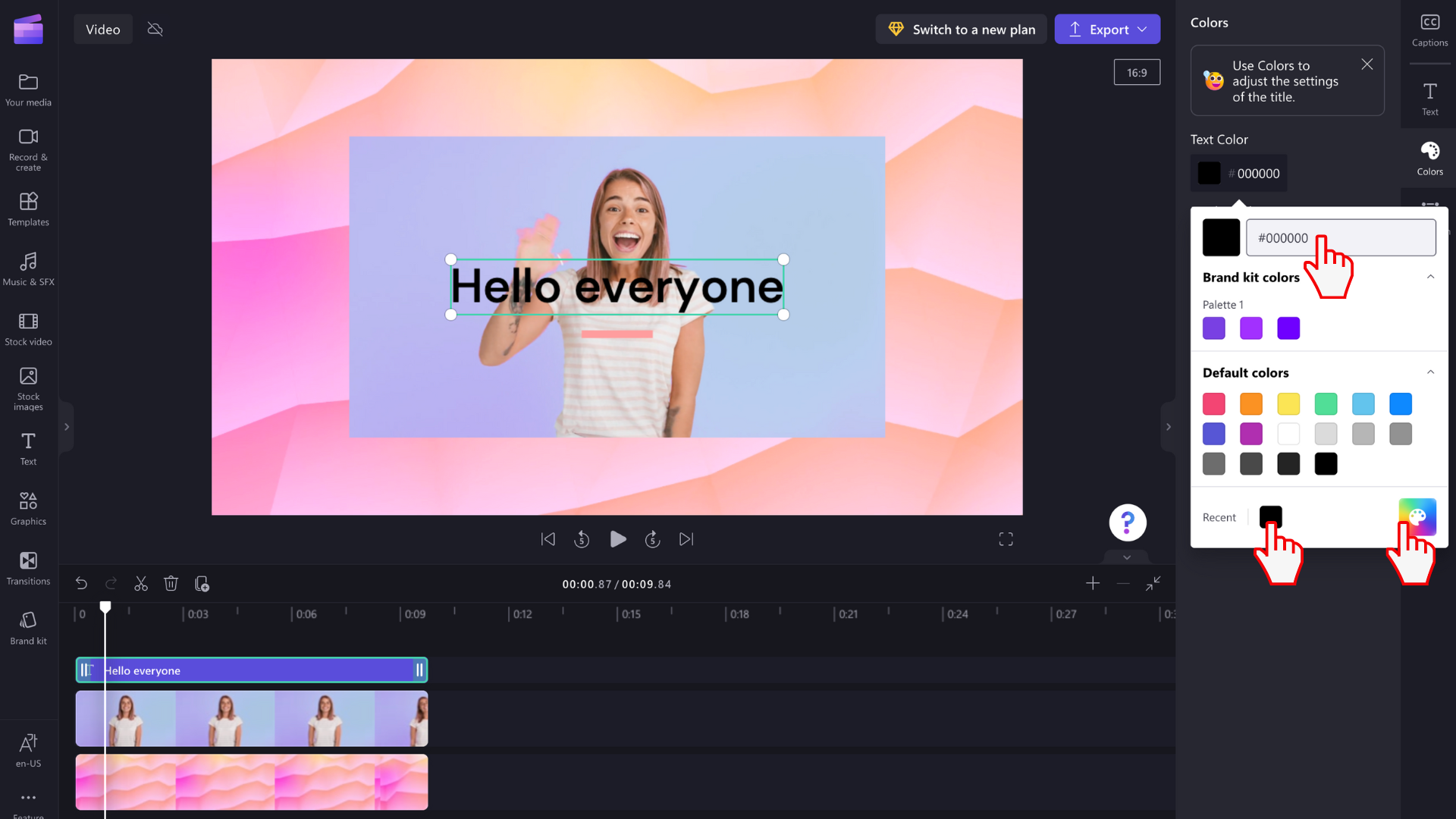
Avhengig av elementene som er inkludert i tittelen du valgte, kan du endre flere farger. Rediger kantlinjefarger, primære og sekundære farger, bakgrunnsfarger, uthevingsfarger og mer.
Redigere størrelsen på teksten
Hvis du vil endre størrelsen eller plasseringen av teksten over videoen, kan du bruke alternativene Størrelse og plassering i egenskapspanelet . Her kan du redigere størrelsen på teksten ved å skyve veksleknappen til venstre og høyre. Du kan også endre plasseringen av teksten ved hjelp av rutenettet.
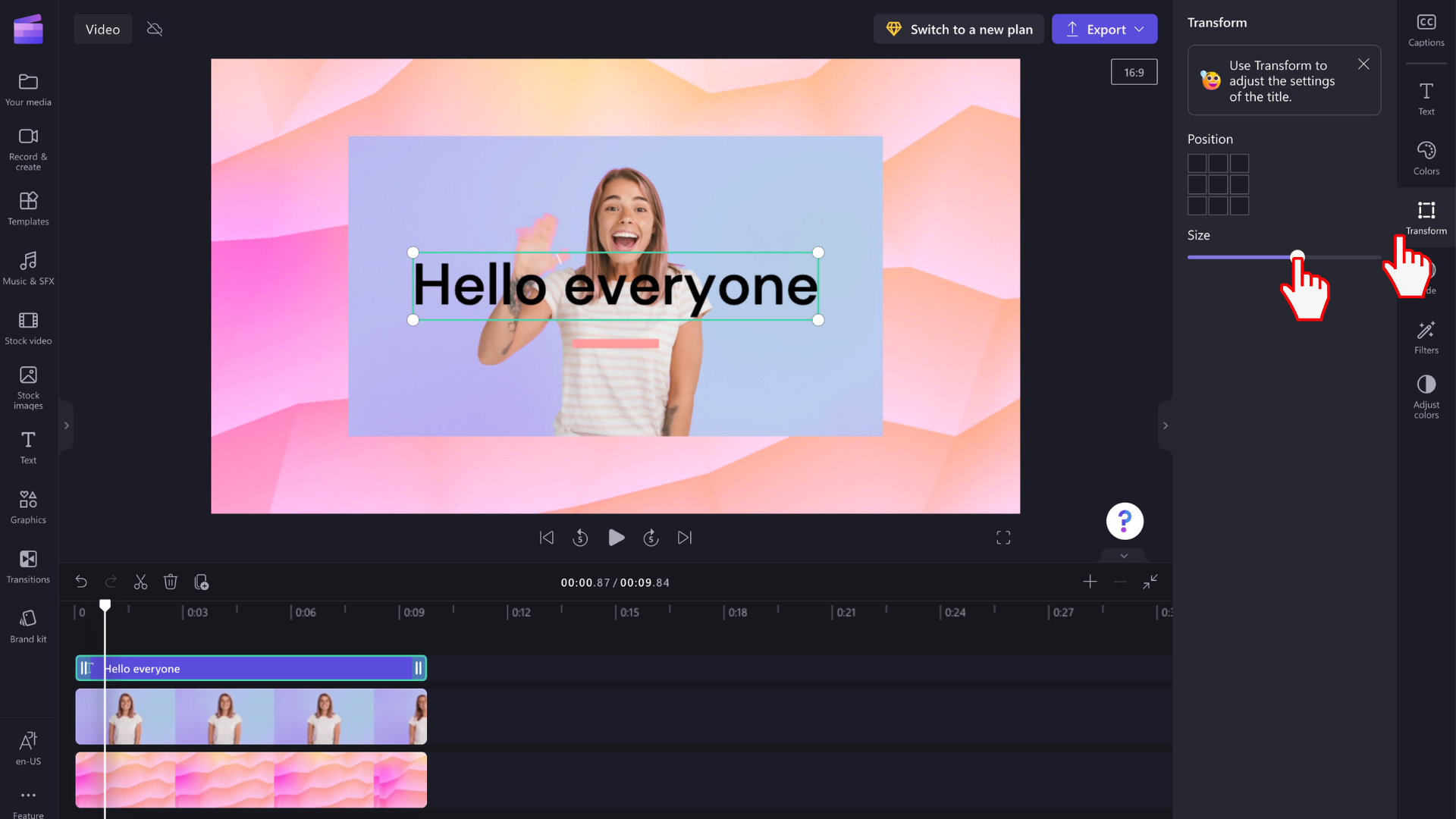
Hvis du vil redigere tekstfeltet på frihånd i stedet, merker du det i forhåndsvisningsvinduet og justerer størrelsen på feltet ved å dra de hvite hjørnene. Du kan også flytte teksten fritt rundt på forhåndsvisningsskjermen.
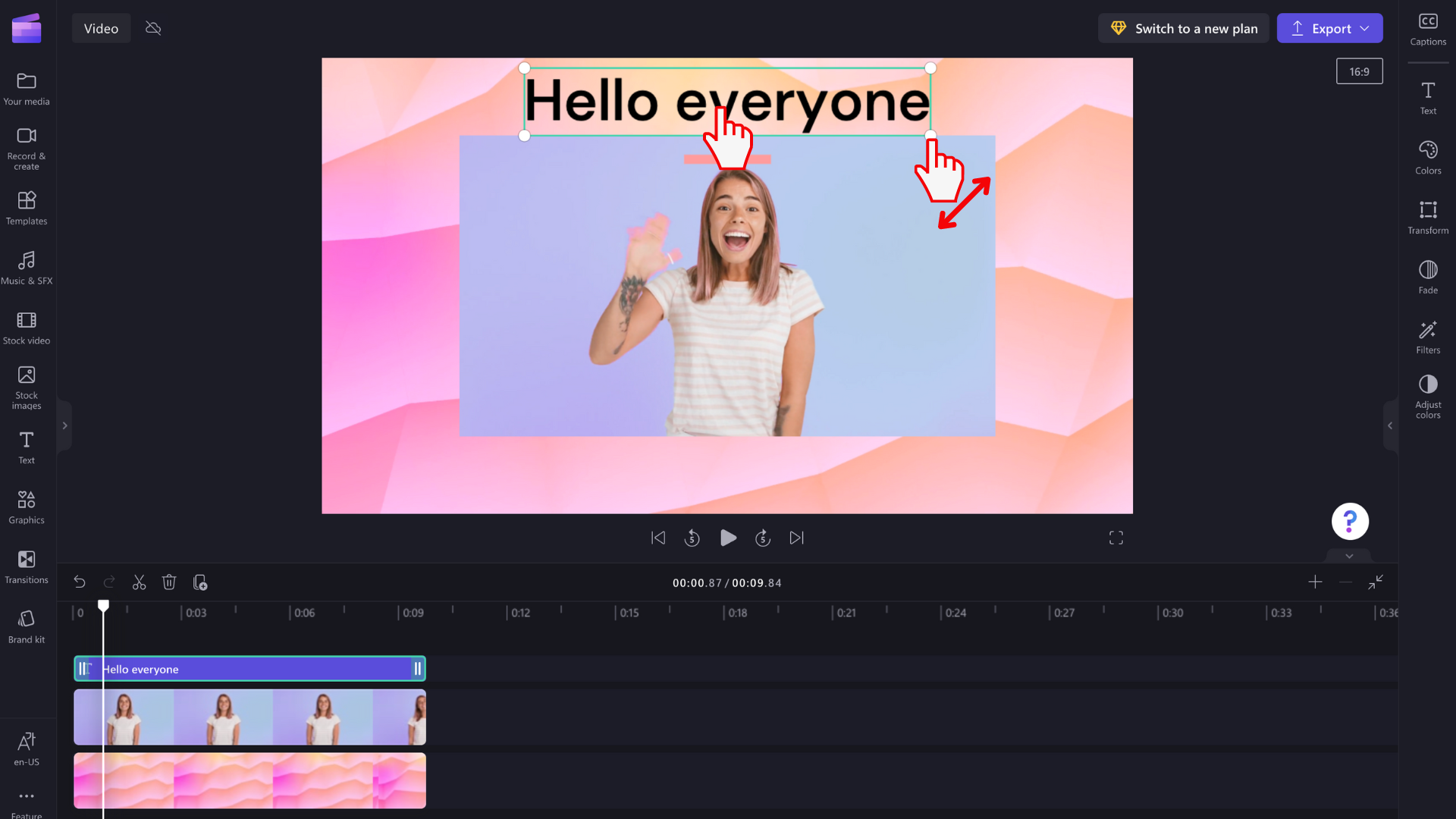
Avanserte alternativer for tekstredigering
Legge til effekter i teksten
Ta tittelen til neste nivå ved å legge til et filter for ytterligere effekt. Når tekstfeltet er valgt på tidslinjen, velger du Effekter-fanen i det høyre egenskapspanelet.
Hvis du vil forhåndsvise alternativene for filter/effekt, holder du markøren over hver av effektene i listen.
Velg en for å bruke den på tekstfeltet. Du kan velge bare ett eller bruke flere filtre oppå hverandre.
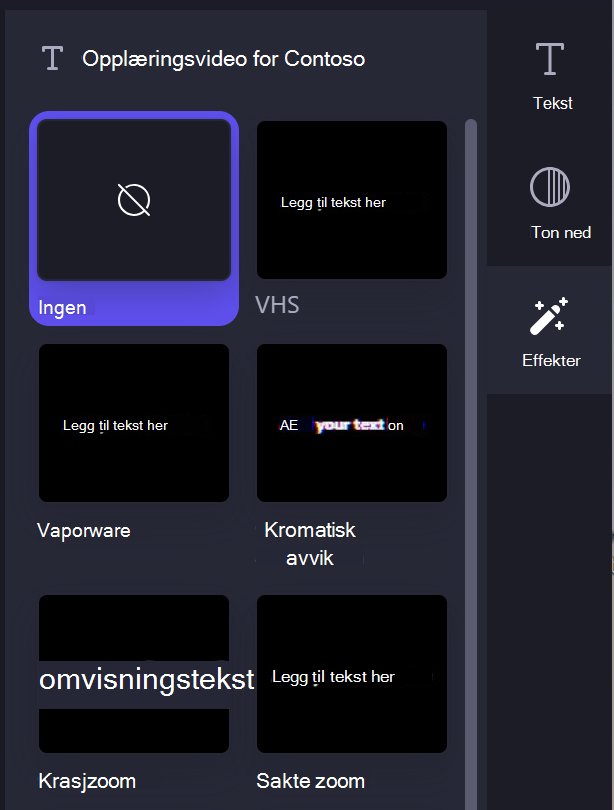
Obs! Du kan også legge til hvite, svarte bakgrunner eller fargebakgrunner bak et tittelfelt. Hvis du vil ha mer informasjon, kan du se: Slik legger du til en fargebakgrunn i en video.
Hvis du vil legge til et større volum med bildetekster eller undertekster i en video automatisk, kan du se: Slik bruker du funksjonen for automatisk teksting.










