Clipchamp støtter å legge til personlige videoer og lagervideoer i alle prosjekter. Denne artikkelen viser deg hvordan du legger til personlige videofiler. Hvis du vil lære hvordan du legger til stockvideoer, kan du se denne tilknyttede artikkelen.
Tilgjengelige alternativer avhenger av om du:
-
Ha et redigeringsprosjekt åpent som du vil legge til videofiler i, eller
-
Ikke ha et prosjekt åpent ennå, men ønsker å starte et fra en bestemt videofil
Legge til en video når du allerede er i Clipchamp
Obs!: Skjermbildene i denne delen er fra Clipchamp for personlige kontoer. De samme prinsippene gjelder for Clipchamp for jobbkontoer.
Legge til en videofil fra datamaskinen
Alternativ 1. Dra og slipp videoer fra enheten for å importere
Dra og slipp mediefilene fra enheten til importeringsfanen.

Dette fungerer på Windows, Mac og Linux.
Alternativ 2. Velg Importer medier-knappen for å importere videoer fra filene dine
Velg Importer medier-knappen for å bla gjennom filene på enheten.
Velg mediene du vil legge til, og følg instruksjonene for å legge til filene i Clipchamp-prosjektet.
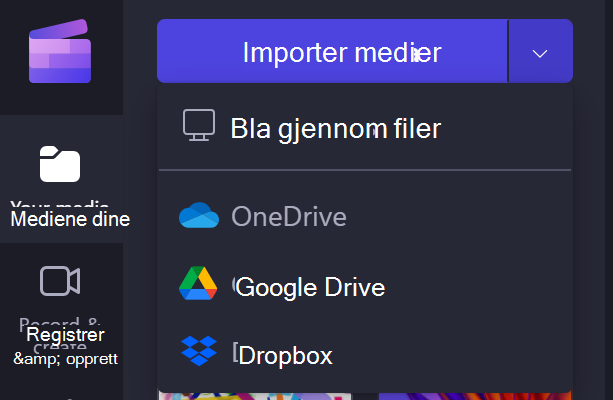
Legge til medier fra integrerte kilder
I clipchamp-brukergrensesnittet kan du legge til mediefiler gjennom en av de tilgjengelige direkte integreringene ved å velge pil ned ved siden av Importer medier. Alternativene som vises her, avhenger av hvilken versjon av Clipchamp du bruker.
-
I Clipchamp for jobbkontoer kan du legge til mediefiler fra
-
Datamaskinen din
-
OneDrive
-
-
I Clipchamp for personlige kontoer kan du legge til medier fra
-
Datamaskinen din
-
OneDrive
-
Google Drive
-
Dropbox
-
Xbox
-
Obs!: Innspilte spillopptak i Xbox Online-lagringsplassen kan bli fjernet automatisk derfra etter en stund, noe som kan bety at de heller ikke kan lastes inn i Clipchamp lenger på det tidspunktet. Hvis du vil unngå at dette skjer, sikkerhetskopierer du dem på OneDrive eller en ekstern disk, slik at du har en kopi av filene som er tilgjengelige, og kan koble dem til Clipchamp-prosjektet på nytt om nødvendig.
Legge til medier fra telefonen
Du kan importere video-, bilde- og lydfiler fra eksterne enheter, for eksempel telefonen, til et Clipchamp-prosjekt.
-
I Microsoft Edge, gjennom opplasting fra mobilalternativet .
-
Hvis du vil bruke det, åpner du Clipchamp-prosjektet i en Microsoft Edge-nettleserfane.
-
deretter velger du Importer medier-knappen i mediebiblioteket,
-
i filvelgermenyen som åpnes, velger du Last opp fra mobil-knappen .
-
Hvis du vil ha mer informasjon, kan du se: Microsoft Edge mobilopplasting.
-
Dette fungerer i Clipchamp for arbeid og Clipchamp for personlige kontoer, så lenge du åpner prosjektet i et Microsoft Edge-nettleservindu.
-
Andre alternativer er:
-
Kopier videoer som er på den andre enheten (for eksempel telefonen) til en skylagringsapp, for eksempel OneDrive, Google Drive eller Dropbox. Deretter kan du enten bruke direkte integrasjon med disse tjenestene i Clipchamp eller hente videoene på datamaskinen gjennom skrivebordsprogrammet for disse tjenestene.
-
Bruk den innebygde filoverføringsfunksjonen for en mobil enhet, for eksempel Airdrop på iOS og i nærheten av Share på Android, som du kan bruke til å flytte filer fra telefonen til en stasjonær datamaskin.
Legge til en video når du ikke har et Clipchamp-prosjekt åpent ennå
Alternativene som er tilgjengelige her, avhenger av hvilken versjon av Clipchamp du bruker.
Clipchamp for personlige kontoer
Høyreklikk på en mediefil i Windows Utforsker i Clipchamps personlige versjon, og velg Rediger med clipchamp, eller klikk på alternativet «Opprett en video» på en mediefil i Windows Bilder-appen.
Dette starter et nytt prosjekt der mediefilen lastes inn i mediebiblioteket og på redigeringstidslinjen.
Vær oppmerksom på at hvis du allerede har et Clipchamp-prosjekt åpent når du utfører denne operasjonen på en video i Windows Utforsker eller Bilder, blir du spurt om du vil legge til den nye filen i det åpne prosjektet eller opprette et nytt prosjekt i stedet.
Clipchamp for arbeidskontoer
Høyreklikk på en mediefil i OneDrive eller SharePoint på nettet i Clipchamps arbeidsversjon, og velg Åpne > Rediger i Clipchamp. Dette vil opprette et nytt redigeringsprosjekt der mediefilen lastes inn i mediebiblioteket og på redigeringstidslinjen for prosjektet.
En annen mulighet er å åpne en videofil i Stream og velge Utklipp-menyelementet øverst. Dette vil også opprette et nytt redigeringsprosjekt der mediefilen lastes inn i mediebiblioteket og på tidslinjen for prosjektet. Du må ha de nødvendige tilgangsrettighetene for videoen i Stream for å se Clipchamp-alternativet der.
Hva gjør du hvis en video ikke importeres?
Hvis en video ikke vises når du prøver å legge den til, eller den ikke lastes inn riktig:
-
Kontroller at filen er et av videoformatene vi støtter for øyeblikket.
-
Hvis videoen er en filtype som støttes, kan du se Hva du må gjøre hvis ressursene ikke lastes inn.










