Denne artikkelen er for personer som ønsker å kontrollere PC-en og skrive tekst ved hjelp av stemmen med Windows. Denne artikkelen er en del av innholdssettet Tilgjengelighetsstøtte for Windows, der du kan finne mer informasjon om tilgjengelighetsfunksjoner for Windows. Hvis du vil ha generell hjelp, kan du gå til Microsoft Kundestøtte.
Taletilgang er en funksjon i Windows 11 som gjør det mulig for alle å kontrollere PC-en og skrive tekst bare ved hjelp av stemmen og uten en Internett-tilkobling. Du kan for eksempel åpne og bytte mellom apper, søke på nettet og lese og redigere e-post ved hjelp av stemmen din. Hvis du vil ha mer informasjon, kan du gå til Bruk taletilgang til å kontrollere PC-en og redigere tekst med tale.
Med talesnarveier kan du opprette egendefinerte kommandoer for oppgavene du utfører ofte.
I denne artikkelen
Typer talesnarveier
Når du oppretter talesnarveier, kan du velge blant ulike typer handlinger for å få kommandoene til å utføre bestemte oppgaver. Følgende handlinger er inkludert i rullegardinlisten på siden Opprett ny snarvei :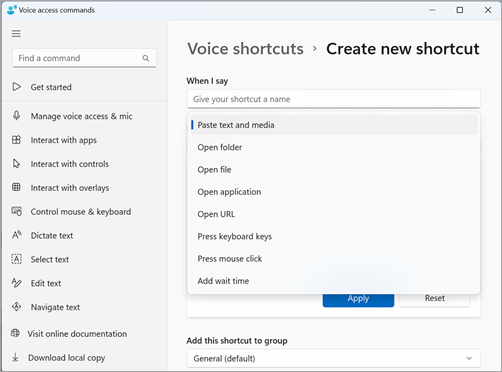
-
Lim inn tekst og medier– Med denne handlingstypen kan du lime inn tekst eller medieblokker, for eksempel adressen eller telefonnummeret ditt, uansett hvor du trenger å skrive dem inn.
-
Åpne mapper/filer/programmer/URL-adresse– Denne handlingstypen er nyttig for rask tilgang til fil, mappe, program eller nettsted, spesielt for oppgaver med flere trinn, eller hvis du vil opprette et kallenavn for standardkommandoen åpne.
-
Trykk tastaturtaster– Denne handlingstypen lar deg tilordne en kombinasjon av tastaturstrøk til en kommando. Det er nyttig hvis du bruker en skjermleser, eller hvis du hovedsakelig bruker hurtigtaster til å arbeide med programmer, for eksempel spill.
-
Trykk museklikk– Denne handlingstypen lar deg utføre enkle, doble og trippelklikk, og angi hvilket element du vil klikke på. Dette kan være nyttig for å fullføre flertrinnsprosesser.
-
Legg til ventetid– Denne handlingstypen er nyttig i en flertrinnsprosess der noen handlinger tar lengre tid å utføre enn andre. Hvis du legger til en ventetid, sikrer du at alle trinnene utføres i en sekvens, uten overlappinger og hindrer ugunstige resultater i snarveien.
Obs!: Snarveien kan bestå av én handling eller en kombinasjon av handlinger, med maksimalt åtte handlinger per snarvei.
Opprette talesnarveier
Følg disse trinnene for å opprette talesnarveien ved hjelp av stemmen:
-
Aktiver taletilgang ved å si «Opphev demping» eller «Taletilgang aktiveres».
-
Si «Åpne talesnarveier» for å gå til siden med talesnarveier .
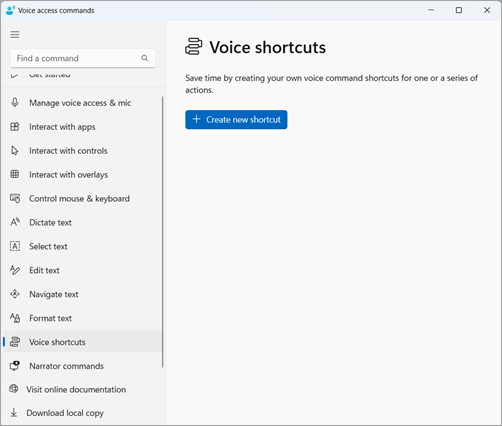
Tips!: Du kan også få tilgang til talesnarveier-siden ved å navigere til Hjelp-knappen på taletilgangslinjen, velge Vis alle kommandoer og deretter velge Talesnarveier fra navigasjonsruten.
-
Si «Klikk opprett ny snarvei» for å åpne siden Opprett ny snarvei .
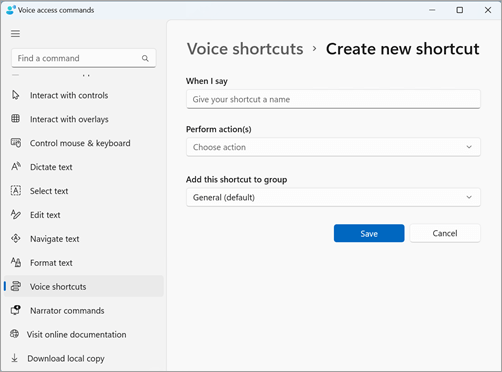
Obs!: Hvis du vil utforske flere metoder for samhandling med elementer på skjermen, kan du se Bruke tale til å samhandle med elementer på skjermen.
-
Si «Klikk når jeg sier», og dikter navnet du vil bruke for snarveien. Hvis du for eksempel vil opprette en snarvei for å skrive inn hjemmeadressen, sier du «Adresse».
-
Si «Klikk utfør handlinger» for å utvide rullegardinlisten Velg handling .
-
Deretter sier du «Klikk handlingstypen» for å velge hvilken type handling du vil bruke for snarveien. Hvis du for eksempel vil at snarveien skal skrive inn hjemmeadressen, kan du si «Klikk Lim inn tekst og medier».
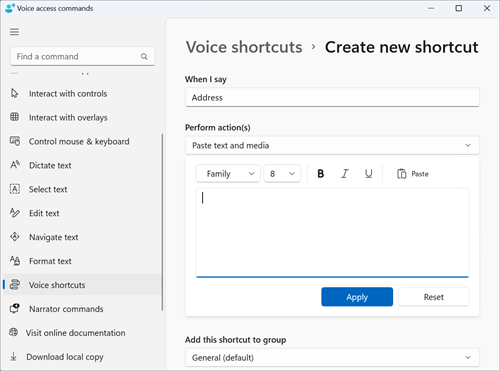
-
Si igjen «Klikk lim inn tekst og medier» for å fokusere på redigeringsboksen Lim inn tekst og medier .
-
Dikter adressen din i redigeringsboksen, eller lim inn teksten ved hjelp av Lim inn-knappen i redigeringsboksen.
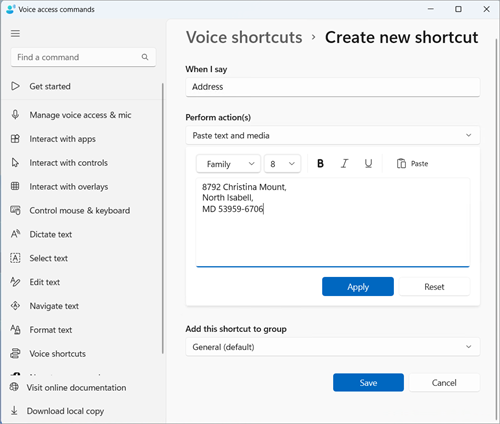
Obs!: Dette trinnet kan variere avhengig av handlingstypen.
-
-
Si «Klikk bruk» for å bekrefte den tilpassede handlingen.
-
Hvis du vil legge til flere handlinger i snarveien, sier du «Klikk legg til neste handling», og velger handlingen du vil legge til.
Obs!: Hurtigtaster for taletilgang gjør det mulig å sette sammen flere handlinger for mer komplekse snarveier.
-
-
Snarveien lagres som standard i Generelt-gruppen . Slik oppretter du en ny gruppe:
-
På siden Opprett ny snarvei sier du «Klikk legg til denne snarveien i gruppen» for å utvide Legg til denne snarveien i gruppeelementet.
-
Si «Klikk opprett ny gruppe» for å fokusere på redigeringsboksen Opprett en ny gruppe, og dikter navnet du vil gi til den nye gruppen. Hvis du for eksempel vil opprette en ny gruppe for adressesnarveien, kan du si «Personlige opplysninger» når fokuset er på redigeringsboksen Opprett en ny gruppe.
-
Si «Klikk legg til» for å legge til den nye gruppen i listen.
-
-
Hvis du vil lagre snarveien, sier du «Klikk lagre». Snarveien vises under «Opprett en ny snarvei»-knappen på hovedsiden for talesnarveier .
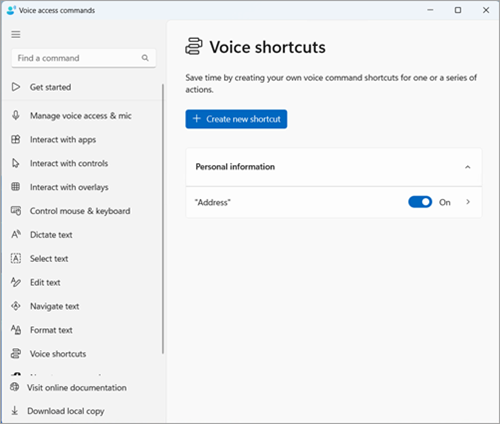
Obs!: Talesnarveier er for øyeblikket tilgjengelige på engelsk–USA, engelsk–storbritannia, engelsk–India, engelsk–New Zealand, engelsk–Canada og engelsk–Australia.
Administrere talesnarveier
Når du har opprettet snarveiene, vises de på siden Talesnarveier . Du kan redigere og administrere dem ved hjelp av følgende trinn:
-
Si «Åpne talesnarveier» for å få tilgang til snarveiene.
-
Slik aktiverer eller deaktiverer du en snarvei:
-
Si «Aktiver/deaktiver snarveinavnet» på hurtigmenyen for taletilgang for å aktivere ellerdeaktivere en snarvei. For adressesnarveien kan du for eksempel si «Aktiver/deaktiver adresse».
-
-
Slik redigerer du navnet eller handlingene i en snarvei:
-
Si «Klikk snarveinavnet», og klikk pilikonet ved siden av vekslebryteren for talesnarvei for å se redigeringssiden for snarveien.
-
Hvis en snarvei ikke lenger er nødvendig, kan du slette den ved å velge Slett-knappen på rediger-siden.
-
Se også
Bruke tale til å arbeide med Windows og apper
Teknisk kundestøtte for kunder med funksjonshemninger
Microsoft ønsker å tilby den beste mulige opplevelsen for alle kundene våre. Hvis du har en funksjonshemning eller spørsmål relatert til tilgjengelighet, kan du kontakte Microsoft Answer Desk for tilgjengelighet for teknisk støtte. Støtteteamet vårt for tilgjengelighet på Answer Desk er opplært i bruken av mange populære hjelpeteknologier, og kan tilby hjelp på engelsk, spansk, fransk og amerikansk tegnspråk. Gå til nettstedet Microsoft Answer Desk for tilgjengelighet for kontaktinformasjon for området ditt.
Hvis du er en bruker i offentlig sektor, kommersiell bruker eller bedriftsbruker, kan du kontakte Answer Desk for tilgjengelighet for bedrifter.










