Obs!: Skjermbildene i denne artikkelen er fra Clipchamps personlige versjon. De samme prinsippene gjelder for Clipchamp for jobbkontoer.
Rediger volumet på videoklippet i Clipchamp ved å velge det på tidslinjen for redigering og flytte glidebryteren for lydvolum til mer eller mindre enn 100 %. Følgende artikkel viser trinnene for å oppnå dette. Vær oppmerksom på at instruksjonene er de samme for å redigere volumet på musikk- og SFX-filer.
Slik øker eller reduserer du volumet
Trinn 1. Velg klippet, og åpne deretter lydalternativene
Klikk på videoen på tidslinjen slik at den er uthevet. Velg deretter lydfanen på høyre sidestolpe. Alternativer for lydredigering vises.
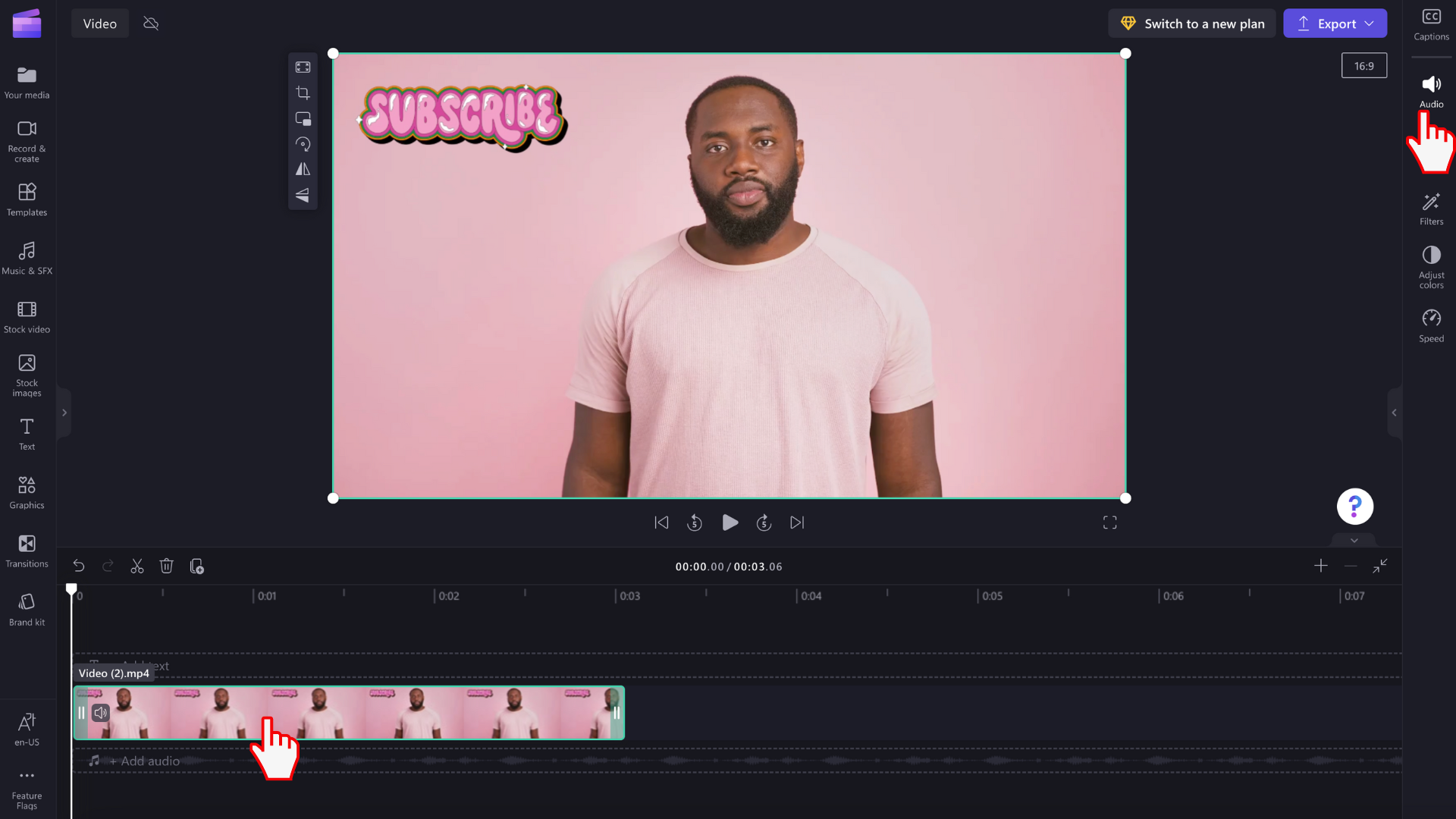
Trinn 2. Bruk glidebryteren for volum til å endre volumintensiteten
Dra glidebryteren for sporingsvolum ned til ønsket prosentandel i lydfanen. Videovolumet blir automatisk 100 %. Dra mot venstre for lavere volum eller høyre for høyere volum.
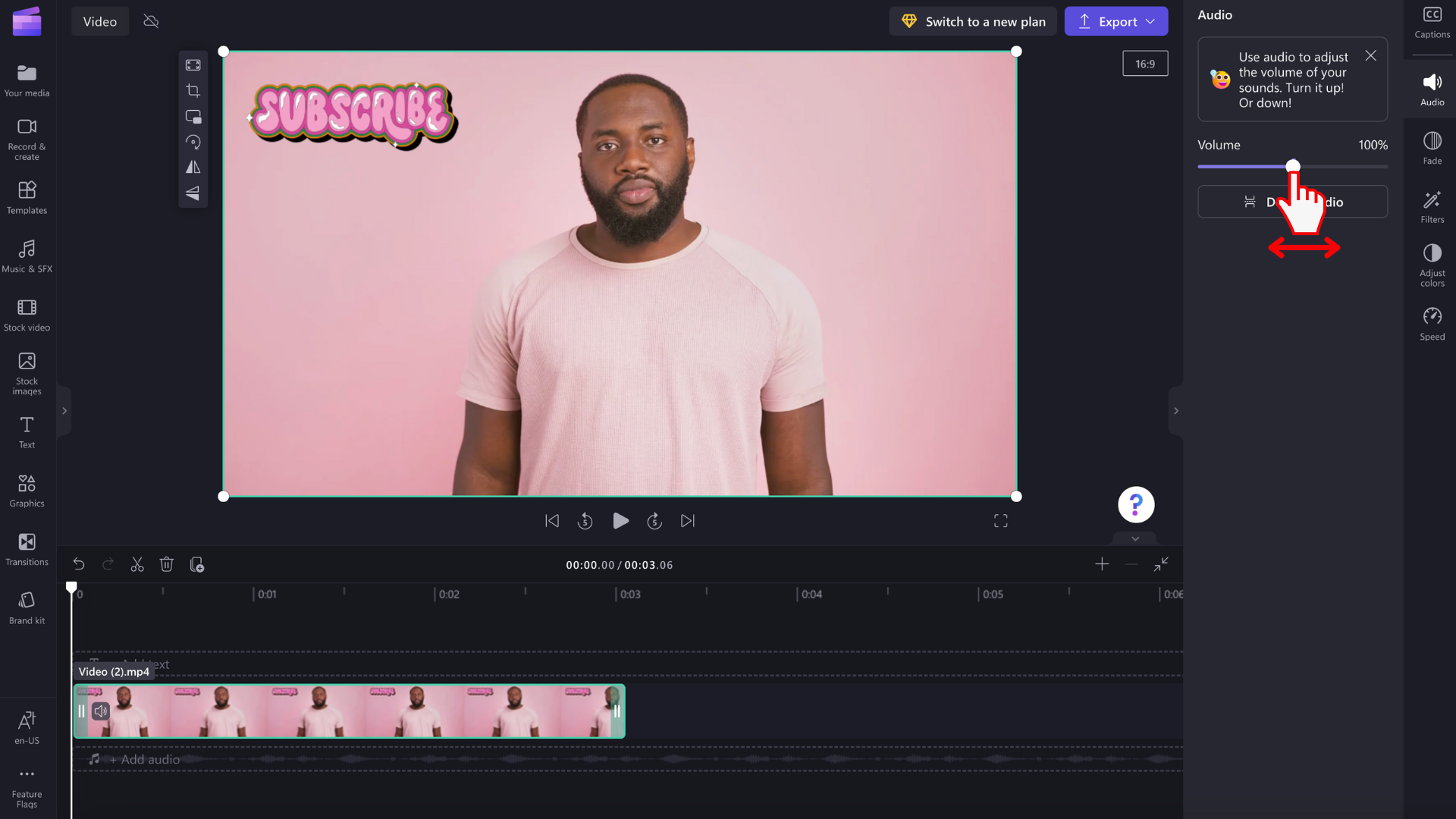
Slik kobler du fra og sletter videoens lyd
Du kan også koble lyden fra videoen ved å klikke koble fra lydknappen .
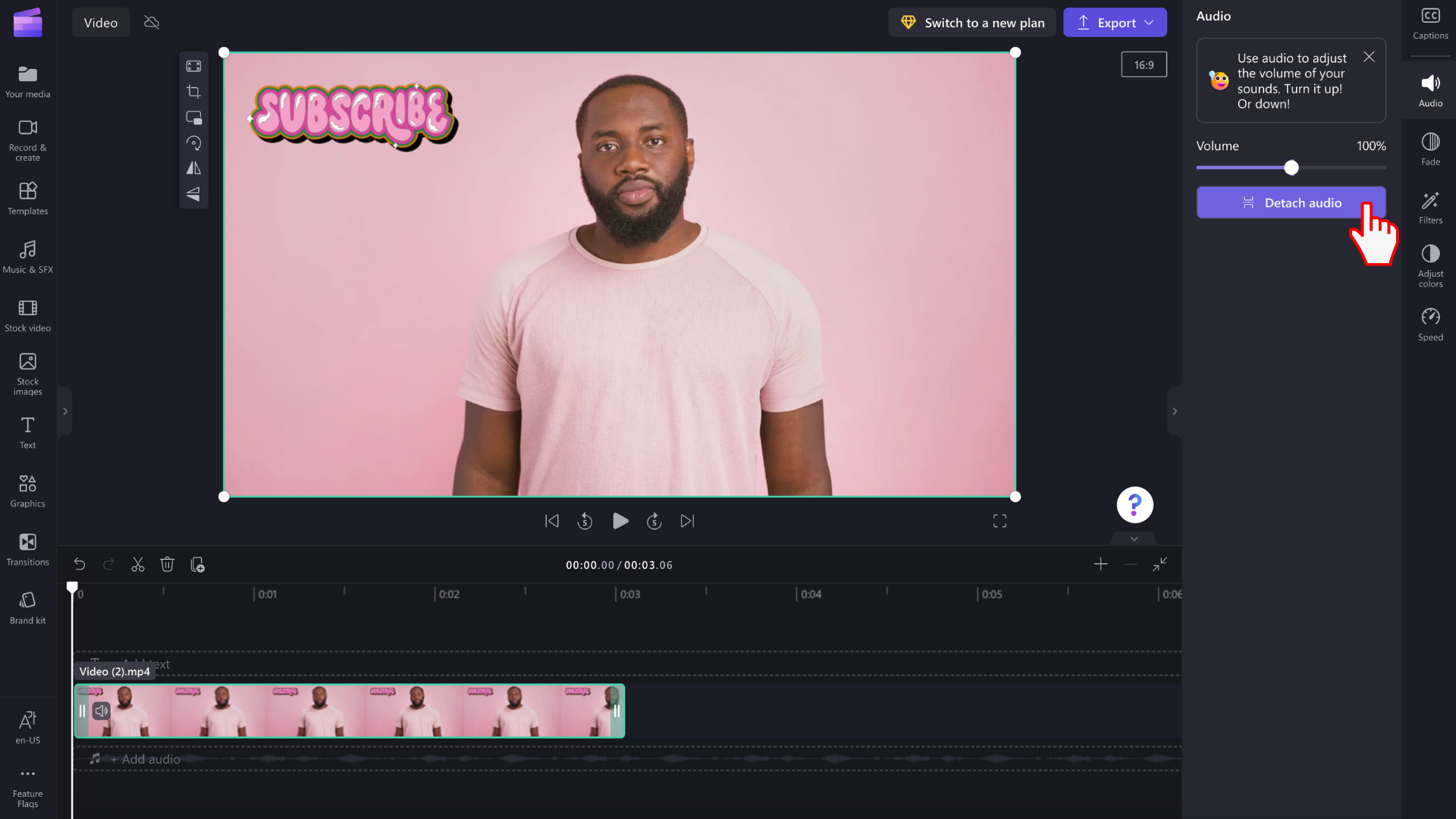
Videoens lyd kobles fra automatisk og plasseres under videosporet i en ny rad på tidslinjen. Lydfilen lagres også automatisk på enheten, slik at du kan få tilgang til den på nytt senere, for eksempel når det kreves ny kobling av medieressurser .
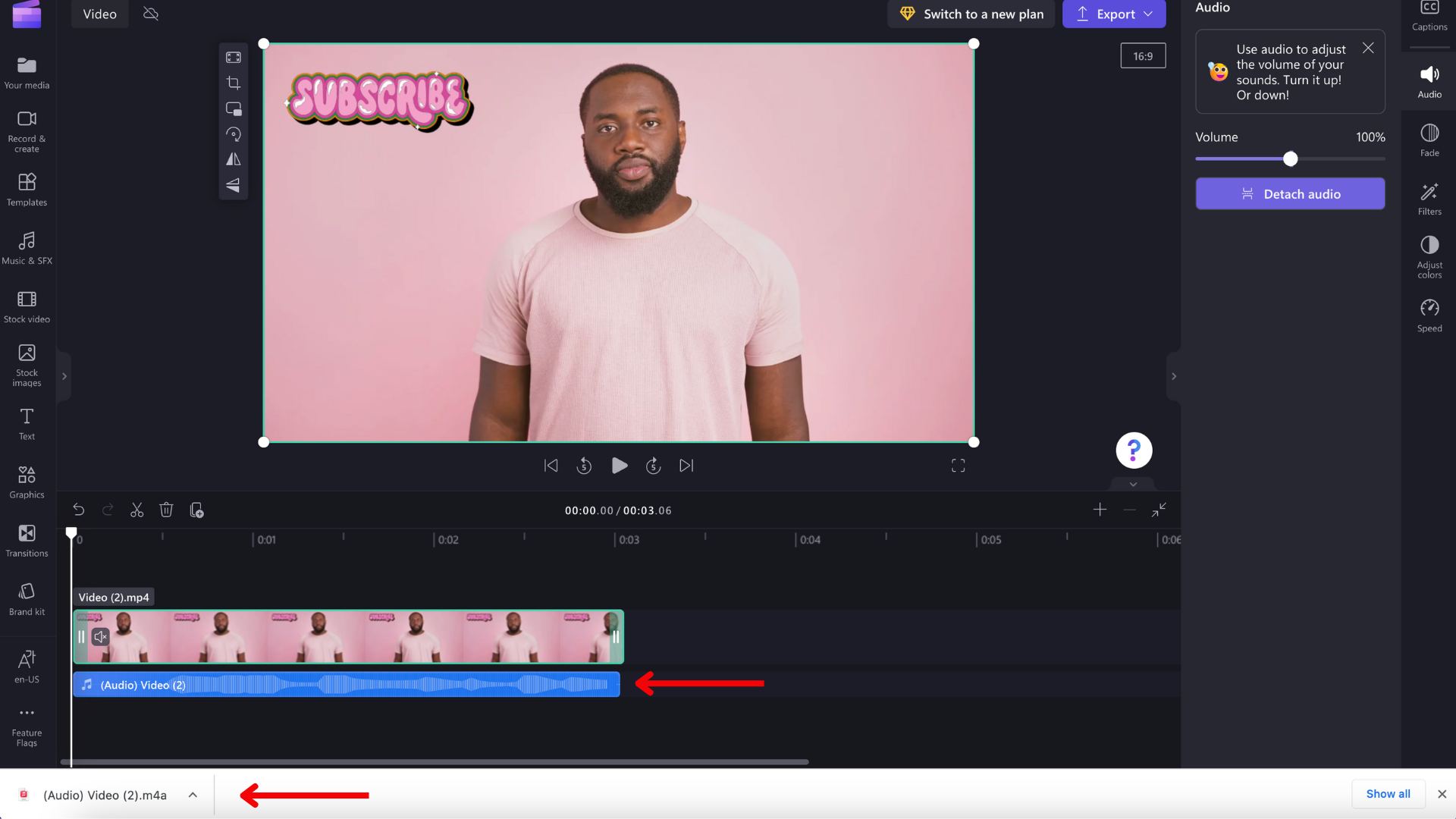
Hvis du vil slette lyden, velger du lydfilen på tidslinjen slik at den er uthevet. Deretter velger du papirkurvknappen eller bruker Delete-tasten på tastaturet.
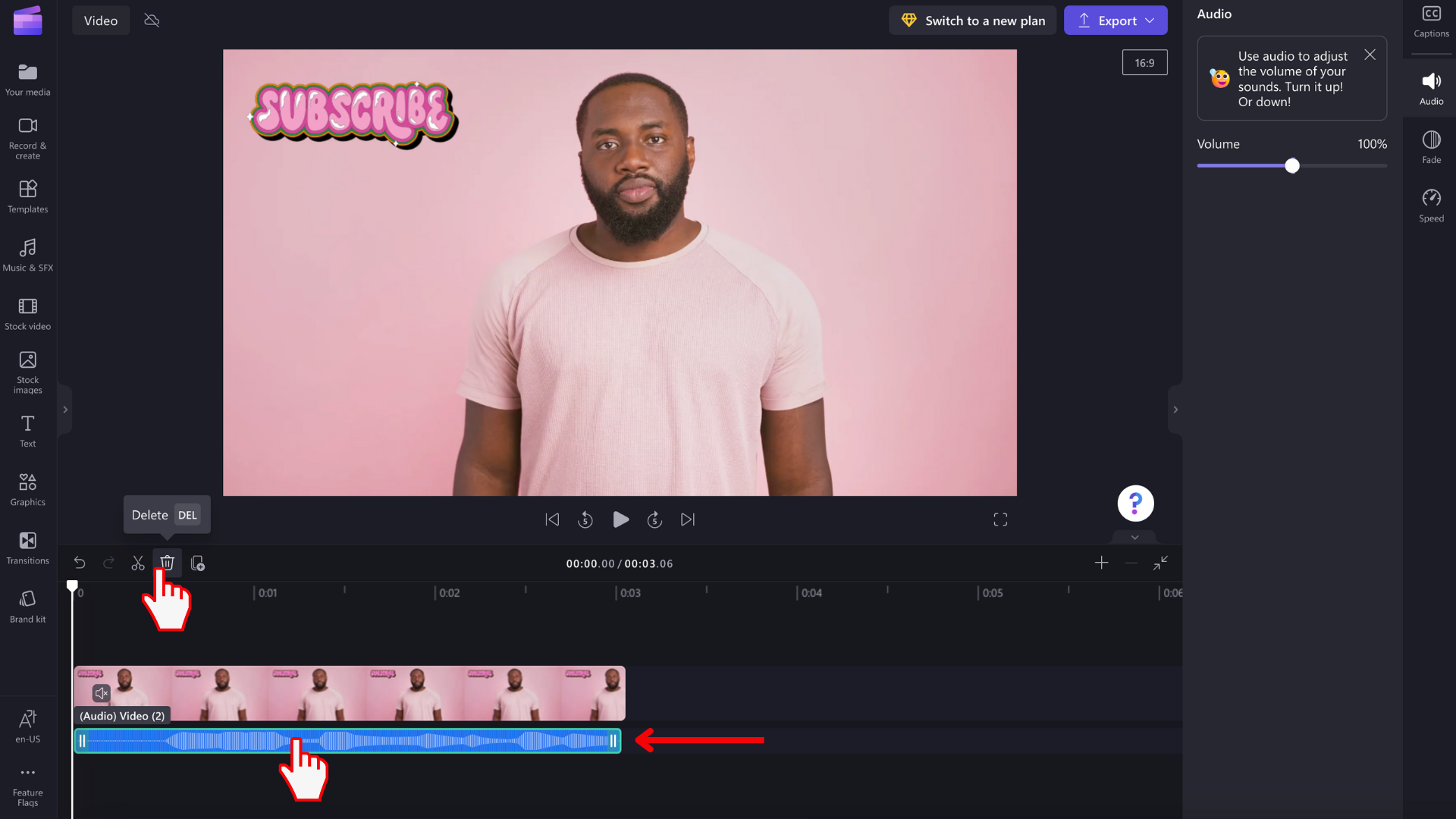
Angre en endring
Du kan når som helst returnere video- eller lydklippet til det opprinnelige volumet ved å velge det på tidslinjen på nytt og flytte glidebryteren tilbake til 100 %. Du kan også bruke Angre- og Gjør om-knappene.
Legge til en uttonings- eller uttoningseffekt
I tillegg til å justere lydvolumet som beskrevet ovenfor, kan du også legge til en uttonings- eller uttoningseffekt i et klipp. Dette er nyttig for å øke eller redusere volumet sakte i begynnelsen eller slutten av en video. Finn ut hvordan du kan oppnå dette i følgende artikkel: Slik legger du til overganger og toninger.










