Digitale aktivitets data i innsikt
Digital aktivitet rapporten forteller deg hvordan aktive elever var i team innen en gitt tids ramme. Med digital aktivitet kan du fortelle deg om vedkommende åpnet en fil, besøkt en kanal, et møte i møtet (og for hvor lenge) og mer.
Filtrer
Som standard gjenspeiler rapporten alle elever, alle aktiviteter, denne uken. Du kan bruke filtrene til å tilpasse rapporten, avhengig av hva du vil se. Velg 
-
Studentfilter:Skriv inn elevens navn i søk Søk etter elev-boksen for å begrense dataene til den enkelte eleven.
-
Aktivitetsfilter:Vis data fra oppgaver, kommunikasjon, filbruk, møter, OneNote eller Reflect.
-
Tidsfilter: Velg Denne uken for å åpne en rullegardinmeny med flere tidsrammealternativer.
-
Velg Egendefinert område for å angi dine egne datoer for en tidsramme, som kan begynne så langt tilbake som klasseoppretting eller opptil et år før datoen for søket – alt etter hva som er nyere.
-
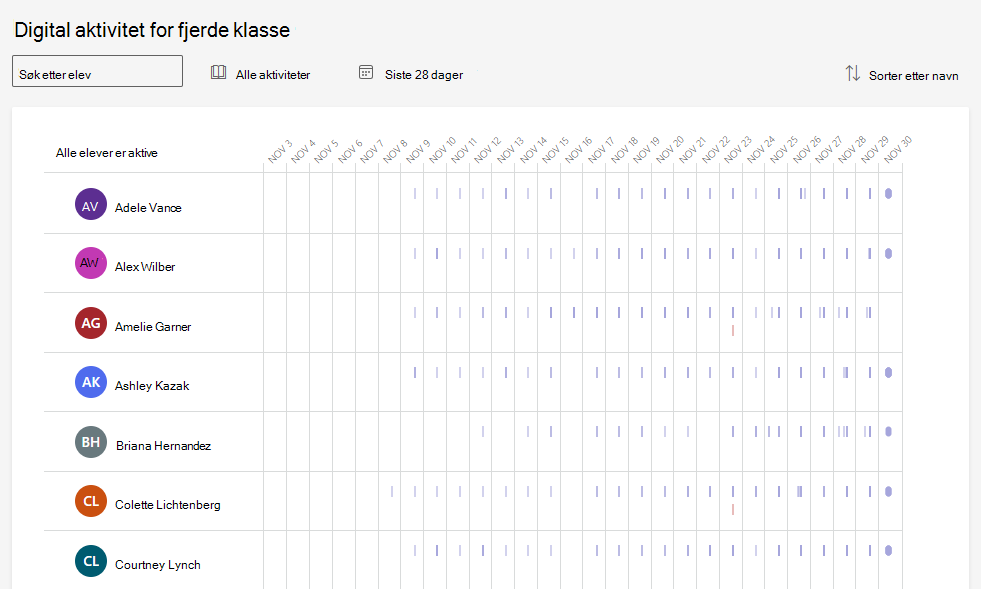
Les dataene dine
Du kan se nivået til elevens aktivitet (beregnet tids forbruk) med størrelsen på stolpen i deres rad.
Tips!:
-
En prikk ved siden av studentens navn betyr at de ikke var aktive i det hele tatt.
-
Standardtimene som vises for en bestemt dag, er 07:00 til 20:00. Hvis en elev er aktiv utenfor disse timene, utvides dette tidsintervallet automatisk for å vise aktiviteten til vedkommende.
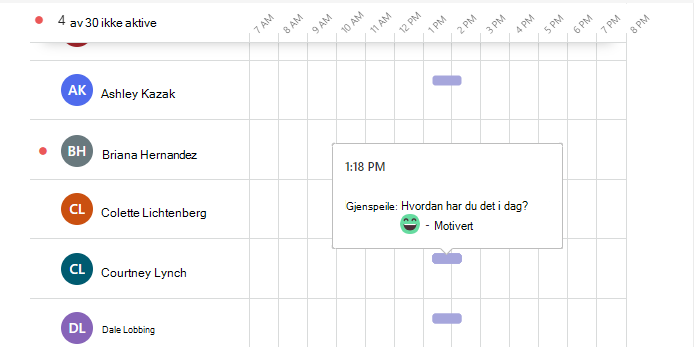
Du kan holde pekeren over en stolpe i en elevs rad for detaljer om aktiviteten deres. Velg Sorter etter navn for å se Mest aktive eller Minst aktive elever først.
Avhengig av hvilket filter du velger for aktivitets type og tids ramme, kan du se:
-
Hvilke nettmøter de deltok på, og hvor lenge.
-
Hold pekeren over den røde Tapt møte-linjen i raden ved siden av elevens navn for å se hvilket møte eleven gikk glipp av.
-
Hold pekeren over den lilla Møte-linjen for å se hvor lenge en elev deltok på et møte.
-
-
Besøkt kanaler
-
Fanene vises
-
Hvis de viste eller leverte inn en oppgave
-
Hvis de åpner eller redigerer en fil
-
Hvis de har lagt inn en melding, svart på en eller reagert.
-
OneNote-informasjon
-
Reflect-informasjon
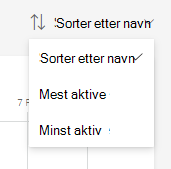
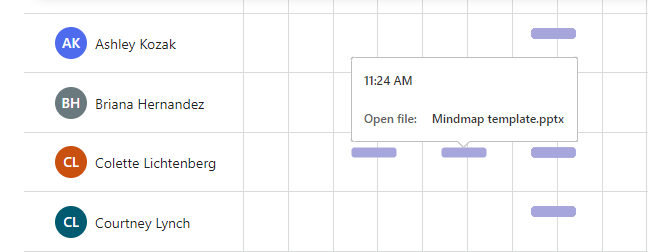
Eksportere data til Excel
-
Velg flere alternativer i rapporten

-
Velg Eksporter til Excel.
-
I Excel gjenspeiles dine digitale aktivitets data med elev navn og en kolonne for hver dag i den valgte tids RAM men.
-
Hvis eleven var aktiv én dag, vises «V» i cellen.
-
En tom celle betyr at eleven er inaktiv den dagen.
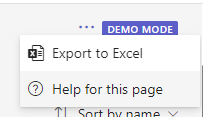
Brukseksempler i klasserommet for mobilisering avDigital aktivitet-rapporten:
-
Spor elev deltakelse: Send en melding i den generelle kanalen i klasse teamet for å sjekke inn med studenter, inkludert en melding om at de skal svare. Du kan bruke Digital aktivitet rapporten til å se raskt hvilke elever som har svart.
-
Spark diskusjon: Hvis du vil forsikre deg om at studenter har lest en ressurs som ikke spores som en oppgave i team, for eksempel en nett basert artikkel, kan du legge inn informasjon om ressursen i en kanal og be klassen om å svare. Rapporten kan fortelle deg hvor mange elever som besvart innlegget.
Obs!:
-
Det tar noen timer etter møtet er ferdig før data om deltakelse i klassemøtet gjenspeiles i den digitale aktivitetsrapporten. I noen tilfeller kan det ta opptil 24 timer før dataene vises.
-
Insights samler inn data fra både stasjonære og mobile enheter for møtedeltakelse, faner vist, oppgaveaktivitet, filaktivitet og meldingsaktivitet. Data på kanaler som er besøkt, samles bare inn fra skrivebordsenheter.










