Oppsummering
Utskrifts problemer kan være vanskelig og Troublesome. Denne artikkelen gir noen tips om hvordan du kan diagnostisere og løse dem i Microsoft Edge.
Mer informasjon
Et utskrifts problem kan oppstå på grunn av en rekke årsaker. Den kan vises som en feil melding når du prøver å skrive ut i nett leseren eller som skrive ren ikke svarer.
Det første trinnet i å løse utskrifts problemer i Microsoft Edge er å avgjøre hvilken komponent som er kilden til problemet. Vanligvis vil kilden være en av følgende:
-
Et skadet dokument eller problem med nettstedet
-
Selve Microsoft Edge
-
Skriverdriveren
-
Operativ systemet Windows
-
Tilkobling eller maskin vare
I stedet for å lage antakelser om hva som for år saker utskrifts problemet, kan du løse problemet ved å bruke følgende methodicale feil søkings trinn.
Trinn 1: Test utskrift fra andre nett steder eller dokumenter
Et nettsted eller dokument kan ha skadet grafikk, skrifter eller kode som kan være årsaken til utskrifts problemet. Test for å se om Microsoft Edge skrives ut riktig for andre nett steder eller dokumenter:
-
Åpne et nettsted eller et annet elektronisk dokument enn det du ikke kan skrive ut.
-
Gå til Innstillinger og mer > Skriv ut , eller trykk på CTRL + P for å åpne Skriv ut -dialogboksen.
-
Velg skrive ren med innstillingene du prøvde å skrive ut med tidligere, og klikk deretter Skriv ut.
Hvis dokumentet skrives ut, kan det foreslå et problem med det opprinnelige nettstedet eller dokumentet du prøvde å skrive ut. I dette tilfellet kan problemet være forårsaket av et stil element på siden. Hvis du vil prøve å fjerne stil elementene som en årsak, bruker du følgende Fremgangs måte for å skrive ut bare en vanlig versjon av Netts IDen eller nett dokumentet:
-
Åpne nettstedet du vil skrive ut.
-
Klikk engasjerende leser-ikonet i adresse linjen.
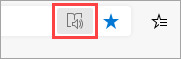
-
Når nettstedet åpnes i lese modus, kan du prøve å skrive det ut på nytt.
Obs!: Ikke alle nett steder er kvalifisert for lesing i engasjerende leser modus.
Hvis Microsoft Edge fremdeles ikke kan skrives ut etter at du har forsøkt dette trinnet, går du til neste trinn.
Trinn 2: Test utskrift fra andre programmer
Hvis du vet omfanget av utskrifts problemet, blir det enklere å finne årsaken til den. Noen utskrifts problemer påvirker for eksempel bare Microsoft Edge, mens andre utskrifts problemer påvirker flere eller alle Windows-baserte programmer.
Følgende tester kan hjelpe deg med å finne ut om dette problemet gjelder andre programmer enn Microsoft Edge.
Test i Microsoft Word
-
Åpne et nytt, tomt dokument i Word.
-
Skriv inn «= rand (10) på den første linjen i dokumentet, og trykk ENTER for å sette inn ti avsnitt av eksempel teksten.
-
Prøv å skrive ut Word-dokumentet.
Hvis Word-dokumentet skrives ut, kan du prøve å skrive ut fra WordPad eller andre Office-programmer. Hvis du ikke kan skrive ut fra disse programmene, kan problemet skyldes skriverdriveren, maskin varen, Windows-operativsystemet eller et tilkoblings problem.
Hvis du vil løse disse problemene, følger du Fremgangs måten for løse skrivertilkoblinger og utskrifts problemer i Windows 10.
Hvis du kan skrive ut med alle andre programmer enn Microsoft Edge, kan problemet være knyttet til selve Microsoft Edge. Gå videre til neste trinn.
Trinn 3: Test utskrift med siste skriverdriver
Hvis du kan skrive ut fra alle programmer unntatt Microsoft Edge, kan det tyde på at problemet er med selve nett leseren. Det kan imidlertid være at problemer med skriverdriveren påvirker Microsoft Edge på en annen måte enn andre programmer, noe som kan tyde på at du må oppdatere skriverdriveren.
Hvis du vil kontrollere og installere den nyeste versjonen av skriverdriveren som er gitt ut av skriver produsenten, følger du Fremgangs måten for hvordan du installerer den nyeste driveren for skrive ren.
Diagnostisere feil i forhånds visning
Hvis du får en feil melding i Skriv ut -dialogboksen, sier «forhånds visning mislyktes», Prøv følgende for å løse problemet:
Kontroller skrive ren, eller velg en annen skriver. Det kan hende at skrive ren du har valgt, ikke er tilgjengelig eller ikke er riktig installert.
Prøv følgende for å løse denne feilen:
-
Velg en annen skriver fordi den du har valgt, kanskje ikke er tilgjengelig eller ikke er koblet til.
-
Prøv å åpne dialog boksen Skriv ut på nytt, og velg skrive ren på nytt. Et midlertidig tilkoblings problem kan forstyrre utskrifts tilkoblingen.
Microsoft Edge kan ikke vise en forhånds visning når den innebygde PDF-visningen mangler.
Prøv følgende alternativer for å løse dette problemet:
-
Alternativ 1: Gjenta utskrift
-
Klikk Avbryt Hvis Skriv ut -dialogboksen fremdeles er åpen.
-
Prøv å skrive ut på nytt ved å trykke på CTRL + P eller høyre klikk på siden eller på det elektroniske dokumentet, og velg deretter Skriv ut.
-
Velg foretrukne innstillinger i dialog boksen Skriv ut , og klikk deretter Skriv ut.
-
-
Alternativ 2: starte Microsoft Edge på nytt og prøve å skrive ut på nytt
-
Lukk gjeldende Microsoft Edge-vindu.
-
Start en ny Microsoft Edge-økt ved å klikke kant-ikonet på oppgave linjen i Windows, eller ved å søke etter den i Start-menyen.
-
Gå til siden eller det elektroniske dokumentet du prøvde å skrive ut.
-
Trykk CTRL + P eller høyre klikk på siden, og velg deretter Skriv ut.
-
Velg foretrukket innstilling i Skriv ut -dialogboksen, og klikk deretter Skriv ut.
-
Forhånds visning mislyktes
Hvis du vil rette denne feilen, kan du prøve alternativene nedenfor.
-
Alternativ 1: Gjenta utskrift
-
Klikk Avbryt Hvis Skriv ut -dialogboksen fremdeles er åpen.
-
Prøv å skrive ut nettstedet på nytt ved å trykke på CTRL + P eller høyre klikk på siden eller på det elektroniske dokumentet, og velg deretter Skriv ut.
-
Velg foretrukket innstilling i Skriv ut -dialogboksen, og klikk deretter Skriv ut.
-
-
Alternativ 2: Prøv å starte Microsoft Edge og utskrift på nytt
-
Lukk gjeldende Microsoft Edge-vindu.
-
Start en ny Microsoft Edge-økt.
-
Gå til siden eller det elektroniske dokumentet du prøvde å skrive ut.
-
Trykk CTRL + P, eller høyre klikk på siden eller på et nett BAS ert dokument, og velg deretter Skriv ut.
-
Velg foretrukne innstillinger i dialog boksen Skriv ut , og klikk deretter Skriv ut.
-
Vanlige spørsmål om utskrift
Hvis utskrifts problemet du bruker, ikke kan løses ved hjelp av Fremgangs måten ovenfor, går du til dokumentasjonen for vanlige spørsmål om utskrift for mer hjelp.
Kontakt oss
Hvis du fremdeles har utskrifts problemer i Microsoft Edge, gir du tilbake melding til oss ved å velge Send tilbake melding i øvre høyre hjørne av nett leseren.
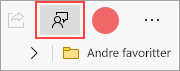
Når du rapporterer et problem, må du passe på å ta med følgende detaljer:
-
En beskrivelse av feilen
-
Nettstedet eller dokumentet du prøvde å skrive ut
-
Trinnene du tok før problemet oppstod
-
Skrive ren du bruker










