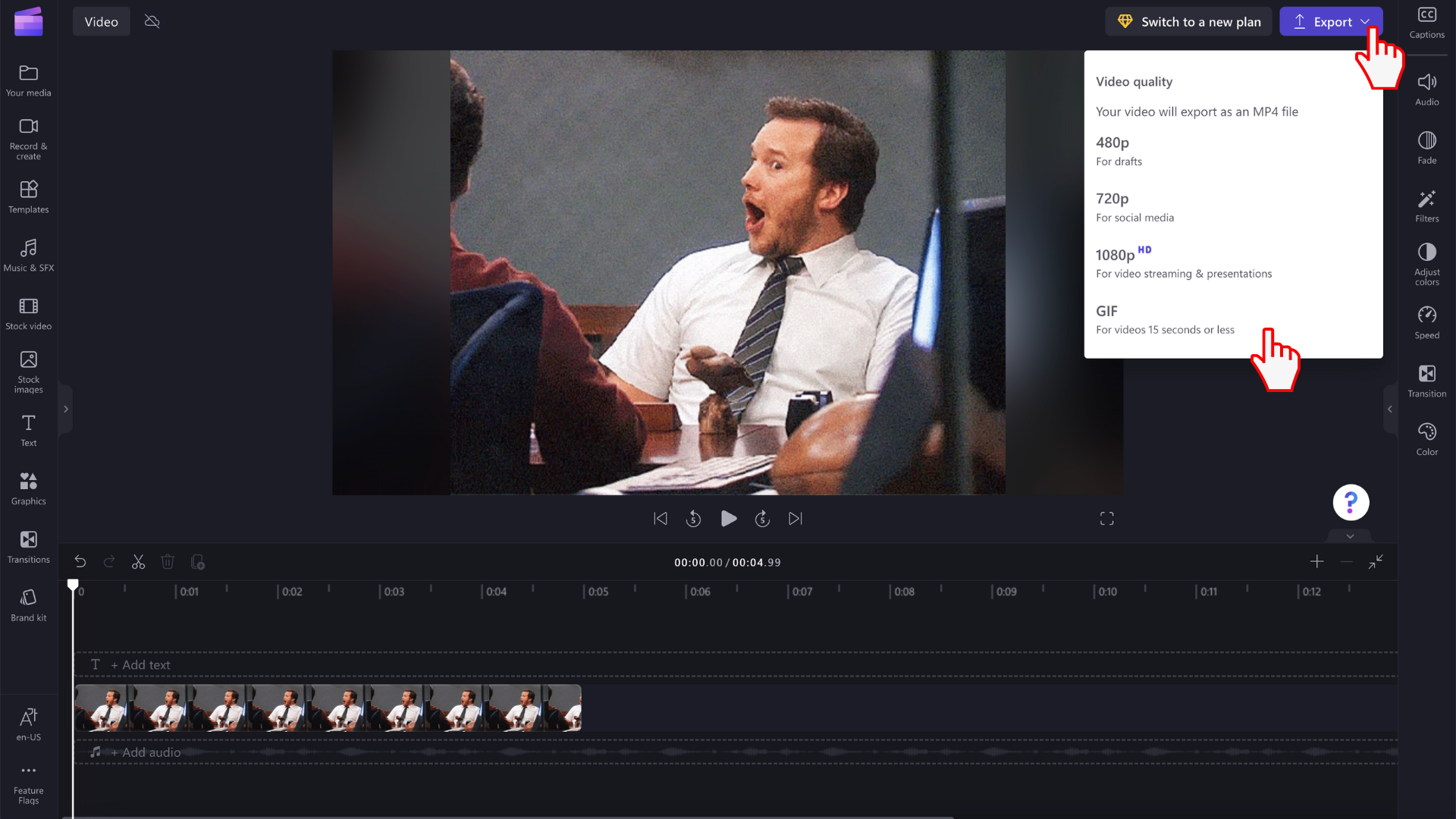Obs!: Informasjonen i denne artikkelen gjelder for Clipchamp for personlige kontoer. Selv om du også kan importere dine egne GIF-filer i Clipchamps arbeidsversjon, er Giphy-integreringen og -eksporten i GIF-format, som beskrevet i artikkelen, bare tilgjengelig i Clipchamps personlige versjon på dette stadiet.
Du kan legge til GIF-filer i Clipchamp-prosjektene dine, enten ved å:
-
legge dem til direkte fra datamaskinen, eller ved
-
legge dem til fra GIPHY-fanen i redigeringsprogrammets grafikkinndeling
Slik legger du til GIF-filer fra datamaskinen
Klikk på knappen importer medier for å laste opp .gif-filen fra datamaskinen. Du kan også klikke på pil ned for å se importintegreringene våre, for eksempel Google Drive. Du kan også dra og slippe gif-mediefilen ved hjelp av medielinjen.
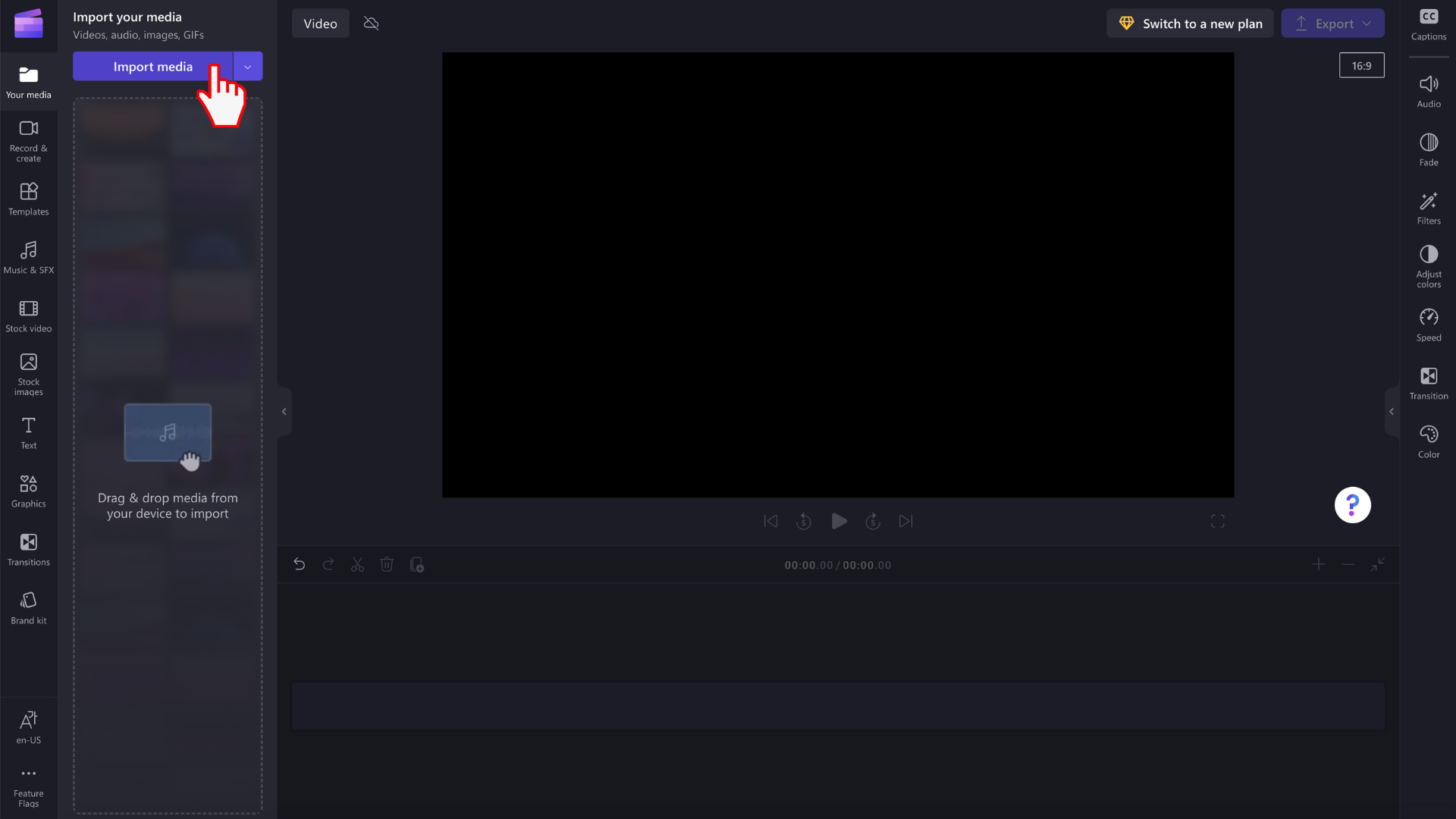
GIF-filen vises nå i mediebiblioteket. Hvis du vil begynne å redigere den, drar du den til tidslinjen.
Slik legger du til GIF-filer fra aksjebiblioteket
Klikk grafikkfanen på verktøylinjen til venstre.
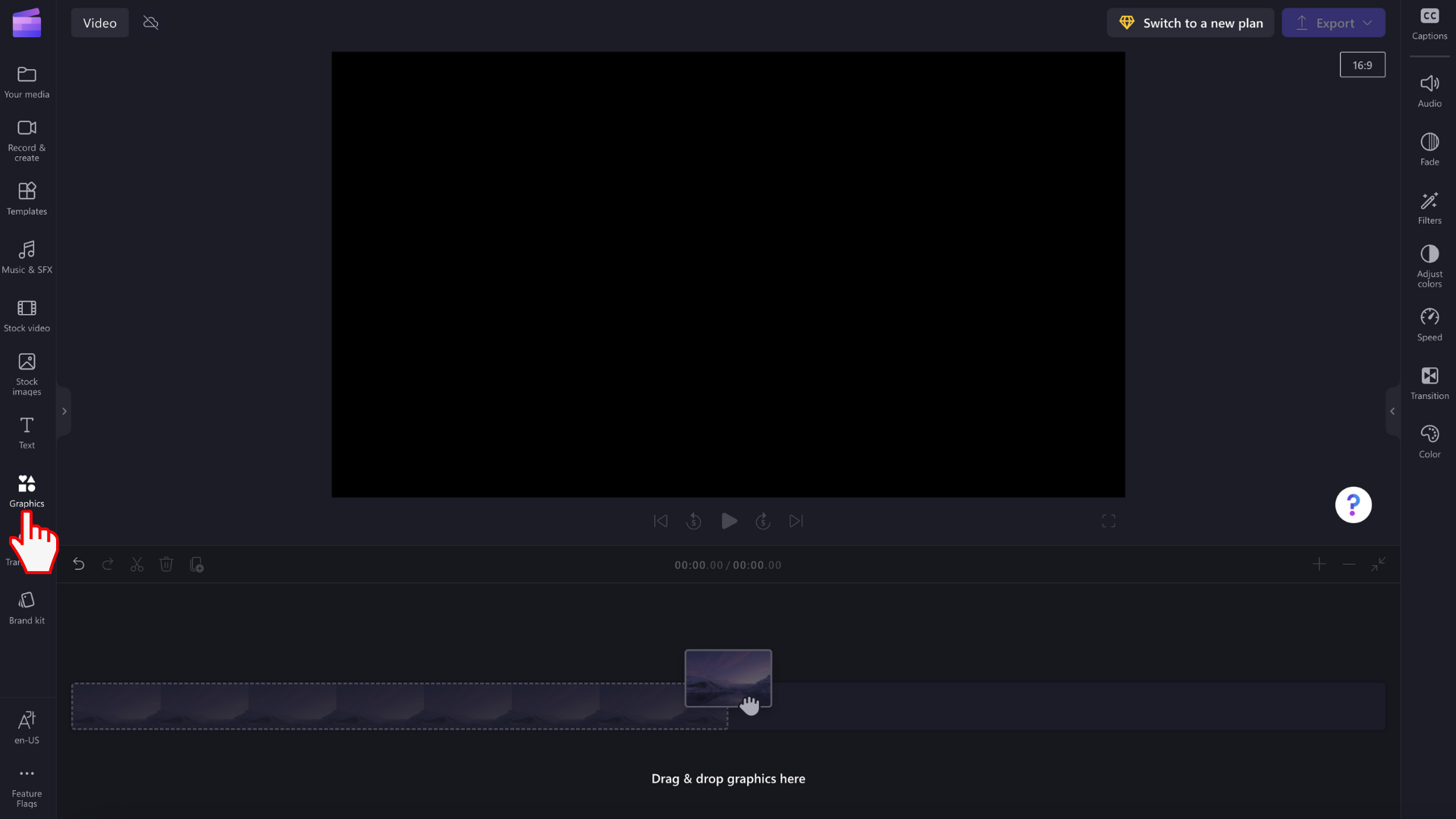
Du vil se klistremerker, bakgrunner, rammer og overlegg, figurer, merknader, GIPHY- og GIPHY-klistremerker.
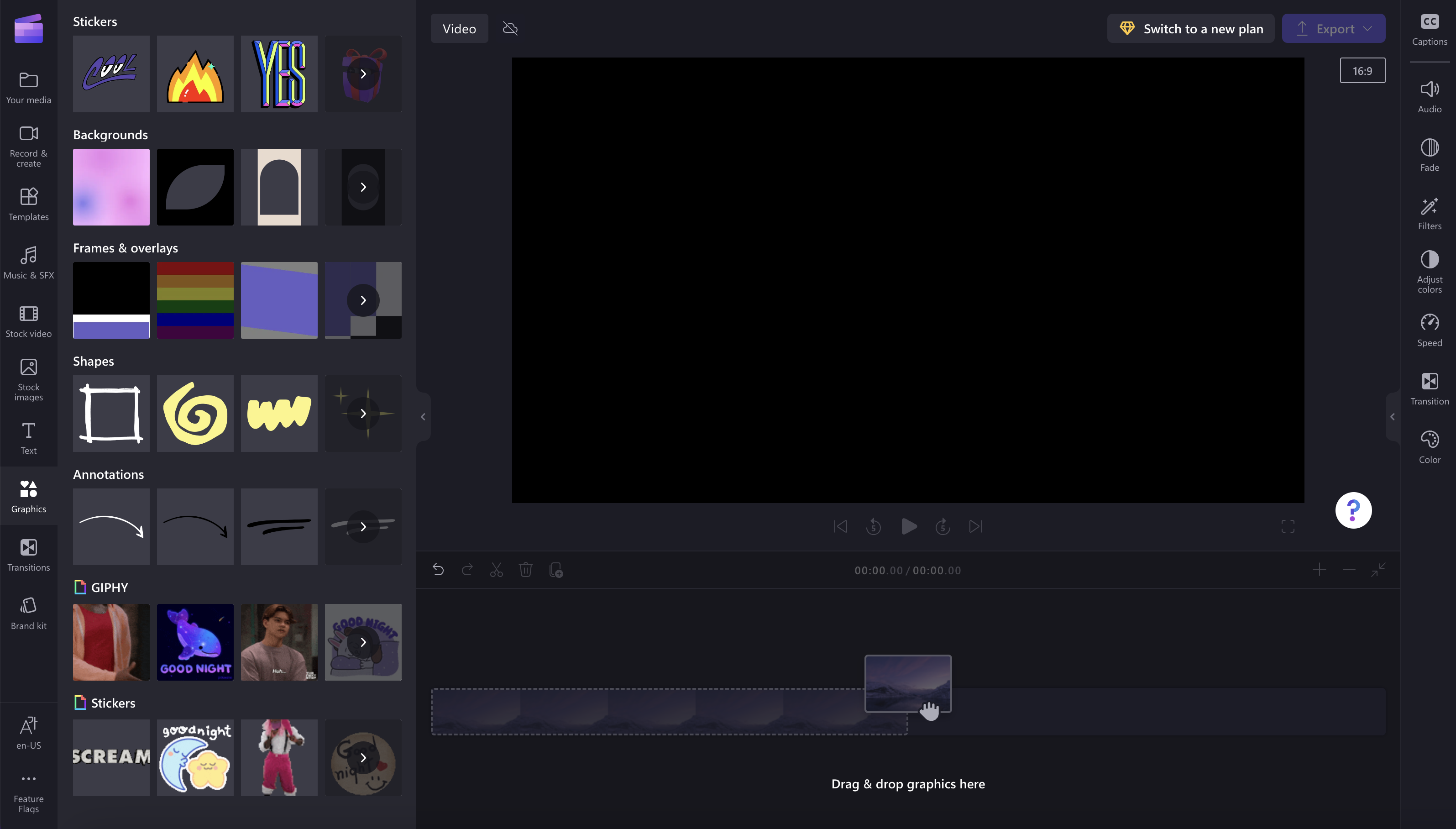
Klikk pilen for å se flere GIF-er.
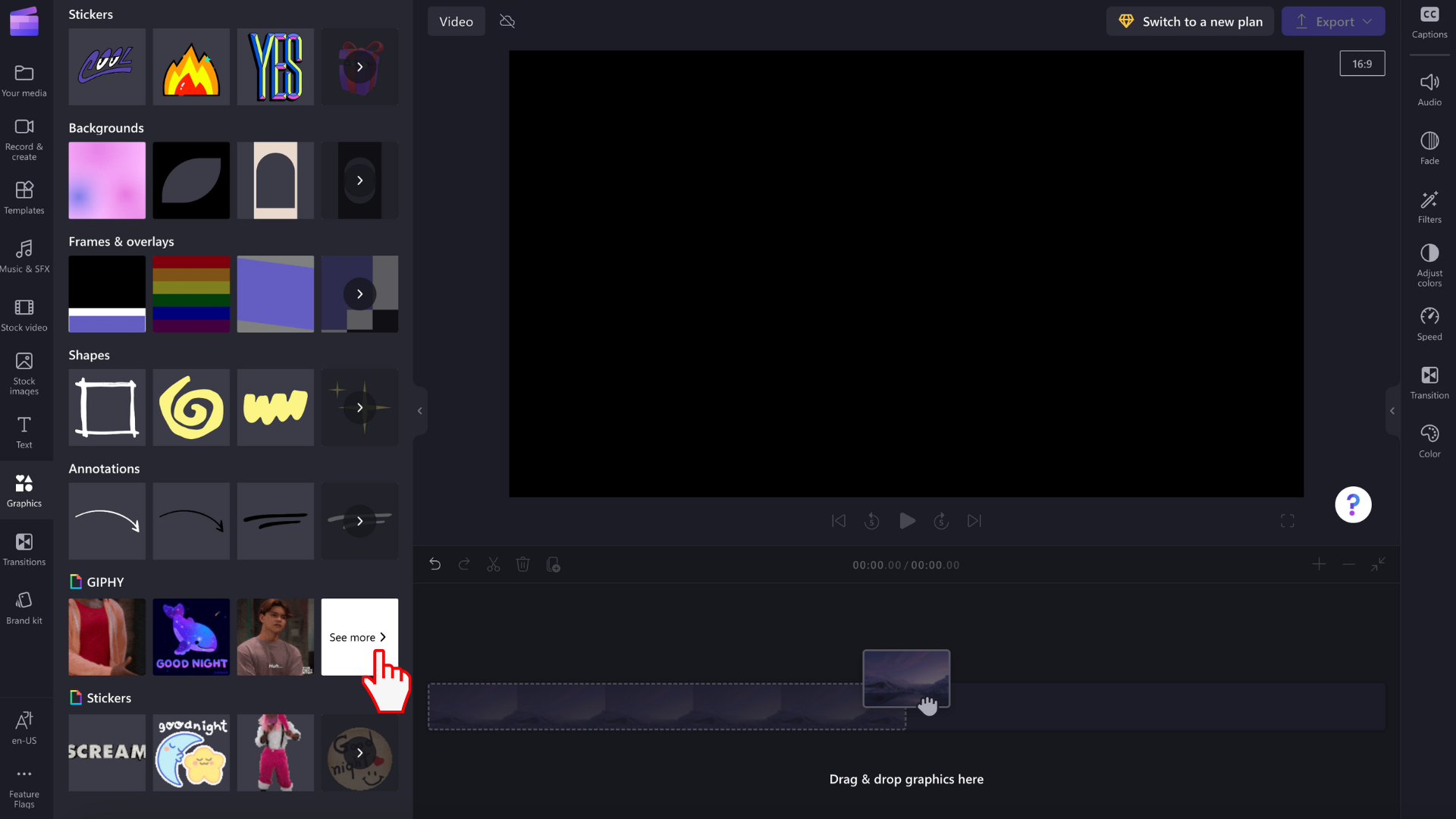
Bruk søkefeltet til å søke etter en bestemt sjanger, eller bla gjennom de populære GIF-ene våre.
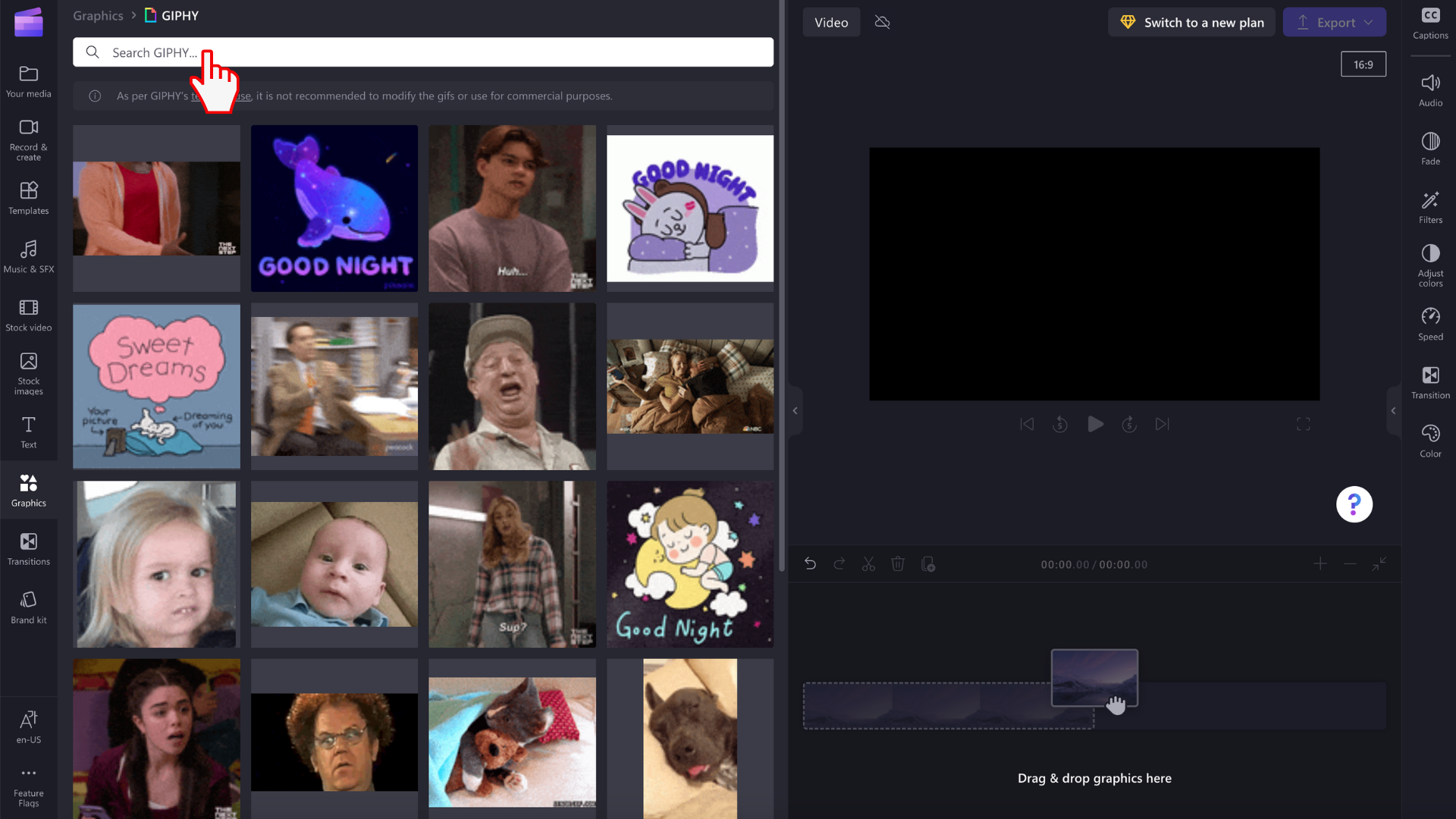
Slik redigerer du GIF-filer i videoen
Dra og slipp en GIF-fil på tidslinjen.
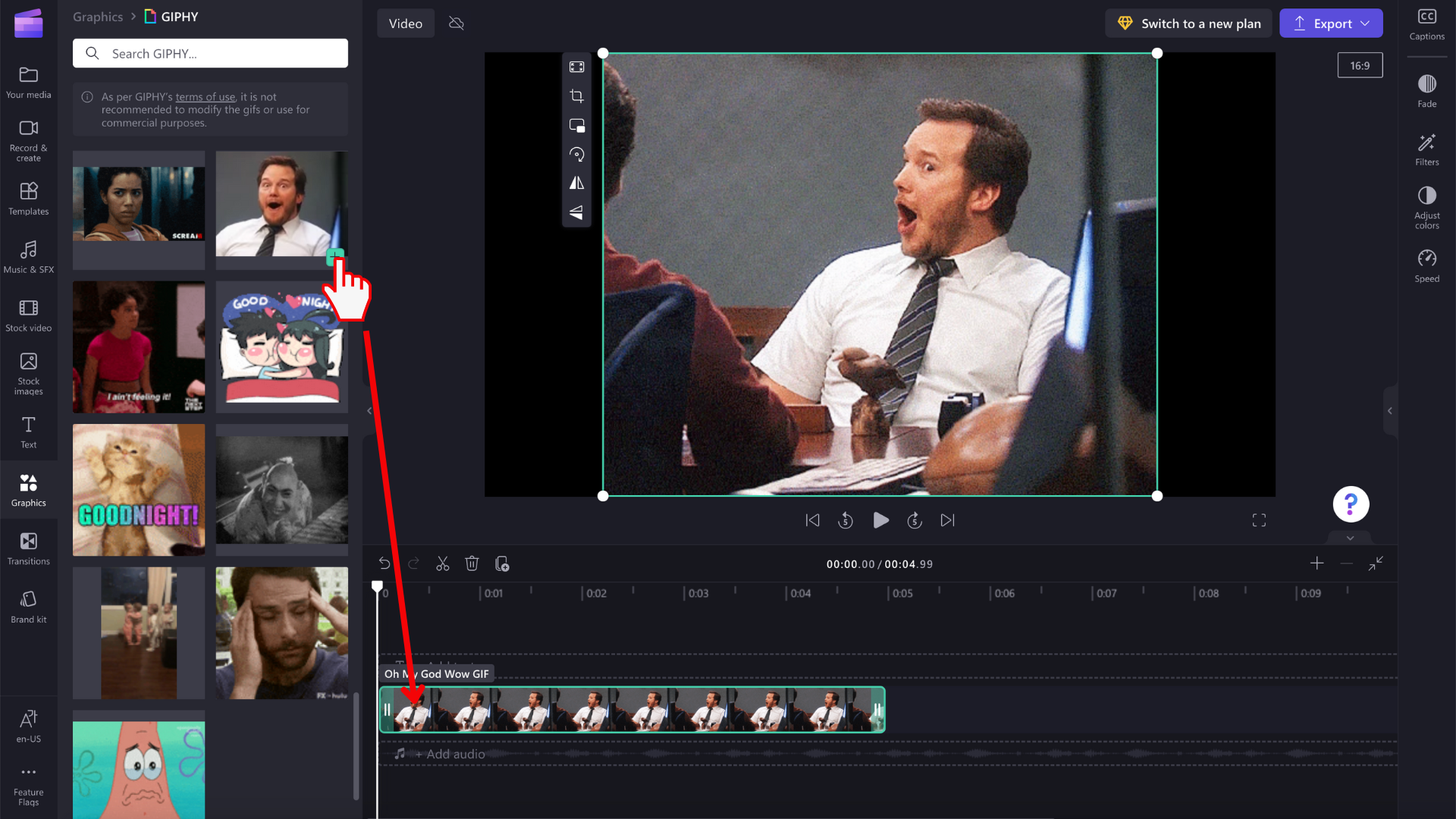
GIF-bilder kommer i ulike størrelser, så hvis de ikke passer til videoens størrelsesforhold, har du to alternativer for å fjerne de svarte stolpene på hver side.
Alternativ 1. Bruke tilpassingsknappen
Klikk gif-filen på tidslinjen slik at den er uthevet grønn. Deretter klikker du på Tilpass-knappen på den flytende verktøylinjen.
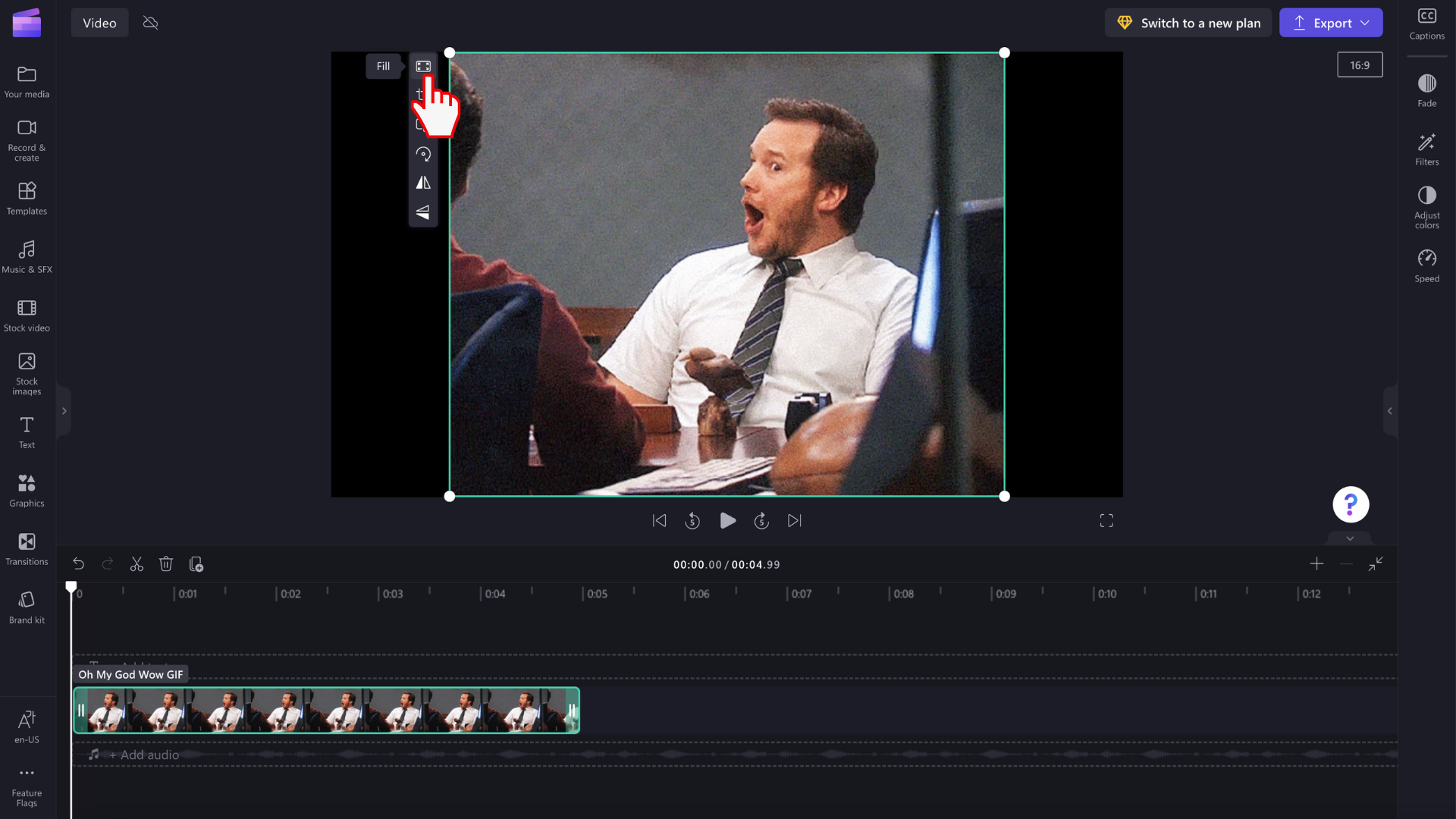
GIF-filen beskjæres nå for å fylle størrelsesforholdet for videoen.
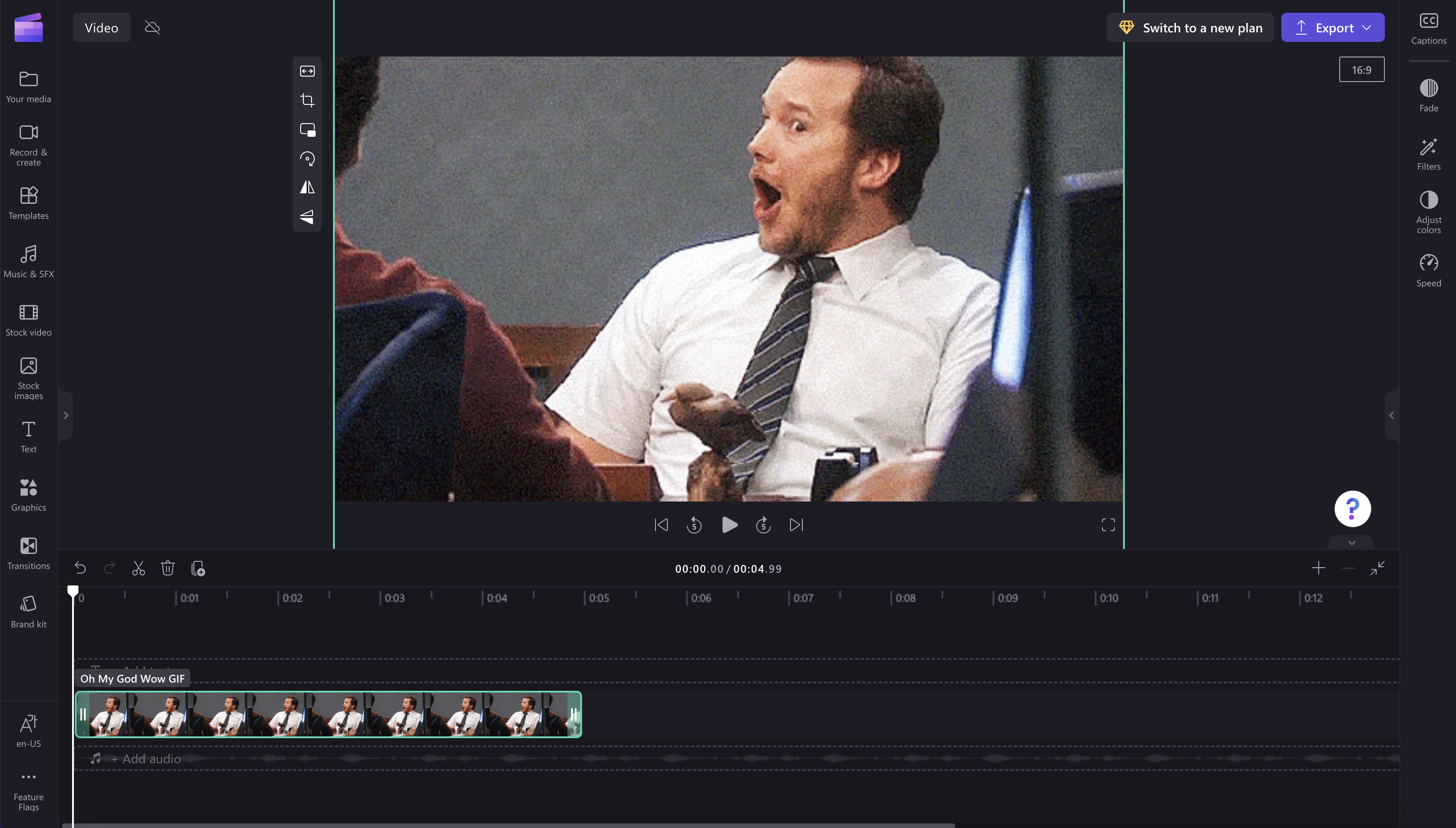
Alternativ 2. Bruke uskarphetfilteret
Klikk fanen Filtre i egenskapspanelet . Deretter klikker du på uskarphetfilteret. De svarte kantlinjene vil nå ha en uklar effekt.
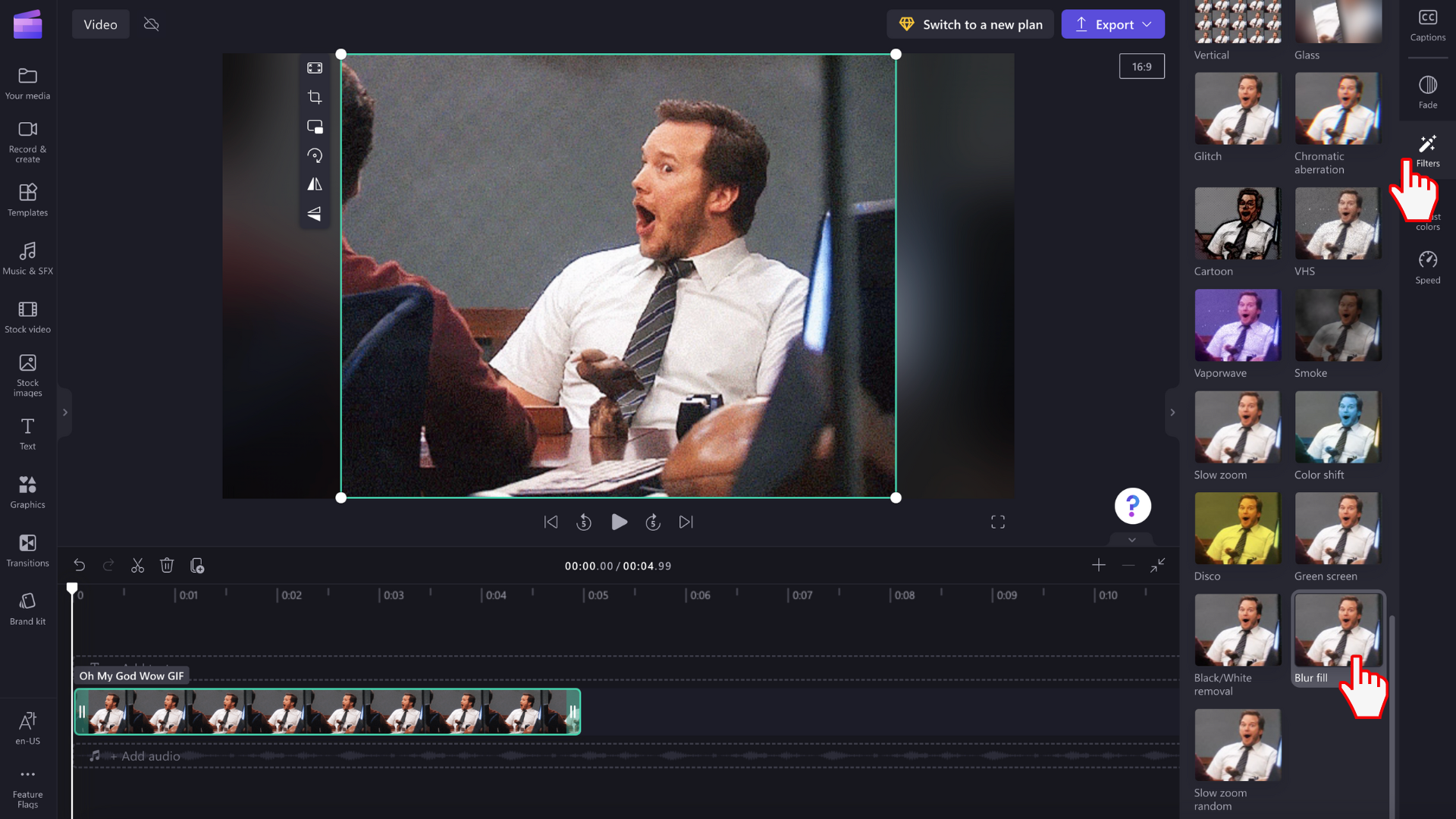
Vær oppmerksom på at du også kan trimme og dele bildeklipp på samme måte som for videoklipp for å justere hvor lenge de spilles av.
Lagre GIF-videoen
Klikk eksportknappen når du er klar til å lagre videoen. Velg en videooppløsning for å fortsette. Du kan velge å lagre GIF-filen som en GIF-fil, 480p, 720p eller 1080p.