Obs!: Skjermbildene i denne artikkelen er fra Clipchamps personlige versjon. De samme prinsippene gjelder for Clipchamp for jobbkontoer , og spesialeffektene som nevnes, er tilgjengelige i begge versjonene av Clipchamp.
Clipchamp tilbyr en rekke visuelle effekter som du kan bruke på videoer og bilder i prosjektet på gratis og betalte kontonivåer.
Blant annet kan du redusere hastigheten, øke hastigheten, beskjære, vende eller rotere utklipp. Du kan endre mediets farge eller kontrast og bruke filtre til å opprette effekter som støy, røyk, uskarphet, feil, langsom zoom eller grønn skjerm, for å nevne noen.
Det finnes også tonings- og uttoningseffekter , som du kan legge til i begynnelsen og slutten av videoene eller bruke som en type overgang mellom videoklipp.
Hvis du vil bruke lydeffekter, kan du legge til dine egne lydfiler eller trekke fra vårt omfattende lydarkivbibliotek. Det inkluderer gratis lydeffekter som er tilgjengelige på alle kontoer og premium lagereiendeler som er en funksjon i Clipchamps betalte Premium-plan.
Slik legger du til effekter
Vi viser følgende fremgangsmåte for videoklipp. De er de samme eller svært like for bilder og lydspor.
Legge til mediefiler i redigeringsprosjektet
Du kan starte ved å opprette et nytt prosjekt, importere eller legge til videofilene i mediefanen , og deretter dra og slippe dem på tidslinjen.
Velg en effekt som skal brukes
Velg et medieelement på tidslinjen slik at det er uthevet. Tilgjengelige effekter vises i sidestolpene til venstre og høyre. Klikk på hver av dem for å se tilgjengelige alternativer, og velg blant en rekke ulike typer. Du kan bruke flere effekter på et utklipp.
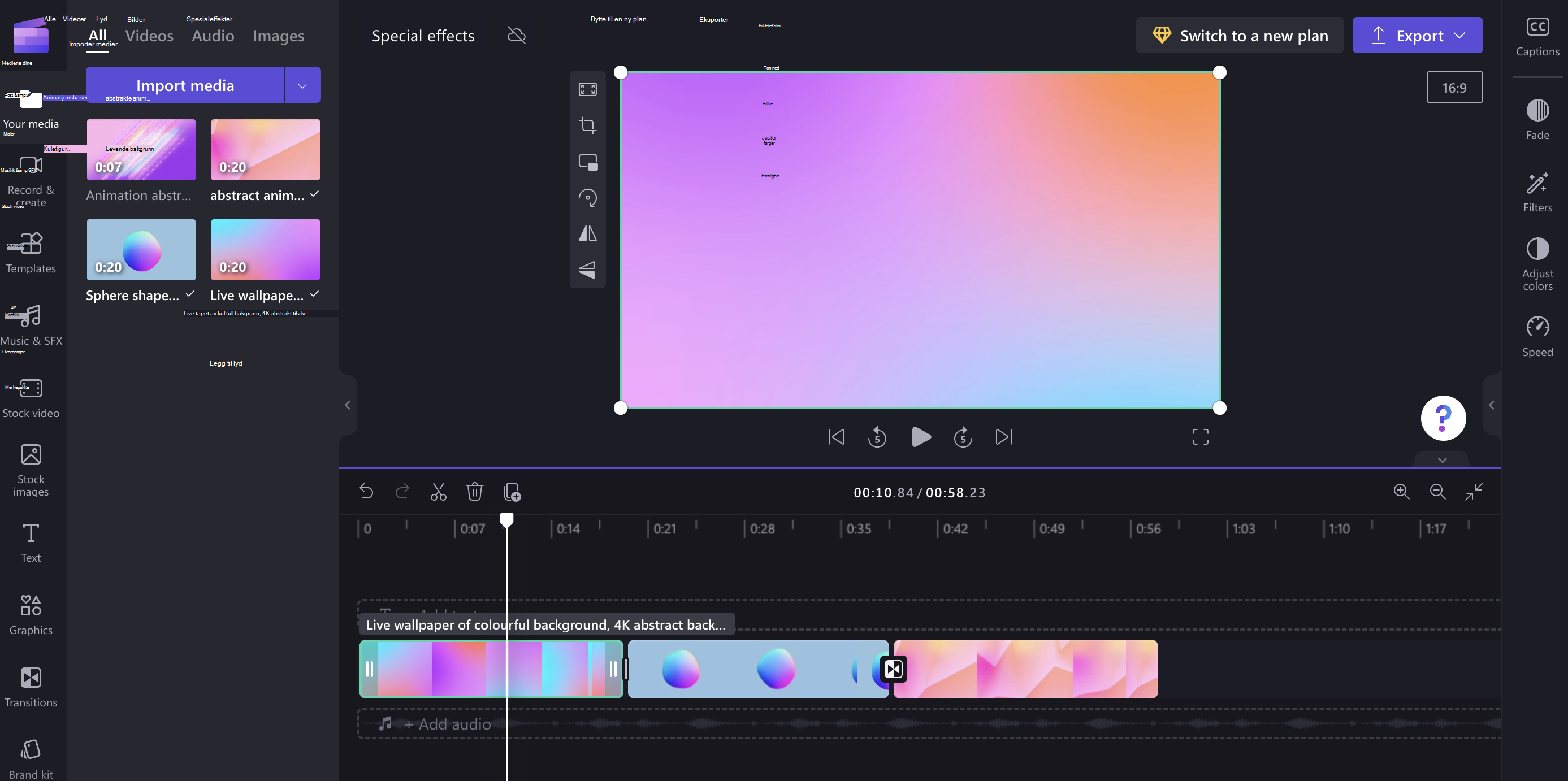
Eksempler på effekter som du kan legge til i videoer
Her er en rask oversikt over noen eksempeleffekter. Følg koblingene i hver inndeling for å finne ut mer.
Sakte film
Du kan redusere hastigheten eller øke hastigheten på en video.
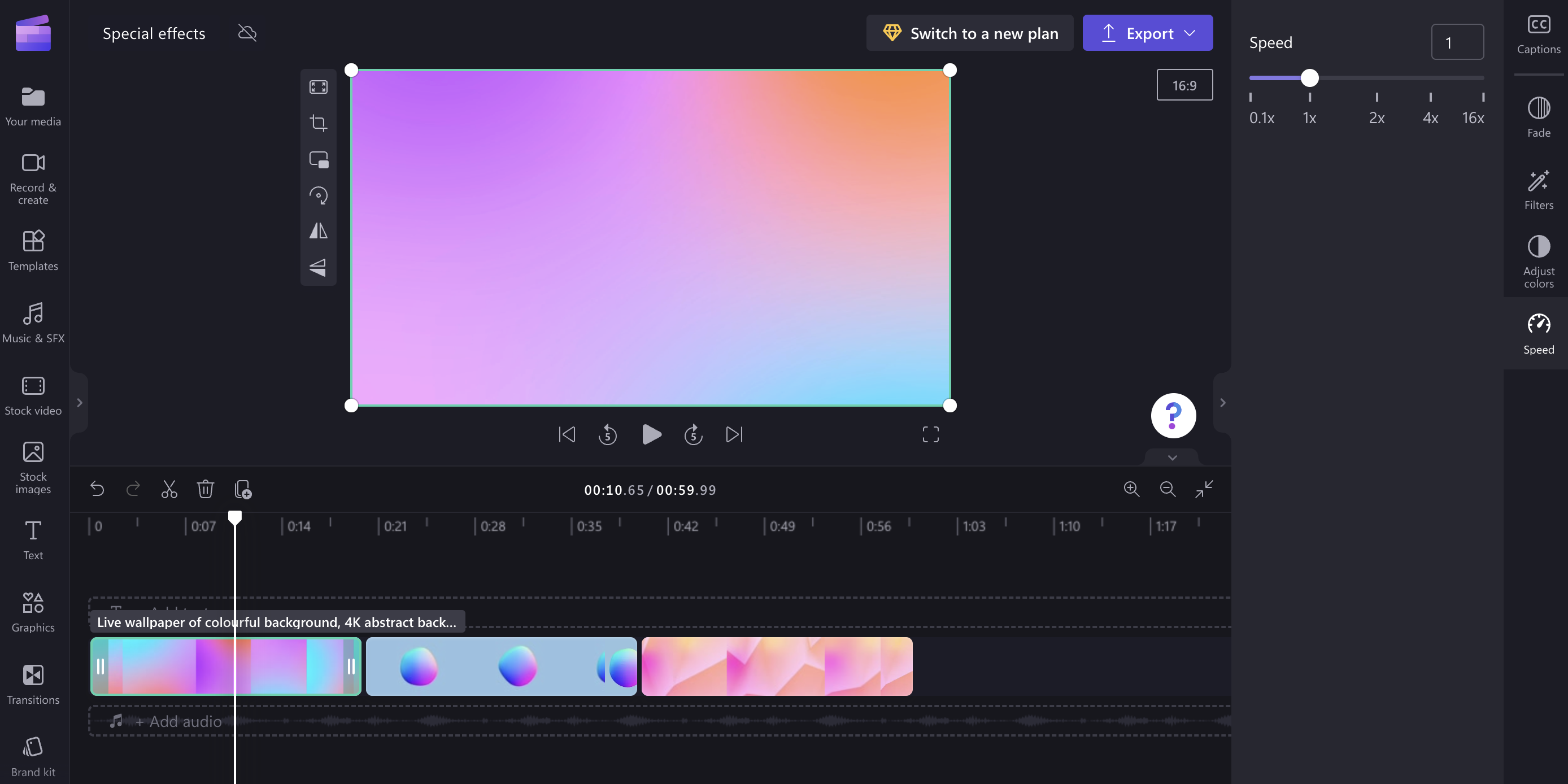
Filtre
Du kan legge til et filter for å endre utseendet på en video, for eksempel for å gjøre en video svart & hvit eller mer intenst farget, eller legge til støy, røyk, uskarphet, feil, langsom zoom eller grønne skjermeffekter .
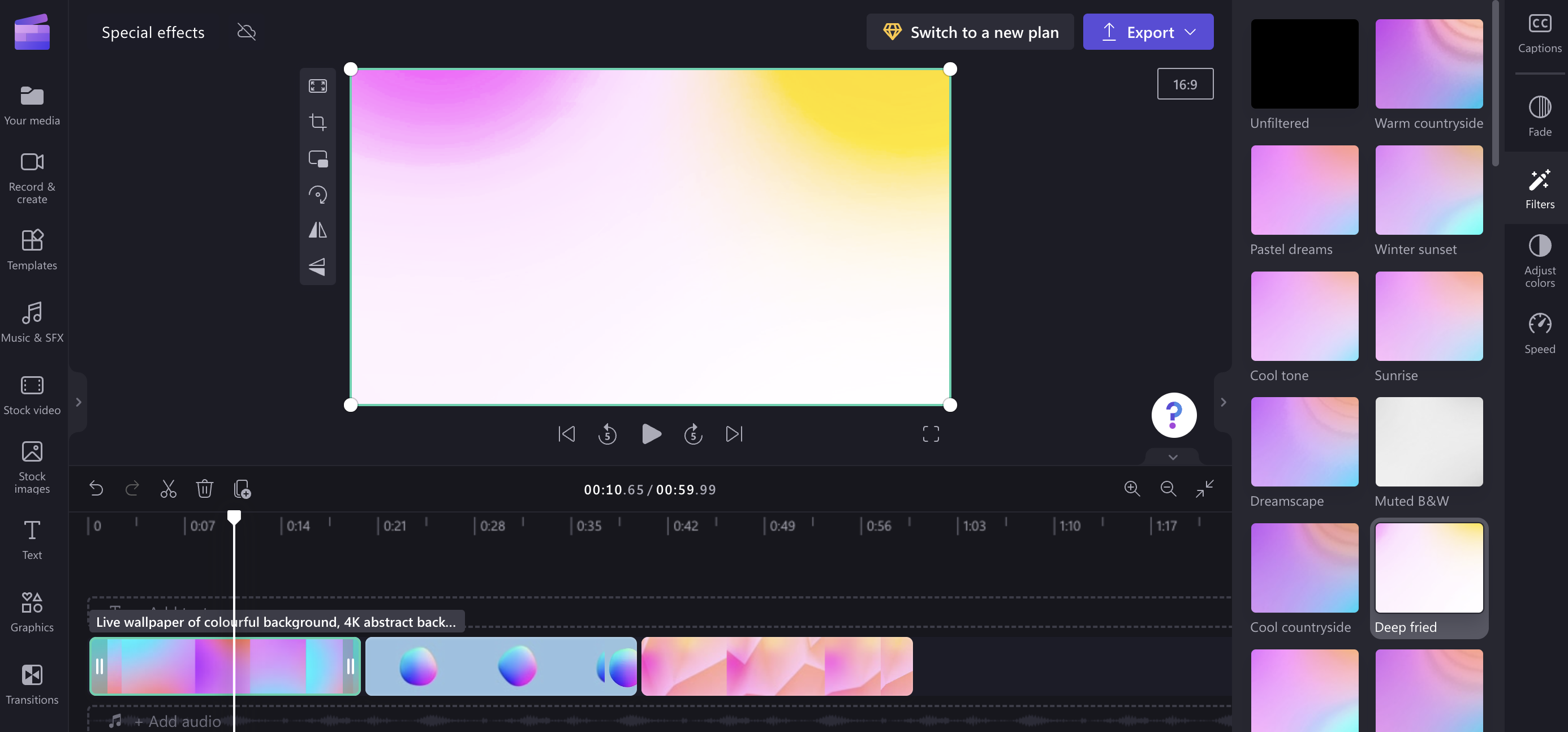
Fargejusteringer
Du kan også justere fargebalansen i en video (metning, eksponering, temperatur, kontrast) for å få den til å se ut som utvasket eller intens, eller legge til en sepiaeffekt.
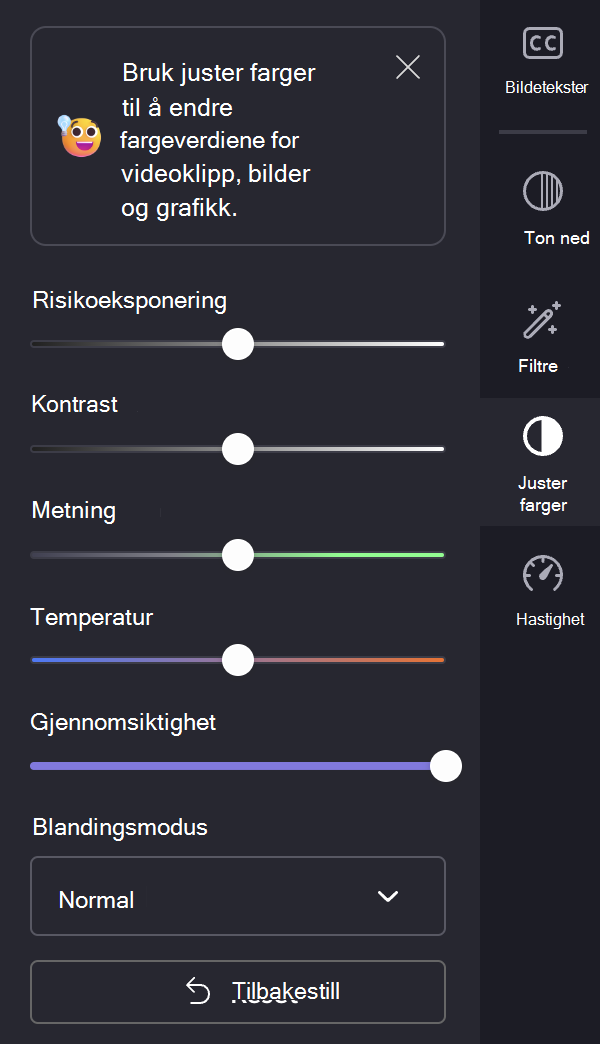
Vende og rotere
Du kan vende plasseringen av en video loddrett eller vannrett (for eksempel speile utklippet) eller rotere det med 90 eller 180 grader.
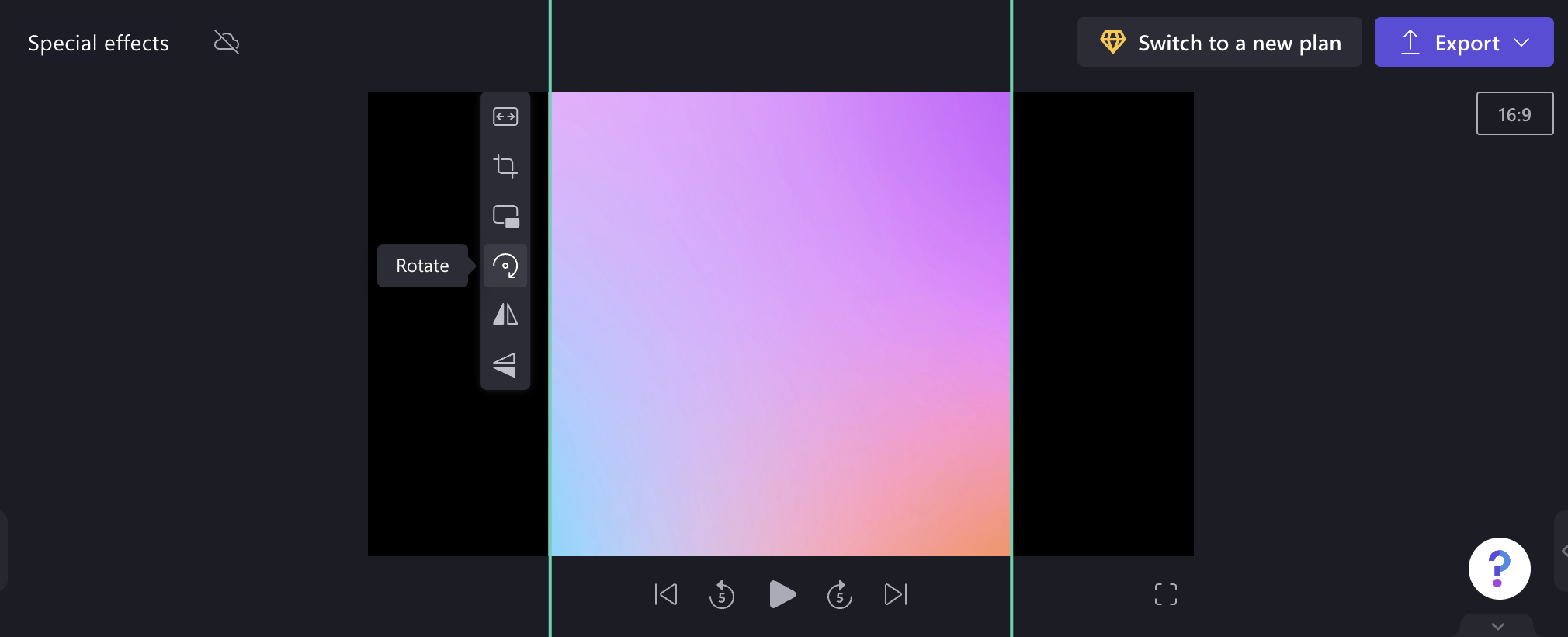
Overganger
Du kan tone inn og tone ut utklipp og legge til overganger mellom elementer på redigeringstidslinjen.
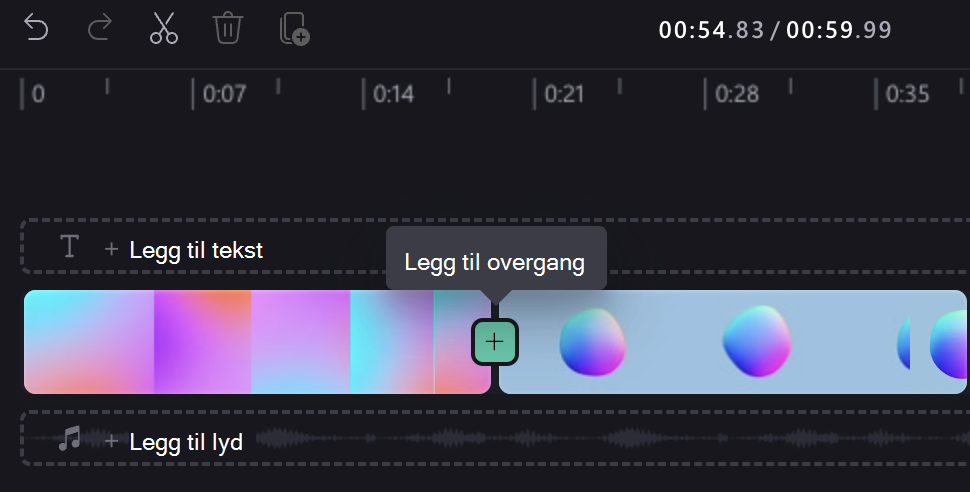
Når du har lagt til en overgang, kan du justere varigheten og også endre typen overgangseffekt i panelet på høyre side av redigeringsprogrammet.










