Smart App Control gir betydelig beskyttelse mot nye og fremvoksende trusler ved å blokkere apper som er skadelige eller uklarerte. Smart App Control bidrar også til å blokkere potensielt uønskede apper, som er apper som kan føre til at enheten kjører sakte, viser uventede annonser, tilbyr ekstra programvare du ikke ønsker, eller gjør andre ting du ikke forventer.
Smart App Control fungerer sammen med den andre sikkerhetsprogramvaren, for eksempel Microsoft Defender eller ikke-Microsoft antivirusverktøy, for ekstra beskyttelse.
Viktig!:
-
Smart App Control kan bare brukes på nye Windows 11 installasjoner. Hvis du har mottatt den som en del av en Windows-oppdatering på en enhet som allerede kjører, kan du ikke aktivere den med mindre du tilbakestiller PC-en eller installerer Windows på nytt.
-
For den beste opplevelsen med Smart App Control, må du sørge for at du har de nyeste Windows- og Defender-oppdateringene installert på enheten. Se etter oppdateringer
Hvordan fungerer Smart App Control?
Når du prøver å kjøre en app på Windows, sjekker Smart App Control om vår intelligente skydrevne sikkerhetstjeneste kan gi en trygg prognose om sikkerheten. Hvis tjenesten mener at appen er trygg, vil Smart App Control la den kjøre. Hvis appen antas å være skadelig eller potensielt uønsket, vil Smart App Control blokkere den.
Hvis sikkerhetstjenesten ikke klarer å gjøre en trygg prognose om appen, kontrollerer Smart App Control for å se om appen har en gyldig signatur. Hvis appen har en gyldig signatur, vil Smart App Control la den kjøre. Hvis appen er usignert eller signaturen er ugyldig, vil Smart App Control betrakte den som uklarert og blokkere den for din beskyttelse.
Hvor er innstillingene for Smart App Control?
Du finner innstillingene for Smart App Control i app-& nettleserkontrollpanelet i Windows Sikkerhet-appen. Den raskeste måten å få tilgang til disse innstillingene på er:
-
Trykk på Start-knappen i Windows.
-
Skriv inn Smart App Control i søkeboksen.
-
Velg systeminnstillingene for Smart App Control fra resultatene.
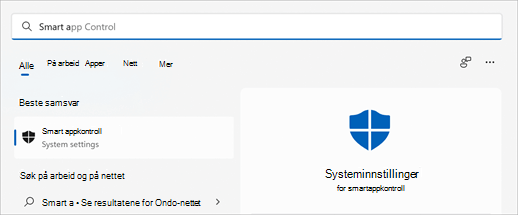
Evalueringsmodus
Vi starter i evalueringsmodus. Dette er en periode der Windows prøver å finne ut om du er en god kandidat for Smart App Control. Hvis du er en god kandidat for Smart App Control, aktiveres den automatisk. Hvis ikke, deaktiveres den.
Smart App Control blokkerer ikke noe mens den er i evalueringsmodus.
Når evalueringen er fullført, eller hvis du slår Smart App Control på eller av manuelt, kan du ikke gå tilbake til evalueringsmodus med mindre du installerer eller tilbakestiller Windows på nytt.
I hovedsak er vi ute etter å se om Smart App Control kommer til å komme i veien for ofte. Det finnes noen legitime oppgaver som bedriftsbrukere, utviklere eller andre gjør regelmessig, som kanskje ikke er en god opplevelse når Smart App Control kjører. Hvis vi oppdager under evalueringsmodus at du er en av disse brukerne, slår vi av Smart App Control automatisk, slik at du kan arbeide med færre avbrudd.
Ja, hvis den er tilgjengelig for enheten, men vi anbefaler at du lar evalueringsmodus gjøre jobben sin og avgjøre om du er en god kandidat for Smart App Control.
Hvorfor er Smart App Control deaktivert?
Smart App Control er bare tilgjengelig på rene installasjoner av Windows 11. Det finnes også andre grunner til at Smart App Control kan deaktiveres.
-
Under evalueringsmodus fant vi ut at du ikke var en god kandidat for Smart App Control.
-
Den ble deaktivert manuelt av deg eller en annen bruker som var logget på maskinen.
-
Enheten kjører Windows i S-modus. Du må deaktivere S-modus og deretter tilbakestille PC-en for å gå inn i evalueringsmodus.
-
Du har valgfrie diagnosedata i Windows deaktivert. Hvis du vil aktivere Smart App Control, må du tilbakestille denne PC-en eller installere Windows på nytt, og velge Send valgfrie diagnosedata under konfigurasjonsprosessen.
For å sikre en sikrere opplevelse aktiverer vi bare Smart App Control på rene installasjoner av Microsoft Windows 11. Vi vil være sikre på at det ikke allerede er uklarerte apper som kjører på enheten når vi aktiverer Smart App Control.
Tips!: Hvis du vil aktivere Smart App-kontrollen etter at den er slått av, kan du tilbakestille Windows 11 ved å trykke på Start-knappen, skrive tilbakestill i søkeboksen, velge Tilbakestill denne PC-en fra søkeresultatene og starte en tilbakestilling fra gjenopprettingsmenyen. Du kan velge Tilbakestill filene mine som beholder de personlige filene dine, og bare fjerner apper og innstillinger. Hvis du vil ha mer informasjon, kan du se gjenopprettingsalternativer i Windows.
Andre vanlige spørsmål
Smart App Control fungerer sammen med den andre sikkerhetsprogramvaren, for eksempel Microsoft Defender eller ikke-Microsoft antivirusverktøy, for ekstra beskyttelse.
Det er for øyeblikket ikke mulig å omgå Beskyttelse for Smart App Control for individuelle apper. Du kan deaktivere Smart App Control eller (enda bedre), kontakte utvikleren av appen og oppmuntre dem til å signere appen med en gyldig signatur.
Når en utvikler oppretter en app, oppfordres de til å «signere» appen ved hjelp av et digitalt sertifikat som bekrefter identiteten deres, at appen virkelig publiseres av dem, og at appen ikke har blitt manipulert av noen andre etter at utvikleren publiserte den. Du kan tenke på det litt som en maler som signerer et kunstverk, bortsett fra vanskeligere å forfalske.
Signering er én del av det som kan gjøre en app klarert eller ikke klarert. Den andre delen er erfaring. Vår intelligente skydrevne sikkerhetstjeneste ser et stort antall apper hver dag og bruker denne kunnskapen til å forutsi om en app er trygg eller ikke trygg – selv apper vi aldri har sett før. Men i noen tilfeller er tjenesten ikke i stand til å gjøre en trygg prediksjon uansett.
Hvis sikkerhetstjenesten ikke kan gi en trygg prognose om appen, og appen ikke har en gyldig signatur, anses den som uklarert.
Det enkle svaret er at du signerer appen med et gyldig sertifikat.
For mer informasjon, se:
Vi er her for deg.
Vi vil gjerne ha tilbakemeldinger om Smart App Control. Slik gir du oss beskjed om hva du synes eller tilbyr funksjonsforslag:
-
Gå til tilbakemeldingshuben i Windows. (fra Start-menyen, eller trykk Windows-tasten + F).
-
Når du kommer til trinn 2 – Velg en kategori, velger du Sikkerhet og personvern – Smart App-kontroll.










