Microsoft lyddokking er en alt-i-ett høyttalertelefon, dokkingstasjon og lader med en kompakt design for å spare plass på skrivebordet. Den har 4 forskjellige porter (HDMI, 2 USB-C, USB-A) med pass-through lading for å gi deg flere tilkoblinger for Windows 10/11 PC mens du lader den samtidig. Høyttaleren gir flott lyd for Microsoft Teams-møter og -samtaler, musikk og mer med trykknappkontroller øverst.
Dette trenger du
-
Microsoft lyddokking
-
En datamaskin som kjører ett av følgende operativsystemer:
-
Microsoft Windows 11 Home/Pro eller Windows 10 med de nyeste oppdateringene
-
macOS X 10.15 eller macOS 11.0
-
-
En USB-C-port på datamaskinen. USB-C-porten må støtte alternativ modus for USB-C.
Bli kjent med den
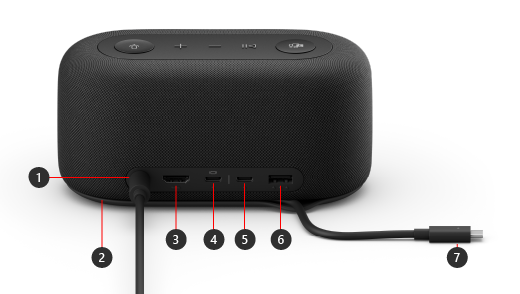
|
Port |
Beskrivelse |
|---|---|
|
1. Strøm |
Koble strømkontakten på den inkluderte strømforsyningen til strømkontakten. |
|
2. USB-C-kabellagringsområde |
Lagre USB-C-kabelen når du ikke bruker Microsoft lyddokking. Kabelen brytes rundt Microsoft lyddokking for å hjelpe deg med å lagre den. |
|
3. HDMI |
Bruk denne porten til å koble til en ekstern skjerm. HDMI 2.0-tilkoblingen støtter en maksimal oppløsning på 3840 x 2160 med HDCP 2.3 og HDCP 1.4-støtte. |
|
4. USB-C |
Bruk denne porten til å koble til en ekstern skjerm. Denne USB-C-porten støtter DP Alt-modus 1.0 med en maksimal oppløsning på 3840 x 2160. Den gir strøm på opptil 7,5 W. |
|
5. USB-C |
Koble til enheter som bruker USB Type-C. Du kan for eksempel bruke en USB-C-flash-enhet, USB-C-harddisk, lade en mobiltelefon og mer. Den gir strøm på opptil 7,5 W. Obs!: USB-C-porten støtter ikke video ut, så du kan ikke bruke denne USB-C-porten til å koble til en ekstern skjerm. |
|
6. USB-A |
Overfør store filer til en USB-flash-enhet eller harddisk, koble til en USB-skriver, mus, tastatur og mer. |
|
7. USB-C-kobling |
Koble USB-C-koblingen til en USB-C-port på PC-en eller Mac-en. Microsoft lyddokking støtter pass-through lading og gir opptil 60 W strøm, slik at du kan bruke den og lade datamaskinen samtidig. Hvis du spiller av lyd, gir Microsoft lyddokking opptil 50 W strøm. |
Tilgjengelighet: Identifiser portene ved berøring
Mange av portene på baksiden har hevet avtrykk under dem, noe som kan hjelpe deg med å identifisere hver port ved berøring. Følgende liste har navnene på porten (fra venstre til høyre) etterfulgt av en kort beskrivelse av det hevede avtrykket:
-
Strømkontakt. Porten er sirkelformet. Den har ikke et hevet avtrykk under seg.
-
HDMI ut port. Heltrukket vannrett hevet linje.
-
2 USB-C-porter. Én hevet prikk under hver USB-C-port.
-
USB-A-port. Tre hevede prikker, stilt opp vannrett.
Microsoft Teams og musikkknapper øverst
Bruk diagrammet nedenfor til å finne knappene oppå Microsoft lyddokking. Du kan bruke disse knappene under Microsoft Teams-møter og -samtaler og mens du lytter til musikk. Hvis du vil ha mer informasjon, kan du se Bruk Microsoft lyddokking i Microsoft Teams.
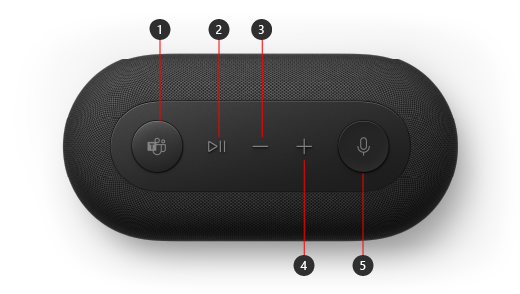
-
Microsoft Teams
-
Svar/avslutt samtale og spill av/ stans musikk midlertidig
-
Volum ned (-)
-
Volum opp (+)
-
Demp
Konfigurer Microsoft lyddokking
Når du har pakket ut Microsoft lyddokking, plasserer du den der du vil ha den på skrivebordet. La kablene og ledningene stå ute, slik at du enkelt kan få tak i dem.
-
Koble strømkontakten som er koblet til den inkluderte strømforsyningsenheten, til strømkontakten på Microsoft lyddokking.
-
Koble USB-C-koblingen på Microsoft lyddokking til USB-C-porten på datamaskinen.
-
Gjør ett eller begge av følgende, avhengig av hvor mange eksterne skjermer du vil koble til (1 eller 2), og typen videotilkobling hver visning bruker:
-
HDMI-tilkobling. Ta en HDMI-kabel og koble den ene enden til HDMI-porten på den eksterne skjermen, og koble den andre enden til HDMI-porten på dokkingstasjonen.
-
USB-C. Ta en USB-C-kabel og koble den ene enden til USB-C-porten som har skjermikonet over den på Microsoft lyddokking. Koble den andre enden til videoporten (for eksempel HDMI eller DisplayPort) på den eksterne skjermen.
Hvis videokabelen ikke har riktig videokobling (for eksempel HDMI eller DisplayPort), må du kjøpe en annen kabel eller en adapter. Hvis du vil ha mer informasjon, kan du gå tilKoble Surface til en TV, skjerm eller projektor eller Feilsøke tilkobling av Surface til en ekstern skjerm.
Hvis du vil ha mer informasjon om hvordan du bruker flere skjermer i Windows, kan du se Slik bruker du flere skjermer i Windows.
-
-
Koble USB-datamaskinens eksterne enheter til USB-A-porten eller en annen USB-C-port på dokkingstasjonen, avhengig av hvilken type USB-tilkobling du bruker.
Koble til ting som mobiltelefon, USB-flash-enhet, USB-harddisk og mer. -
Hvis du vil bruke Microsoft lyddokking som høyttaler, velger du lydikonet i systemstatusfeltet på den Windows 11 PC-en, velger Velg en lydutdata (>), og velger deretter Microsoft lyddokking.
-
Hvis du vil bruke Microsoft lyddokking som mikrofon, velger du Start > Innstillinger > System > Lyd , og deretter velger du Microsoft lyddokking under Inndata.
-
Hvis du vil justere volumet mens du lytter til musikk eller ser på en video, trykker du volum opp eller volum ned-knappen på Microsoft lyddokking.











