Noen ganger fungerer ikke helt ting slik de skal. Nedenfor finner du de vanligste problemene personer har og hvordan du løser dem.
De fleste problemer kan løses ved å gjøre noen grunnleggende feilsøking. Prøv disse fire trinnene. Sjansen er at de får du opp og kjører i gang.
-
Dobbeltsjekke: En CD-ROM, vet du har problemer med å logge på, er å ikke har en Internett-tilkobling. Kontroller Internett-kabler eller rutere.
-
Rydde det opp: Allerede lese disse meldingene fra din tante i Ohio fra seks måneder siden? Slett dem. Eller arkivere dem. Uansett, rydde opp i innboksen.
-
Få hender: Manuelt synkronisere e-post (instruksjoner nedenfor). Dette vil ta noen benet arbeid for din del, men ikke vær urolig. Vi har gjort det enkelt.
-
På arbeid: Er du koblet til firmaets nettverk, som kan hindre deg i å få tilgang til e-post for sikkerhetstiltak. Hvis dette er tilfelle, kontakter du systemansvarlig for alternativer for å få tilgang til e-post.
Hva om/hvordan kan jeg...
Arbeide med meldinger:
Du kan organisere din e-post i mapper for å gjøre det enklere å sortere og søke etter.
Flytte en melding:
-
I navigasjonsfeltet, velger du e-post og mer, klikker du pilen og deretter Innboks.

-
Merk av for meldingen du vil flytte.
-
Velg mappe -knappen.

-
Klikk mappen du vil flytte meldingen til, og klikk OK.
Søke etter en melding:
-
I navigasjonsfeltet, velger du e-post og mer, klikk pilen, og klikk deretter Innboks.

-
I den venstre ruten klikker du mappen du vil søke etter, og deretter finne melding -ikonet.

-
Skriv inn vilkårene du vil søke etter (navn, emne, osv.), og deretter klikker du Søk nå.
*Note:
-
Hvis du vil søke i en annen mappe, klikker du mappeikonet

-
Hvis du vil søke etter tekst i en melding, kan du åpne meldingen. På Rediger -menyen klikker du søker etter tekst i denne meldingen.
-
Slette en melding:
-
I navigasjonsfeltet, velger du e-post og mer, klikk pilen, og klikk deretter Innboks.


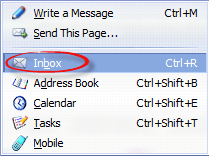
-
Merk av for meldingen du vil slette, og klikk Slett.
* Merk: Meldinger som du sletter fra innboksen, flyttes midlertidig til Papirkurv-mappen. MSN tømmer automatisk Papirkurv på periodisk basis. Hvis du vil slette en melding rett fra din Papirkurv, Merk av for meldingen i papirkurven, og deretter klikker du Slett. Hvis du vil slette alle meldingene i papirkurven-kan, klikker du tom.
Sortere meldingene i en mappe:
-
I navigasjonsfeltet, velger du e-post og mer, klikk pilen, og klikk deretter Innboks.



-
I den venstre ruten klikker du mappen du vil sortere.
-
Klikk navnet på kolonnen du vil starte meldingene etter. For eksempel vil sortere meldinger alfabetisk etter navnet på avsenderen, klikker du fra.
*Note:-
Hvis du vil sortere en kolonne i omvendt rekkefølge, klikker du kolonnenavnet på nytt.
-
Du kan også sortere meldinger ved hjelp av Vis -listen i innboksen. Du kan sortere og vise e-post fra alle, fra personer du kjenner eller fra ukjente avsendere med Vis-listen.
-
Manuelt synkronisere e-post
Som nevnt ovenfor, kan du prøve å synkronisere e-posten manuelt ved å følge instruksjonene nedenfor.
For det første vil har 3 000 e-postmeldinger i innboksen helt sikkert tregere ting med e-postserverne. Det er viktig å slette eller arkivere e-postmeldinger med jevne mellomrom. Internett-tilkoblingen, vil om det er ekstern eller bredbånd, påvirke hvor raskt e-postmeldinger som skal synkroniseres med e-postserverne. Det kommer egentlig forskjellen i Internett-tilkobling i spillet første gang du synkroniserer e-post eller høyre etter oppgradering til en nyere versjon av MSN Explorer.
Slik starter du en e-post-synkronisering:
-
Logge deg på MSN Explorer, og klikk deretter på e-post og mer øverst i navigasjonsfeltet


Innboksen viser, viser alle meldinger, mens alle mappene (sendte meldinger, Papirkurv, useriøs e-post) vil fylle ut på venstre side. -
Under navigasjonsfeltet, se etter en konvolutt med to grønne pilene peker i motsatte retninger, som vist nedenfor. Dette er e-Synkroniser-knappen.

-
Når du klikker denne knappen, alle meldingene som du opprettet i frakoblet modus, sendes og i innboksen vil trekke nye meldinger fra serveren. Husk, som nevnt ovenfor, at dette kan ta litt å fullføre avhengig av Internett-tilkobling og mengden meldinger i innboksen.
Jeg kan ikke sende eller motta e-post, og det finnes ingen feilmelding?
Logg på http://www.outlook.com med e-postadressen for MSN og MSN passord du bruker.
Hvis du kan vise e-postmeldinger på webområdet Outlook.com, er det et problem med synkroniseringsprosessen for MSN-e-post.
Hvis du vil løse dette problemet, gi nytt navn til . SDF -filer (de ansvarlig for synkroniseringen. Gi nytt navn til disse filene blir mer ofte enn ikke løser problemet.
Det anbefales å sikkerhetskopien (lagre) arkivert e-post som er lagret i den "Mappe på Min datamaskin"-mappen før du gir nytt navn til . SDF filer. Lær hvordan du sikkerhetskopierer arkivert e-post på MSN i denne artikkelen (link here?)
* Merk: Logg av MSN, og deretter lukke alle programmer før du utfører trinnene nedenfor, uavhengig av hvilken versjon av Windows du bruker.
Windows XP/Vista/Windows 7:
-
Fra skrivebordet, klikker du Start, og Kjørderetter.
-
I Kjør -boksen, Kopier og Lim inn (Uthev den fete teksten ved å holde venstre museknapp på musen, høyreklikk og velg Kopier, høyreklikk på nytt i Kjør -boksen og velg Lim inn):
-
%USERPROFILE%\Local Settings\Application Data\Microsoft\MSN
-
Klikk OK
-
-
Hvis du ikke kan finne mappen db30 i MSN-vinduet:
-
Klikk Verktøy, Alternativer for mappen, og deretter Vis
-
Merk av for Vis skjulte filer og mapper , og fjern merket i boksen ved siden av Skjul filetternavn for kjente filtyper.
-
Klikk Bruk, deretter OK. Db30-mappen vises i MSN-mappen.
-
-
Åpne mappen db30 og se etter en fil som slutter på msn-com.sdf og msn-com_JMF.sdf. Høyreklikk, velg Gi nytt navn , og legge til oldetter.sdf begge disse filene. For eksempel: MSN-com.sdf.old. Lukk mappen db30.
-
Logge på MSN. Avhengig av Internett-tilkobling og mengden e-post, kan denne prosessen ta en stund.
Windows 8:
-
Klikk Start og deretter Søk i øvre høyre hjørne.
-
Kopiere og lime inn %USERPROFILE%\AppData\Local\Microsoft\MSN i Søk -boksen og trykker Enter. Deretter åpner mappen MSN.
-
MSN-mappen åpnes, vil være tom. Til å vise skjulte filer og endre navn på .sdf -filer:
-
Klikk Vis -kategorien.
-
Merk av i boksen ved siden skjulte filer. Når du klikker dette alternativet, vil du se to mapper som heter db30 og db40.
-
-
penn i db40 -mappen og se etter filer som slutter på msn-com.sdf og msn-com_JMF.sdf.
-
Høyreklikk, velg 'Endre' og legge til old etter .sdf begge disse filene. For eksempel: msn-com.sdf.old.
-
Lukk mappen db40 , og deretter logge deg på MSN og vent for e-post til å synkronisere. Avhengig av Internett-tilkobling og mengden e-post, kan denne prosessen ta en stund.
Søk etter manglende MSN e-post?
Én måte å unngå å skrive inn den long-winded e-postmeldingen er å sende den på nytt fra mappen Sendte meldinger. Men hva skjer hvis meldingene ikke blir lagret i denne mappen? Hva skjer når du har flyttet meldinger til bestemte mapper, og de er ikke vises?
Første ting første: Kontroller at du er logget på MSN Explorer.
Pålogget? utmerket! Nå skal vi se Hvis kontoen din er konfigurert til å lagre sendte meldinger.
-
Klikk ikonet e-post og mye mer i båndet finnes øverst på skjermen, og du kommer til innboksen din.

-
I ruten til venstre klikker du hver av mappene Sendte meldinger under overskriften mapper på MSN og mapper på datamaskinen . Hvis meldingene er der, awesome. Hvis ikke, fortsetter du med følgende trinn.

-
På toppen av skjermen, klikker du Innstillinger og hjelp -ikonet, og klikk deretter E-postinnstillinger.

-
Klikk e-postalternativer

-
Kontroller at disse to alternativene er både merket:

Sjekkes begge alternativene, og du fortsatt ikke kan se kopier av sendte meldinger? Meldingene kan ha blitt flyttet til andre mapper på datamaskinen. Følg trinnene nedenfor for å spore disse meldingene.
E-postmeldinger som er lagret i mapper på datamaskinen mangler?
-
Sjansen er meldingene mangler skjuler i en av mappene Sendte meldinger under mapper på MSN eller overskrifter for mapper på datamaskinen . Husk å sjekke hver av disse mappene før du fortsetter.
-
En annen måte å finne meldinger er å utføre et søk. Søke etter en bestemt e-post ved å klikke ikonet e-post og mye mer i båndet øverst på skjermen, og deretter søke etter en bestemt melding -ikonet (det er et forstørrelsesglass på en konvolutt).

-
Angi detaljer om meldingen du prøver å søke etter, i Søk-vinduet. Du kan også endre mappen du søker i ved å klikke nedpilen ved siden av Innboks -ikonet (avbildet nedenfor øverst til venstre), og for å velge fra ulike mapper, for eksempel sendt, avfall og så videre. Velg deretter Søk nå. Alle meldinger som samsvarer med søket viser vilkårene.

Blir jeg bedt om å laste ned en mailhost fil?
For det første, en mailhost-fil er nødvendig for e-posten din MSN Explorer til å fungere, og er installert sammen med MSN Explorer. Enkelt sagt huser det MSN Explorer-innstillinger. For eksempel lagres når du endrer noen innstillinger for e-post, endringene i filen mailhost. Hvis denne filen mangler eller er skadet, vises en melding om mailhost på MSN. En manglende eller skadet fil mailhost fører til problemer med e-post spesielt å sende og motta meldinger.
* Merk: Du må ha administratorrettigheter for å registrere filen.
Windows XP:
-
Klikk Startog deretter Kjør.
-
Viser en søkeboks. Kopier og Lim inn (Merk teksten fet, deretter høyreklikker, klikker du Kopierog Lim inn teksten i boksen ved å høyreklikke i boksen og velge Lim inn) følgende søke begrepet i denne boksen, og klikk OK:
-
regsvr32 c:\progra~1\msn\msncorefiles\mailui.dll
-
Windows Vista og Windows 7:
-
Klikk Start, og klikk deretter Kjør. Eller klikk Start, og klikk deretter i Start søk -boksen.
-
Hvis din Windows 64-biters:
Kopier og Lim inn regsvr32% ProgramFiles(x86) %\MSN\MSNCoreFiles\mailui.dll i boksen, og trykk deretter Enter.
Hvis din windows 32-biters:
Kopier og Lim inn regsvr32 %ProgramFiles%\MSN\MSNCoreFiles\mailui.dll i boksen, og trykk deretter Enter.
Windows 8 / 8.1 og høyere:
-
Fra oppstartsskjermbildet:
-
Dra i fra høyre kant av skjermen, og tapp deretter Søk.
(Hvis du bruker en mus, peker du på øverst i høyre hjørne av skjermen, flytter du musepekeren, og deretter klikker du Søk.)
-
-
Type 'kjøre ' hvor som helst på skjermen, deretter på kjøre.

-
Fra Start-menyen:
Klikk Start (i nederst til venstre på skjermen), og klikk deretter på Søk -boksen øverst i høyre hjørne av skjermen:
-
Hvis din Windows 64-biters:
-
Kopiere og lime inn:
regsvr32% ProgramFiles(x86) %\MSN\MSNCoreFiles\mailui.dll inn i Søk -boksen og trykker Enter.
-
-
32-biters:
-
Kopiere og lime inn:
regsvr32 %ProgramFiles%\MSN\MSNCoreFiles\mailui.dll i søkeboksen , og trykk deretter Enter.
-
-
Virussøket tillater ikke meg å åpne vedlegg?
Takket være introduksjonen av e-post, har aldri vært enklere å kommunisere. Som blir sagt, mens det er enkelt å holde kontakten med de som er viktige for deg, er det også enkelt for ondsinnede e-postmeldinger til å komme gjennom, misbruke informasjonen din eller ganske enkelt flere domener på PCen, eller begge deler.
For å bekjempe disse typene e-post, MSN Explorer automatisk skanning hver e-post og e-postvedlegg tidligere å laste ned hvis du vil filtrere alle negative kode (virus) som kan være lurer i e-posten hevder at du har vunnet $ 1 000 000. Noen vedlegg kan ikke åpne for å beskytte maskinen på grunn av disse sikkerhetstiltakene. Hvis et vedlegg mislykkes MSNS virussøk, er det svært anbefales ikke å åpne vedlegget. Hvis du mener at vedlegget ikke er infisert, kan du svare på e-postmeldingen be avsenderen om å bruke et program for Zip-komprimering på vedlegget før du sender den. Det er alltid en god idé å kontrollere meldinger er fra en klarert kilde før du laster ned vedleggene.
Hvorfor er e-postmeldinger fra personer jeg vet gå til Søppelpost-mappen?
Søppelpost-mappen er reservert for akkurat det: useriøs. Noen ganger kan imidlertid vil meldinger fra personer du kjenner endt opp her, oppretting av forvirring og idéen om at du er ignorerer bestemte personer. Trinnene nedenfor fjerner alt.
Filter for useriøs e-post må justeres i rekkefølge for høyre e-postmeldinger som skal sorteres i de riktige mappene.
-
Logge deg på MSN Explorer, og klikk ikonet e-post og mye mer :

-
På menylinjen, klikker du Hjelp og innstillinger, og klikk deretter E-postinnstillinger.

-
Klikk på Useriøs e-post Guard og filteret for useriøs e-post. Hvis filteret er satt til eksklusiv eller sterk, sette den til Moderat , og klikk Lagre endringer.



1. på navigasjonsfeltet, velger du e-post og mer, klikk pilen, og klikk deretter Innboks.


2. i innboksen, øverst i mappene i ruten til venstre vises din bruk av lagringsplass.
Lagre en kopi av sendte meldinger på datamaskinen, som deretter kan du slette fra MSN Explorer å frigjøre lagringsplass:
1. på MSN Explorer navigasjon båndet, klikker du Hjelp og innstillinger, og klikk deretter Innstillinger.


2. i ruten til venstre, velg e-post, deretter e-postalternativer.

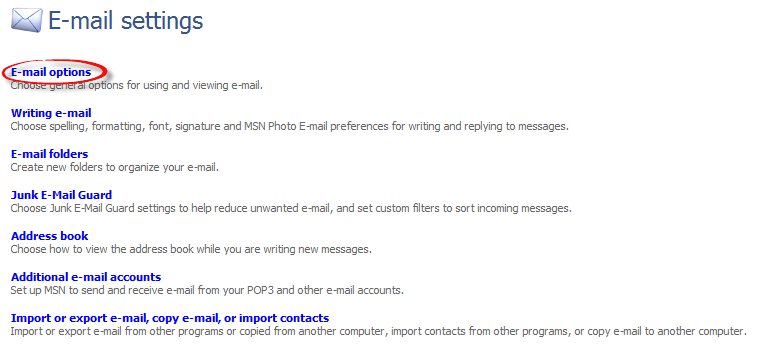
3. Hvis du vil lagre en kopi av sendte meldinger på datamaskinen, merker du av for Lagre en kopi av hver sendte melding i sendte meldinger-mappen på datamaskinen .










