Opprett en Pulse for å få tilbakemeldinger fra teamet ditt
Vil du få tilbakemelding fra teamet om hvordan det går? Med Viva Pulse kan du gjøre det enkelt og effektivt. Med Viva Pulse kan du bruke maler som støttes av undersøkelser, til å be teammedlemmene om tilbakemelding.
Obs!: Du trenger en Viva Pulse-lisens og en Microsoft Forms lisens for å opprette og sende en Pulse.
Opprett en puls
-
Åpne Viva Pulse-appen i Microsoft Teams.
-
På hjemmesiden velger du en av de forskningsstøttede malene i kom i gang ved å be om tilbakemelding på ... inndelingen på Viva Pulse-hjemmesiden.
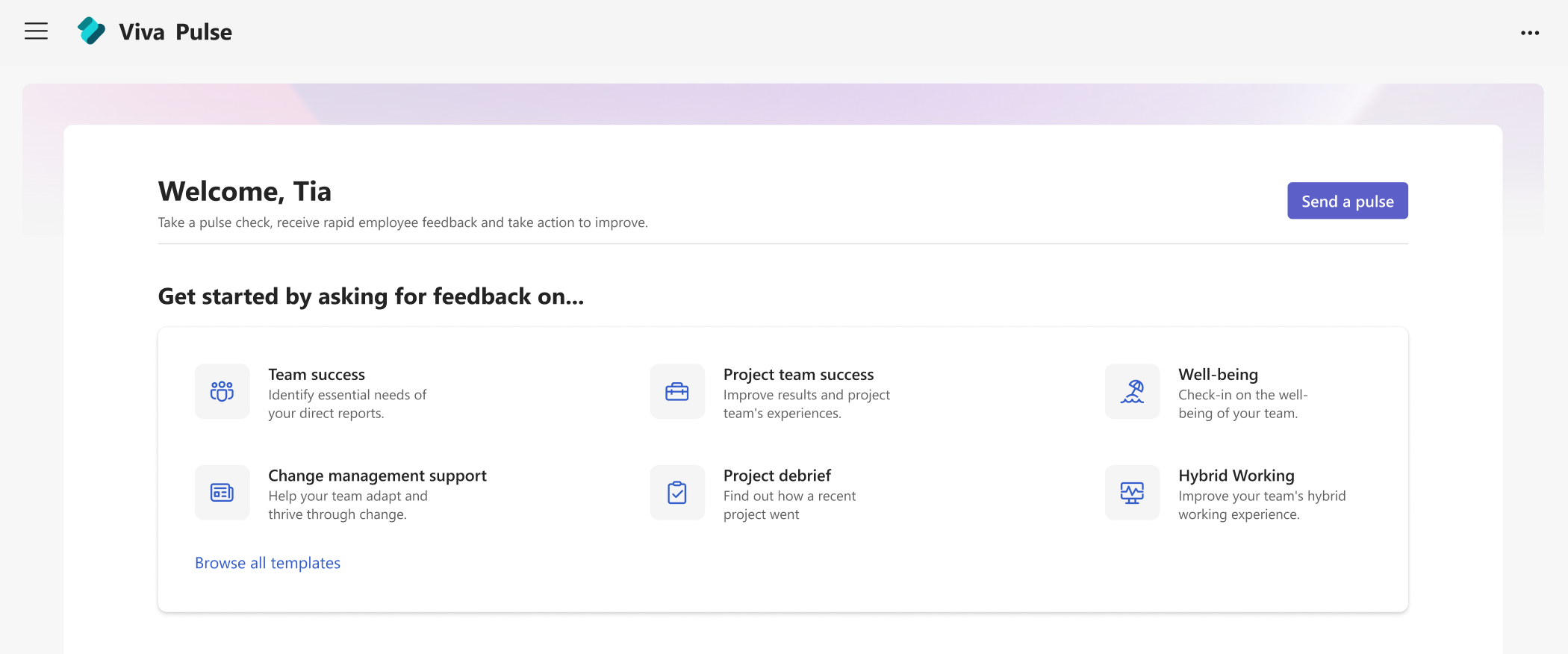
-
Velg en mal som samsvarer best med det du vil ha tilbakemelding på. Du kan bruke malen som den er, eller, hvis organisasjonen tillater det, tilpasse den etter dine behov ved å endre tittelen, legge til spørsmål, endre eller oppdatere teksten, endre rekkefølgen på spørsmål eller slette spørsmål.
Tilpass pulsen
Når du har valgt malen, kan du tilpasse den slik at den passer best til dine behov. Husk at en Pulse må inkludere minst 1 spørsmål og ikke mer enn 25 spørsmål.
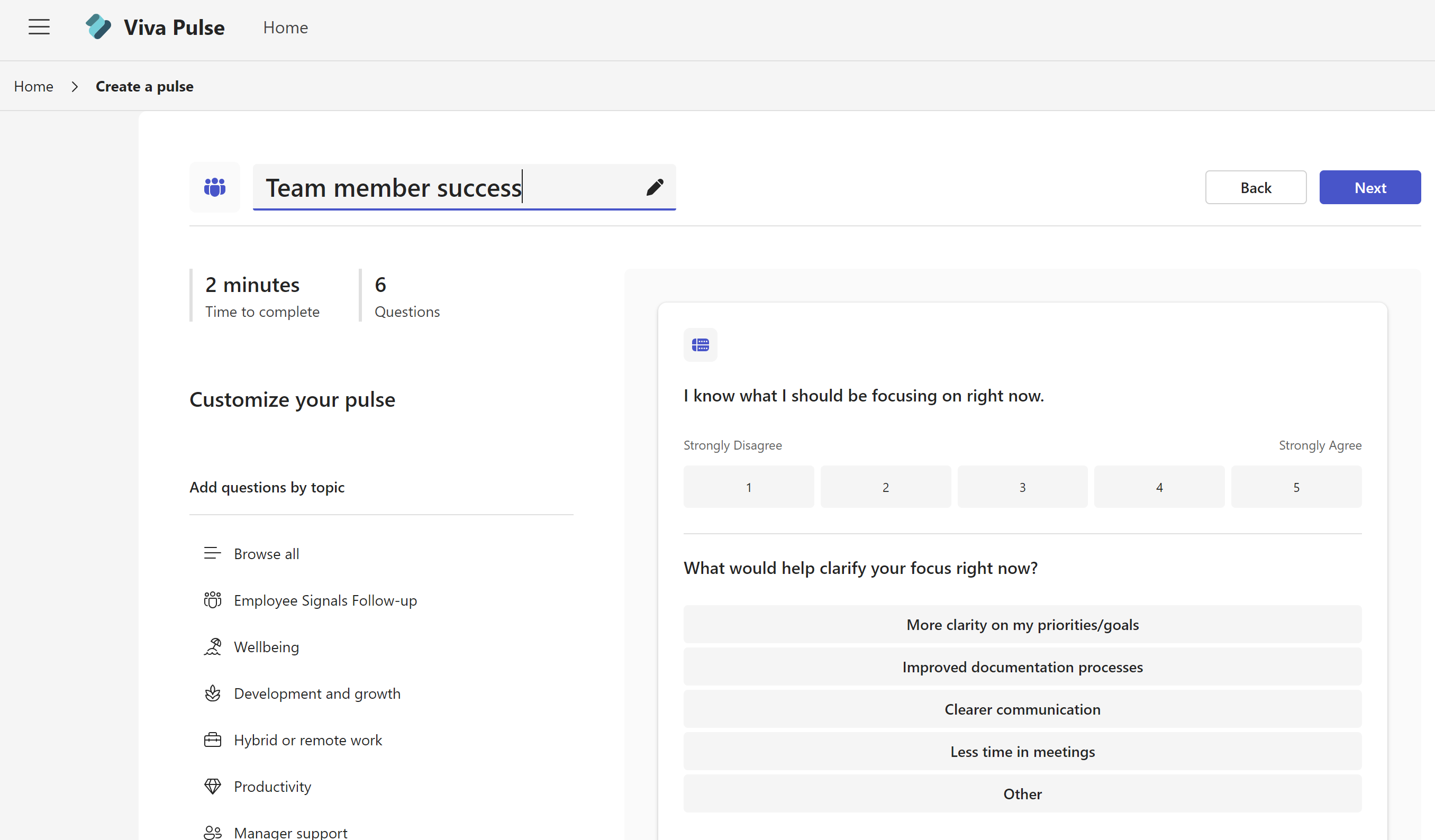
Endre tittelen: Velg blyantikonet ved siden av malnavnet, og endre teksten til det du ønsker.
Endre et spørsmål: Hold markøren over spørsmålet, og velg Rediger for å gjøre endringene.
Legg til et spørsmål: Velg Legg til et spørsmål på slutten av spørsmålene, velg hvilken type spørsmål du vil legge til: Vurdering, Flervalg eller Åpen tekst. Du kan også velge Bla gjennom spørsmålsbibliotek for å finne forhåndsskrevne spørsmål som kan samsvare med dine behov. Spørsmålet legges til, og du kan fylle ut eller redigere etter behov.
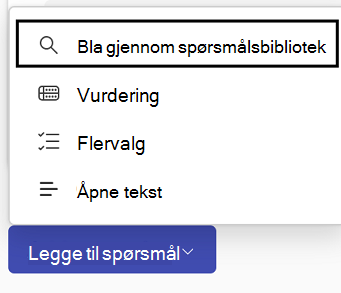
Lagrer kladden: Endringer du gjør i en undersøkelse, lagres automatisk som et personlig utkast som du kan komme tilbake til senere hvis du ikke er klar til å sende Pulse-forespørselen umiddelbart. Uønskede kladder kan slettes fra Viva Pulse-hjemmesiden Mine pulser-delen under Kladd-fanen .
Send pulsen din
-
Når du er klar, velger du Neste øverst i undersøkelsen.
-
Skriv inn minst fem personer eller en gruppe du vil be om tilbakemelding fra, under Be om tilbakemelding fra . Viva Pulse sender varsler til mottakerne på dine vegne via Teams-aktivitetsfeed, Teams Chat og e-post.
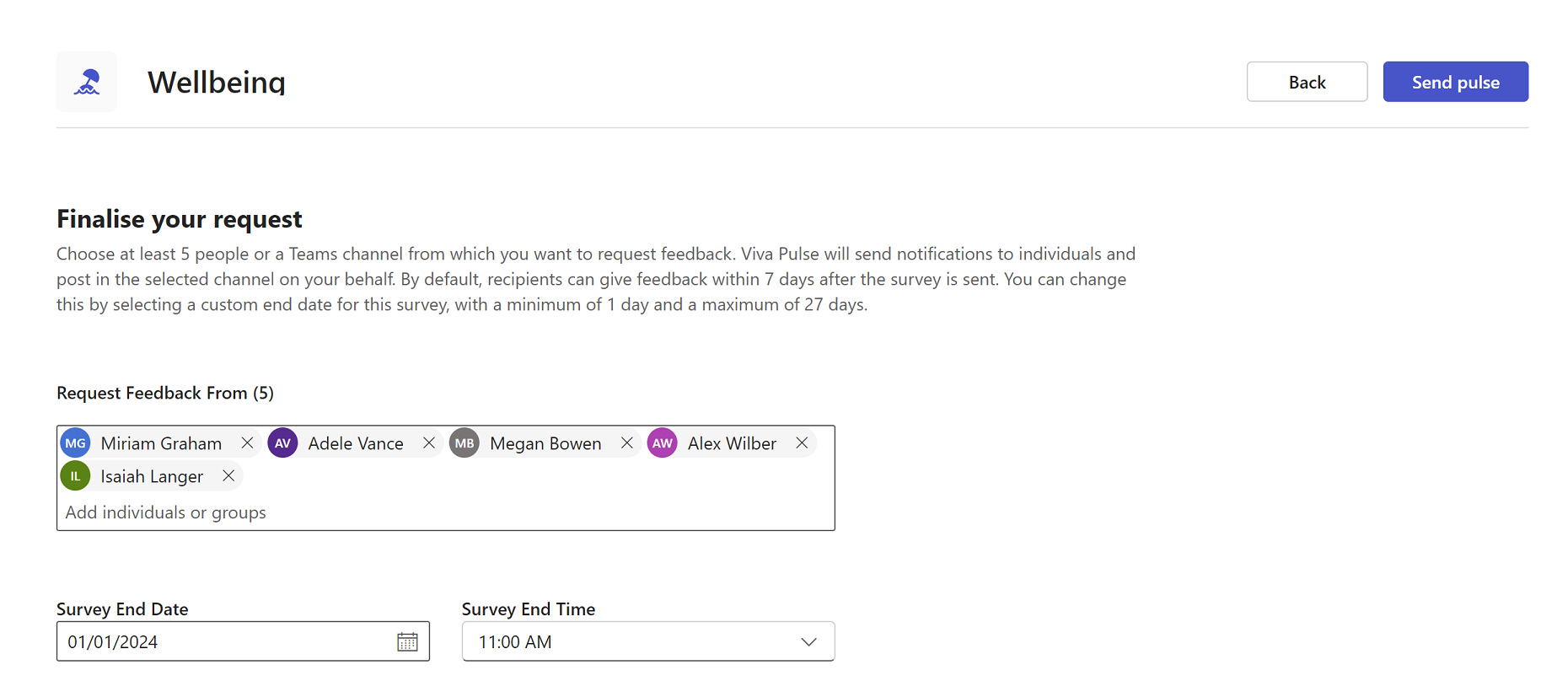
Obs!: Hvis du ikke finner gruppen du vil sende forespørselen til, kontakter du leieradministratoren.
-
Som standard kan mottakerne gi tilbakemelding innen sju dager etter at undersøkelsen er sendt. Du kan endre dette ved å velge en annen dato og/eller et annet klokkeslett under sluttdato for undersøkelse og sluttidspunkt for undersøkelse. Datoen og klokkeslettet må være minst 1 dag og maksimalt 27 dager.
-
Legg til et personlig notat hvis ønskelig, og velg send puls.
Sending av forespørselen utløser Teams Aktivitetsfeed, Teams Chat og e-postvarsler til mottakerne for at de skal kunne gi tilbakemelding.Viktig!: Hvis mottakerne ikke mottar varsler, kan du se Aktivere varsler og samarbeide med leieradministratoren for å aktivere varsler i leieren.
-
Hvis du vil dele med utvalgte tilbakemeldingsleverandører i en personlig e-postmelding eller Teams-melding, kan du få en kobling til undersøkelsen ved å velge Kopier kobling.
Hva du må gjøre hvis du ikke får nok svar
Hvis du vil se tilbakemeldinger, må du få et minimum antall svar. Dette nummeret angis av administratoren.
Viktig!: Hvis du ikke mottar varsler, kan du se Aktivere varsler og samarbeide med leieradministratoren for å aktivere varsler i leieren.
Hvis du ikke har fått nok svar til å oppfylle det minste antallet svar som kreves for å se tilbakemeldinger, og det er tre dager før tidsfristen for Pulse-forespørselen, mottar du et varsel om Teams-aktivitetsfeed og kan fullføre følgende handlinger på Pulse-rapportsiden:
-
Velg Utvid tidsfrist under Pulse Actions eller nederst på rapportsiden for å forlenge tidsfristen for Pulse-forespørselen. Vær oppmerksom på at du bare kan forlenge tidsfristen for Pulse-forespørselen opptil maksimalt seks ganger.
-
Velg Kopier kobling for å kopiere koblingen til Pulse-forespørselen som du kan dele med de valgte tilbakemeldingsleverandørene i en personlig e-postmelding eller Teams-melding.
-
Velg Legg til flere personer eller del undersøkelseskoblingen under Pulse Actions for å legge til flere tilbakemeldingsleverandører i Pulse-forespørselen, eller kopier koblingen for å dele Pulse-forespørselen med tilbakemeldingsleverandørene i en personlig e-postmelding eller Teams-melding.
-
Velg Avbryt forespørsel under Pulse Actions for å avbryte Pulse-forespørselen.
Hvis du ikke har fått nok svar til å oppfylle minimumsgrensen for svar, og det er tre dager før tidsfristen for Pulse-forespørselen, mottar du også et e-postvarsel og kan fullføre følgende handlinger fra e-postmeldingen:
-
Velg Utvid tidsfrist for å forlenge tidsfristen for Pulse-forespørselen. Vær oppmerksom på at du bare kan forlenge tidsfristen for Pulse-forespørselen opptil maksimalt seks ganger.
-
Velg Kopier kobling for å kopiere koblingen til Pulse-forespørselen som du kan dele med de valgte tilbakemeldingsleverandørene i en personlig e-postmelding eller Teams-melding.
Finn ut mer
Vise og dele tilbakemeldingsresultater som en tilbakemeldingsforfatter










