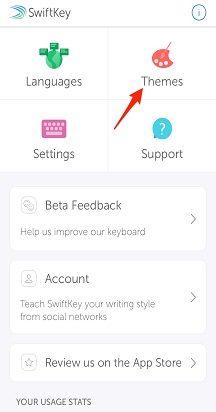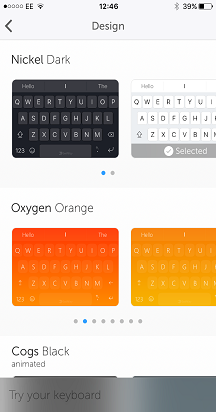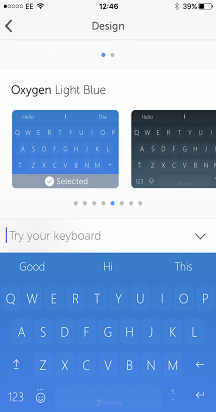Denne veiledningen for bruk av tastaturet tar deg gjennom følgende:
1. Skrive med Microsoft SwiftKey-tastaturet
1 – Skrive med Microsoft SwiftKey-tastaturet
Hvordan fungerer det?
Microsoft SwiftKey er utformet for å forbedre hvor enkelt du skriver, uansett hvordan (eller hva) du skriver!
Vi bruker avansert feilretting for å gjøre grammatikk- og stavefeil til en ting fra fortiden.
Vi forutser NESTE-ordet, slik at du ikke trenger å trykke mer enn to bokstaver!
Vi lærer mens du skriver og husker hvordan du skriver. Dette betyr at prognosemotoren over tid oppretter en dynamisk kontekstuell forståelse av skrivestilen din for å øke nøyaktigheten og hastigheten til prognosene.
Les mer: Hvordan fungerer prognoselinjen?
Tastaturnavigasjon
Vi vil ikke at du skal lete etter prosentnøkkelen, eller lurer på hvor emneknaggen gikk. Så her er en liten samling av hvor ting er plassert på tastaturet for QWERTY-oppsettet ved hjelp av engelsk USA (avhengig av om du har lagt til en tallrad, piltaster osv. tastaturet kan se annerledes ut).
Første tastaturrute:
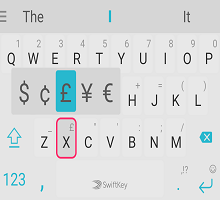
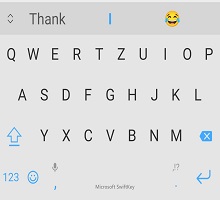
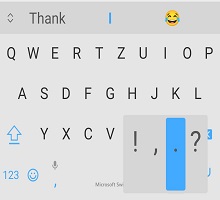
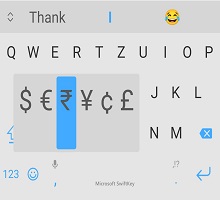
Andre tastaturrute (tilgjengelig ved å trykke på 123-tasten):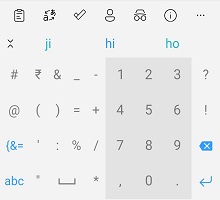
Tredje tastaturrute (åpnes ved å trykke {&=- tast):
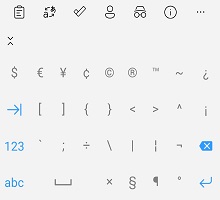
Emoji-panel (åpnes ved å trykke på/trykke på ENTER/emoji-tasten):
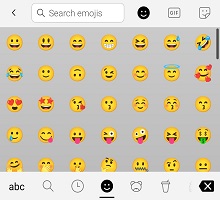
Visste du at? Du kan flytte markøren ved å trykke og holde mellomromstasten.
Mer informasjon om markørkontroll.
Bruk av flyt
Med Flow kan du skrive ved å gli fingeren over tastaturet. Når du glir over bokstavene, vil du se prognoser som vises på prognoselinjen - så snart du ser ordet du er ute etter, bare løft fingeren og ordet vil bli satt inn!
Flow lar deg også gli gjennom rommet, noe som betyr at du kan flyte et ord, flytte ned til mellomromstasten og flyte det neste ordet - alt uten å løfte en finger.
Tips: Du kan bytte sømløst mellom å flyte og trykke – det er ikke nødvendig å endre modus.

Les mer: Hva er Flow, og hvordan aktiverer jeg det med Microsoft SwiftKey-tastatur for Android?
Bevegelser
Hvis du ikke er fan av Flow og har deaktivert den (se hvordan du gjør det her), har du muligheten til å bruke følgende bevegelser med Microsoft SwiftKey-tastaturet i stedet:
1. Skyv opp på tastene for å bruke stor forbokstav (for eksempel ved å trykke skifttasten).

2. Skyv fra høyre mot venstre på tastene for å slette ord for ord.

3. Skyv ned på tastene for å minimere tastaturet.

Hvis mer enn ett språk er i bruk, og begge bruker et annet oppsett eller alfabet, kan du i tillegg skyve til venstre eller høyre på mellomromstasten for å endre oppsettet (for eksempel fra engelsk til gresk). Obs! Dette kan fortsatt brukes med Flow aktivert.
Tips: Bevegelser aktiveres av bevegelsens hastighet i stedet for avstand. Hvis du har problemer med bevegelsene dine, kan du prøve å skyve fingeren litt raskere over tastaturet.
Les mer: Hvilke bevegelser kan jeg bruke på Microsoft SwiftKey-tastaturet på Android?
Fjerne/legge til ord
Klikk her for å se vår YouTube-video: Slik legger du til eller fjerner et ord med SwiftKey - YouTube
Microsoft SwiftKey-tastaturet er smart som standard, men noen ganger glir merkelige, støtende eller bare rare ord gjennom nettet. Ikke få panikk - det er lett å fjerne ord du ikke vil se.
Neste gang dette ordet vises som en prognose, trykker du ganske enkelt lenge på prognosen, og du vil se et popup-varsel som spør om du vil fjerne prognosen. Bare trykk OK, så fjernes ordet fra språkmodellen.
Dette ordet forutses ikke igjen med mindre du skriver inn ordet på nytt.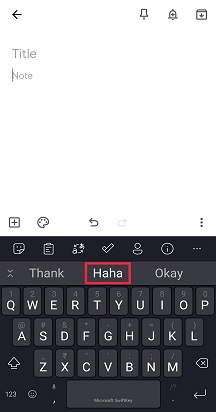
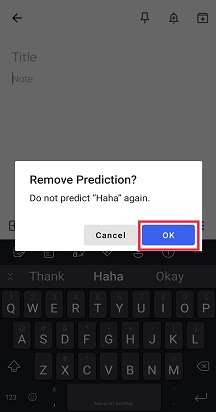
Flere språk
Vi vet at du er en smart gjeng, og mange av dere snakker to, tre eller enda flere språk. Med Microsoft SwiftKey-tastaturet kan du enkelt skrive inn opptil fem språk samtidig.
Hvis de valgte språkene bruker samme alfabet, og du har valgt samme oppsett for alle (det vil si QWERTY), trenger du bare ... Type! Det spiller ingen rolle hvilket språk du begynner å skrive i, Microsoft SwiftKey kan oppdage det du bruker og tilby deg prognoser / rettelser tilsvarende.
Selv om du bruker språk med ulike oppsett eller alfabeter, kan du bytte mellom dem bare ved å sveipe med en finger. Bare trykk på mellomromstasten, og skyv deretter til venstre eller høyre for å endre språk/oppsett.
Mer informasjon: Kan jeg bruke Microsoft SwiftKey med mer enn ett språk?
Tips! Hvis du vil ha enkel tilgang til alle tegn med aksent, går du bare til innstillingssiden «Oppsett & taster» i appen og merker av for «Tegn med aksent».
2 – Tastaturmoduser/-størrelse
Microsoft SwiftKey gir deg muligheten til å endre størrelse, omplassere og endre tastaturmodus.
I standardinnstillingen presenterer Microsoft SwiftKey seg som et tradisjonelt tastatur med full bredde. Det finnes imidlertid andre alternativer for tastaturmodus tilgjengelig for deg – og for å få tak i dem trenger du bare å åpne verktøylinjen, trykk på de tre prikkene ... og velger Moduser.
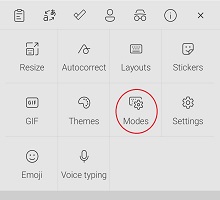
Enhåndsmodus
Dette er et kompakt tastatur med redusert bredde, utformet for skriving med én hånd.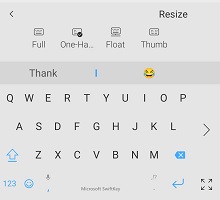
Mer informasjon om enhåndsmodus.
Flyt-/frakoblingstastatur
Med dette alternativet kan du «flyte» tastaturet fra bunnen av skjermen, og dermed gi deg frihet til å flytte og plassere tastaturet der du vil.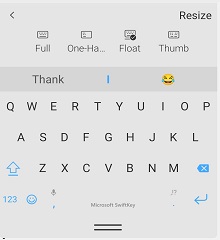
Mer informasjon om flytmodus/frakobling av tastaturet
Tommel-/delt tastaturmodus
Tommeloppsettet gir deg et delt tastatur.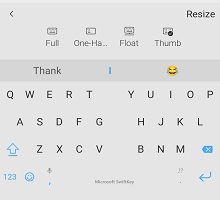
Mer informasjon om tommel/delt tastatur.
Nettbrettoppsett
Hvis du bruker SwiftKey på et nettbrett eller en enhet med stor skjerm, har du også de ekstra alternativene Utvidet oppsett og Tommeloppsett Numpad, som du kan få tilgang til fra innstillingene for Oppsett & taster.
Mer informasjon om å bruke Microsoft SwiftKey på et nettbrett
Resizing
Med Microsoft SwiftKey kan du angi din egen tastaturstørrelse – bare åpne Verktøylinje, trykk på de tre prikkene ... og velger Endre størrelse.
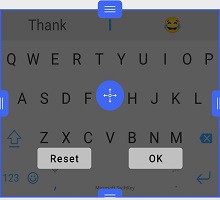
Mer informasjon om endring av størrelsen på Microsoft SwiftKey-tastaturet
3 – Tastaturtemaer
Om temaer
Vi ønsker virkelig å gjøre det enklere for deg å uttrykke din unikhet, og derfor bestemte vi oss for å investere i utforming og oppretting av temaer av aller beste kvalitet for tastaturet.
Microsoft SwiftKey har en rekke temaer for tastaturet, uansett hva stilen din måtte være! Vi har vakre, stilige, minimale, morsomme, gale og alt i mellom.
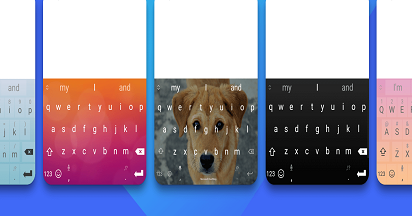
For de av dere som allerede er registrert på en Microsoft SwiftKey-konto, åpner du bare Verktøylinje, går til Temaer-ruten og trykker Vis flere temaer. Herfra kan du bla gjennom temaene våre til ditt hjertes innhold, og når du ser en du liker, trykker du bare for å laste ned. Neste gang du åpner tastaturet, vil det helt nye temaet skinne tilbake på deg i all sin prakt.
Hvis du ennå ikke har opprettet en Microsoft SwiftKey-konto, er det nå et godt tidspunkt å gjøre det på – spesielt hvis du vil prøve ut de flotte temaene våre.
Hvis du vil lese mer om Microsoft SwiftKey-kontoen før du registrerer deg, kan du gjøre det her.
Endre tema
Åpne verktøylinjen, gå til Temaer-ruten, så ser du temakarusellen vår. Her kan du bla gjennom noen av de nedlastede temaene og trykke på et bilde for å bytte til et nytt.
-
Trykk på de tre prikkene ...
-
Trykk på Temaer-alternativet
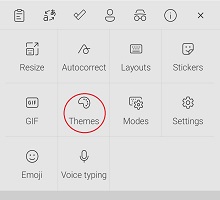
Vil du lære mer om Microsoft SwiftKey-tastaturet? Følg denne praktiske opplæringen.
Denne veiledningen for bruk av tastaturet tar deg gjennom følgende:
-
Hvordan fungerer det?
-
Tastaturnavigasjon
-
Bruk av flyt
-
Legge til fjernende ord
-
Flere språk
-
Endre temaer
1 – Skrive med Microsoft SwiftKey-tastatur
Hvordan fungerer det?
Microsoft SwiftKey er utformet for å forbedre hvor enkelt du skriver, uansett hvordan (eller hva) du skriver!
Hvis du liker å vite den tekniske siden av ting, kan du se en (veldig) kort beskrivelse av hvordan Microsoft SwiftKey hjelper deg:
-
Tastaturet bruker avansert feilretting, noe som betyr at grammatikk- og stavefeil er en ting fra fortiden.
-
Microsoft SwiftKey forutser >neste ord<. Neste ord forutses med en slik nøyaktighet at 33 % av forslagene er riktige første gang, og vanligvis (84 % av gangene) trenger du ikke å trykke mer enn to bokstaver.
-
Dette gjøres ved å analysere konteksten til en brukers setnings- og inndatavirkemåte, som oppnås gjennom prognosemotoren, som bruker statistiske språkmodeller generert ved å analysere milliarder av ord i bakgrunnstekst.
-
Microsoft SwiftKey forutser ikke bare vanlige ord – det lærer mens du skriver og husker hvordan du skriver. Når du velger ord og setninger over tid, oppretter prognosemotoren en dynamisk kontekstuell forståelse av skrivestilen din for å øke nøyaktigheten og hastigheten til prognosene.
Så, hva betyr dette for deg og din skriving?
-
Bashing tastaturet og forventer en slags sensical utdata.
-
Hvis du trykker på mellomforutsigelsen (eller trykker på mellomrom), vil det ofte føre til unik prosa.
-
Microsoft SwiftKey vet alltid det perfekte svaret og vil praktisk talt skrive det inn for deg.
Tastaturnavigasjon
Vi vil ikke at du skal lete etter prosentnøkkelen, eller lurer på hvor emneknaggen gikk. Så her er en liten samling av hvor ting er plassert på tastaturet for QWERTY-oppsettet ved hjelp av engelsk USA.
Første tastaturrute:
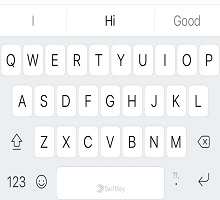
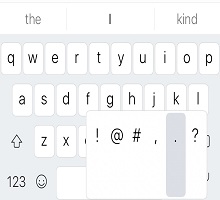
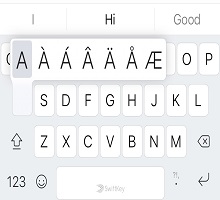
Andre tastaturrute (tilgjengelig ved å trykke på 123-tasten):
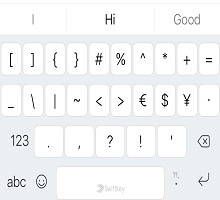
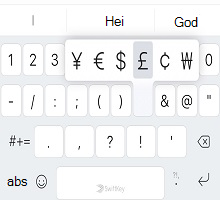
Tredje tastaturrute (åpnes ved å trykke på #+=-tasten):
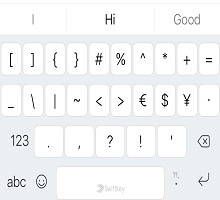
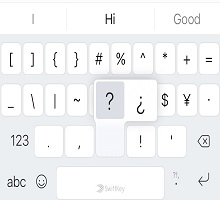
Emoji-tastaturet kan nås av
trykk emojiknappen (smilefjes) fra en hvilken som helst rute. Du kan også trykke lenge for å åpne hurtigmenyen.
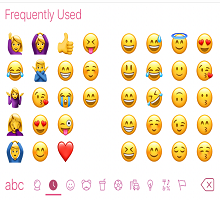
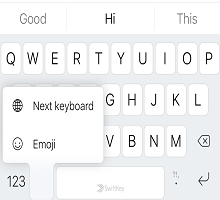
Bruk av flyt
Med Flow kan du skrive ved å gli fingeren over tastaturet. Når du glir over bokstavene, vil du se prognoser som vises på prognoselinjen - så snart du ser ordet du er ute etter, bare løft fingeren og ordet vil bli satt inn!
Flow lar deg også gli gjennom rommet, noe som betyr at du kan flyte et ord, flytte ned til mellomromstasten og flyte det neste ordet - alt uten å løfte en finger.
Tips: Du kan bytte sømløst mellom å flyte og trykke – det er ikke nødvendig å endre modus.
Fjerne/legge til ord
Microsoft SwiftKey-tastaturet er smart som standard, men noen ganger glir merkelige, støtende eller bare rare ord gjennom nettet. Ikke få panikk - det er lett å fjerne ord du ikke vil se.
Neste gang dette ordet vises som en prognose, trykker du ganske enkelt lenge på prognosen, og du vil se et popup-varsel som spør om du vil fjerne prognosen. Bare trykk OK, så fjernes ordet fra språkmodellen.
Dette ordet forutses ikke igjen med mindre du skriver inn ordet på nytt.
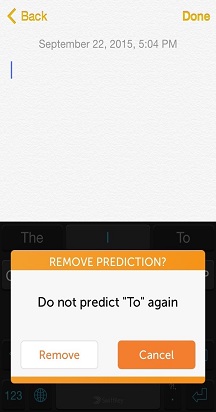
Flere språk
Vi vet at du er en smart gjeng, og mange av dere snakker to, tre eller enda flere språk. Med Microsoft SwiftKey-tastaturet kan du enkelt skrive på opptil to språk samtidig.
Hvis de valgte språkene bruker samme alfabet, og du har valgt samme oppsett for alle (det vil si QWERTY), trenger du bare ... Type! Det spiller ingen rolle hvilket språk du begynner å skrive inn, Microsoft SwiftKey-tastaturet kan oppdage det du bruker, og gi deg prognoser/rettelser tilsvarende.
Selv om du bruker språk med ulike oppsett eller alfabeter, kan du bytte mellom dem bare ved å sveipe med en finger. Trykk ganske enkelt på mellomromstasten, og deretter skyver du enten til venstre eller høyre, eller velger fra hurtigmenyen for å endre språk/oppsett!
Tips! Hvis du vil ha tilgang til flere tegn med aksent, trykker du bare lenge på en tast og et lysbilde for å velge den du er på etter.
2. Tastaturtemaer
Vi ønsker virkelig å gjøre det enklere for deg å uttrykke din unikhet, og derfor bestemte vi oss for å investere i utforming og oppretting av temaer av aller beste kvalitet for tastaturet.
Endre temaer
Vi har en mengde vakre, gratis temaer (inkludert animasjoner som "Zig Zag" og "Cogs", pluss den fargerike og levende "Oksygen") for tastaturet, uansett hvilken stil du måtte være!
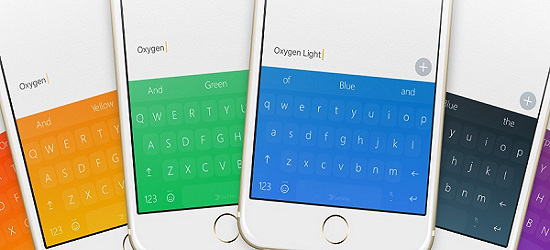
Du kan gå til temaene ved å åpne Microsoft SwiftKey og trykke på Temaer. Når du ser en du liker, trykker du bare for å velge. Neste gang du åpner tastaturet, vil det helt nye temaet skinne tilbake på deg i all sin prakt.
Hvis du har lyst på en endring, velger du bare en annen fra utformingene som er tilgjengelige.