Opprett en oppgave i Microsoft Teams for utdanning, og tilordne den til enkeltelever eller små grupper med elever i en klasse. Grupper leverer inn ett eksemplar av oppgaven, som kan graderes separat eller sammen.
Opprett en ny oppgave
-
Gå til det ønskede klasseteamet og velg Oppgaver.
-
Velg Opprett > Oppgave.
Opprett en gruppeoppgave
Velg elev-rullegardinmenyen under Tilordne til. Som standard vil Alle elever være valgt. Velg Grupper med elever.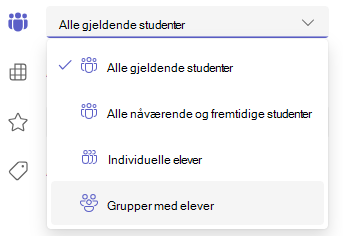
Velg om du ønsker å opprette grupper Manuelt eller Tilfeldig.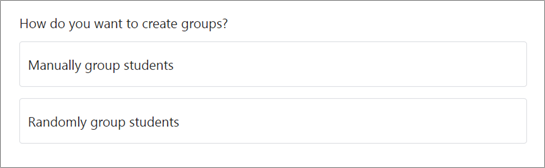
Hvis du velger at elever skal grupperes tilfeldig:
-
Angi antall grupper, og velg Opprett grupper.
-
Se gjennom gruppene du har opprettet.
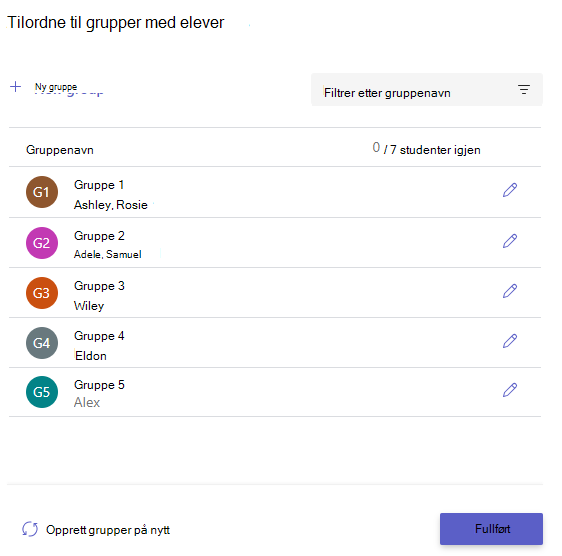

Velg Lag grupper på nytt for å starte på nytt.
Velg + Ny gruppe for å legge til en ny gruppe. Du må fjerne elever fra eksisterende grupper først for å kunne opprette en ny gruppe og legge til medlemmer. -
Når alt ser bra ut, velger du Ferdig.
Hvis du har behov for flere redigeringer, velger du Grupper med elever på nytt. -
Gjør deg ferdig med å legge til informasjon om oppgaven, og velg deretter Tilordne. Merk at du ikke kan redigere grupper etter at oppgaven er distribuert til elevene.
Tips!: Du kan se hvordan oppgaven vil se ut for elevene ved å åpne oppgaven og velge Flere alternativer

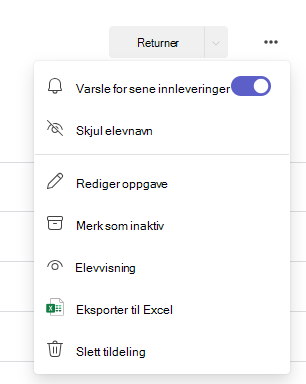
Hvis du velger at elever skal grupperes manuelt:
-
Velg Opprett grupper.
-
Rediger standardgruppenavnet hvis du ønsker.
-
Skriv i søkeboksen for å hente elevnavn, eller bla. Merk av for avkrysningsboksene ved siden av elevene du vil legge til i gruppen.
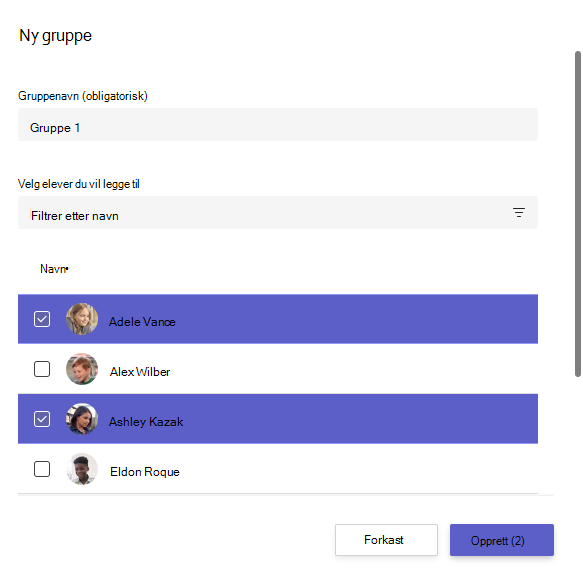
-
Velg Opprett.
-
Når du er ferdig, velger du + Ny gruppe og gjentar trinn 2 og 3 til alle elevene er tilordnet en gruppe.
-
Se gjennom gruppene du har opprettet.
Velg Rediger
Velg Lag grupper på nytt for å starte på nytt. -
Når alt ser bra ut, velger du Ferdig.
Hvis du har behov for flere redigeringer, velger du Grupper med elever på nytt. -
Gjør deg ferdig med å legge til informasjon om oppgaven, og velg deretter Tilordne. Merk at du ikke kan redigere grupper etter at oppgaven er distribuert til elevene.
Tips!: Du kan se hvordan oppgaven vil se ut for elevene ved å åpne oppgaven og velge Flere alternativer

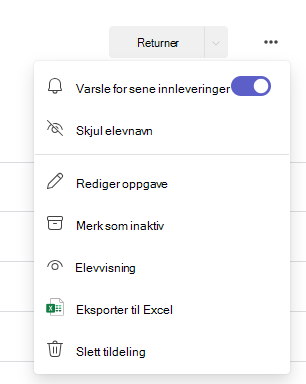
Tilordne til enkeltelever
Velg elev-rullegardinmenyen under Tilordne til. Som standard vil Alle elever være valgt. Velg elevnavn eller skriv for å søke etter en elev.
Obs!: Du kan bare tilordne oppgaver til enkeltelever i én klasse om gangen.
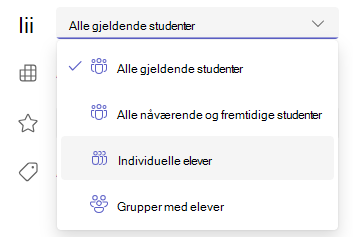
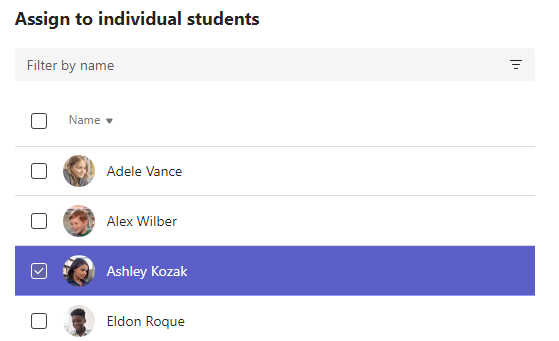
-
Når du har valgt elevene, legger du inn resten av opplysningene om oppgaven.
-
Velg Tildel. Elevene du velger blir varslet om den nye oppgaven.










