Obs!: Skjermbildene i denne artikkelen er fra Clipchamps personlige versjon. De samme prinsippene gjelder for Clipchamp for arbeid , og du kan bruke begge versjonene på en Chromebook.
Clipchamp er utformet for å fungere i Chrome-nettleseren uten programvareinstallasjoner, så det er et ideelt videoredigeringsprogram for Chromebook-brukere. Det fungerer også med filene dine lokalt på datamaskinen, noe som kan gjøre det raskere enn andre videoredigeringsprogram på nettet.
Før du bruker det på Chromebook, anbefaler vi på det sterkeste at du oppdaterer Chrome-operativsystemet til den nyeste versjonen for å sikre best mulig ytelse. Du må også være koblet til Internett.
Obs! Noen Chromebook-er kan slite med prosjekter som er lengre enn 10 minutter eller som bruker svært store (f.eks. 4K) videofiler, så vi anbefaler at du holder videoene korte.
Åpne et nytt Clipchamp-prosjekt for å starte
Hvis du vil starte Clipchamp, kan du gå til app.clipchamp.com for den personlige versjonen eller til organisasjonens OneDrive- eller SharePoint-hjemmeside for arbeidsversjonen (se her for mer informasjon).
Legge til medier som skal redigeres på en Chromebook
Importere mediefiler fra enheten eller en av de direkte integreringene
Velg importmedieknappen i mediefanen på sidepanelet for å laste opp medieressurser fra enheten. Du kan også importere medier ved hjelp av alternativet Bla gjennom filer eller ved hjelp av en av de tilgjengelige integreringene.
I Clipchamps personlige versjon inkluderer dette Google Drive, OneDrive, Dropbox og Xbox. I Clipchamp for arbeid kan du importere medier fra OneDrive.
Videoene dine vil bli plassert i mediefanen.
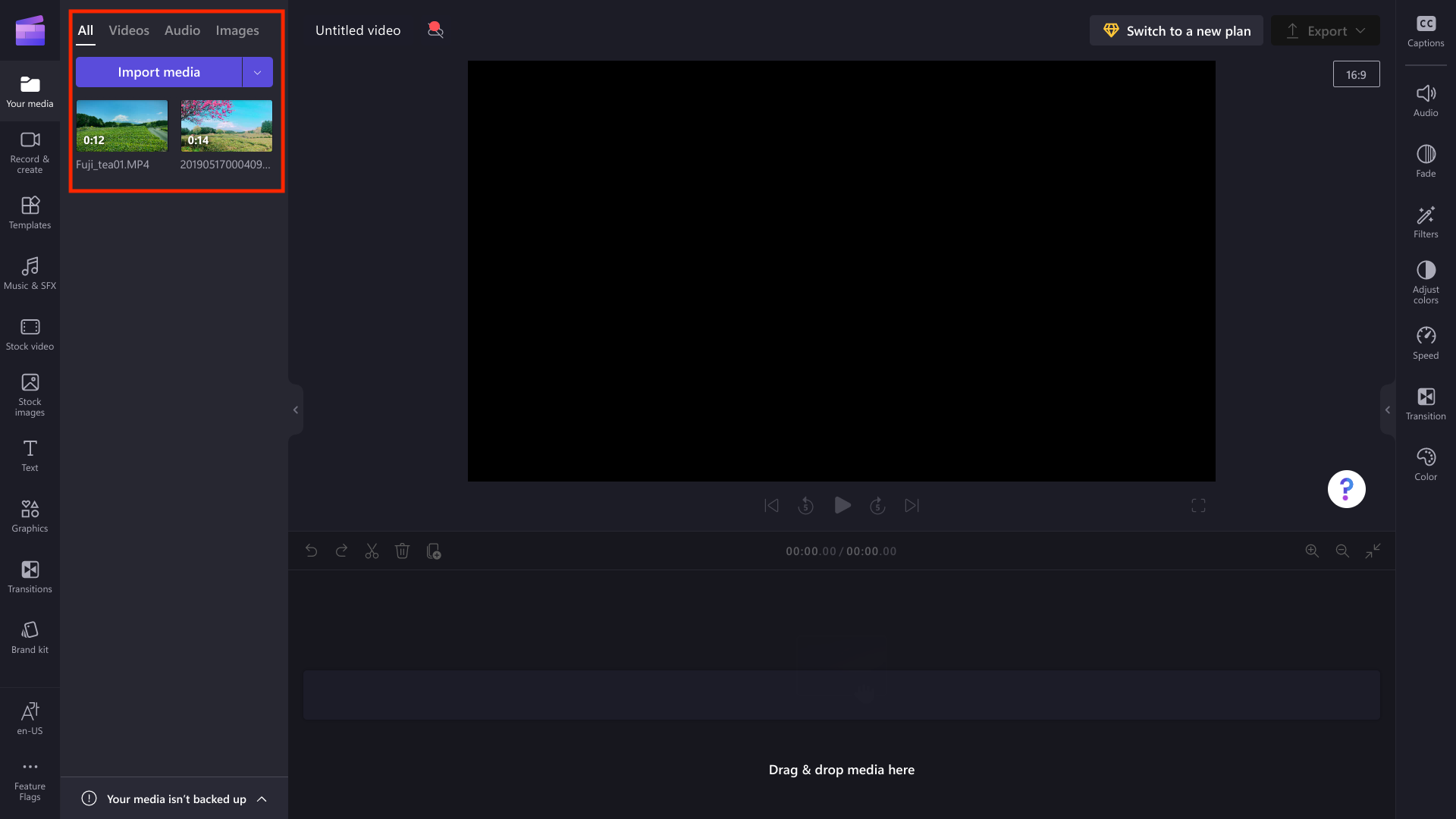
Legge til medier fra Nedlastinger-mappen
Du kan laste ned mediefiler til Nedlastinger-mappen i Chromebook og legge dem til i Clipchamp derfra. Eksemplet nedenfor viser trinnene for nedlasting av medier fra Google Drive, som kanskje ikke er tilgjengelig hvis Chromebook administreres av organisasjonen.
Nedlastingsmappen på en Chromebook er det blå mappeikonet på den nederste verktøylinjen.

Du kan legge til filer i Nedlastinger-mappen ved å høyreklikke på filen i Google Drive og deretter velge nedlastingsknappen.
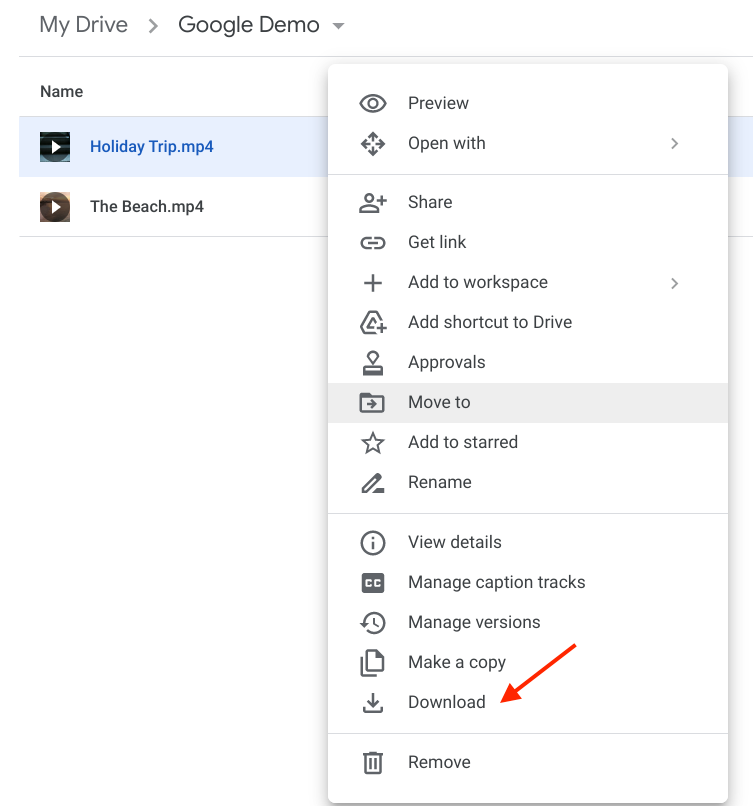
Medieressursen lagres i nedlastingsmappen.
Legg til mediene i Utklipp ved å klikke på nedlastinger, og velg deretter mediene, og klikk deretter på den åpne knappen.
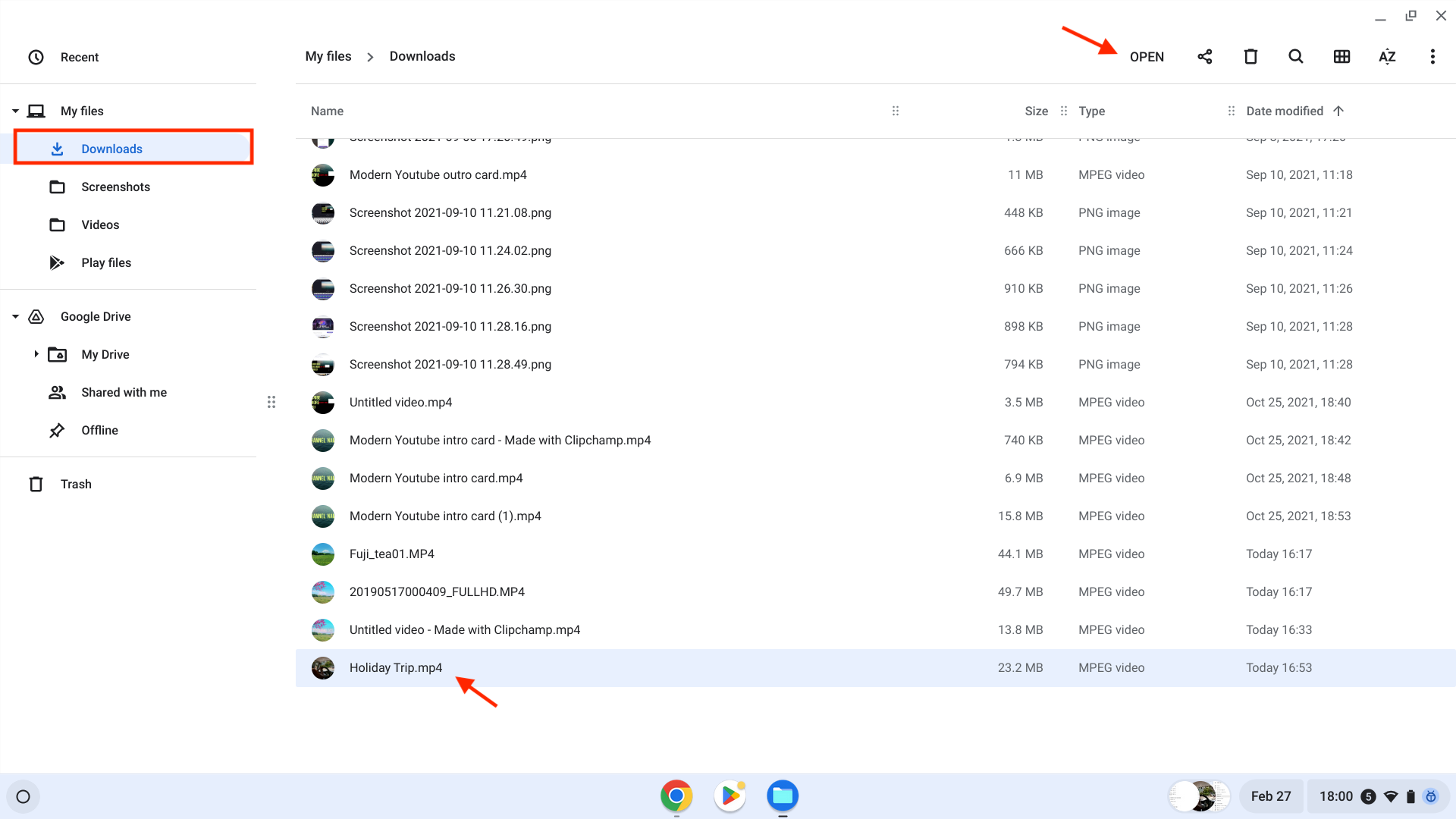
Videoen vises nå i mediefanen på verktøylinjen.
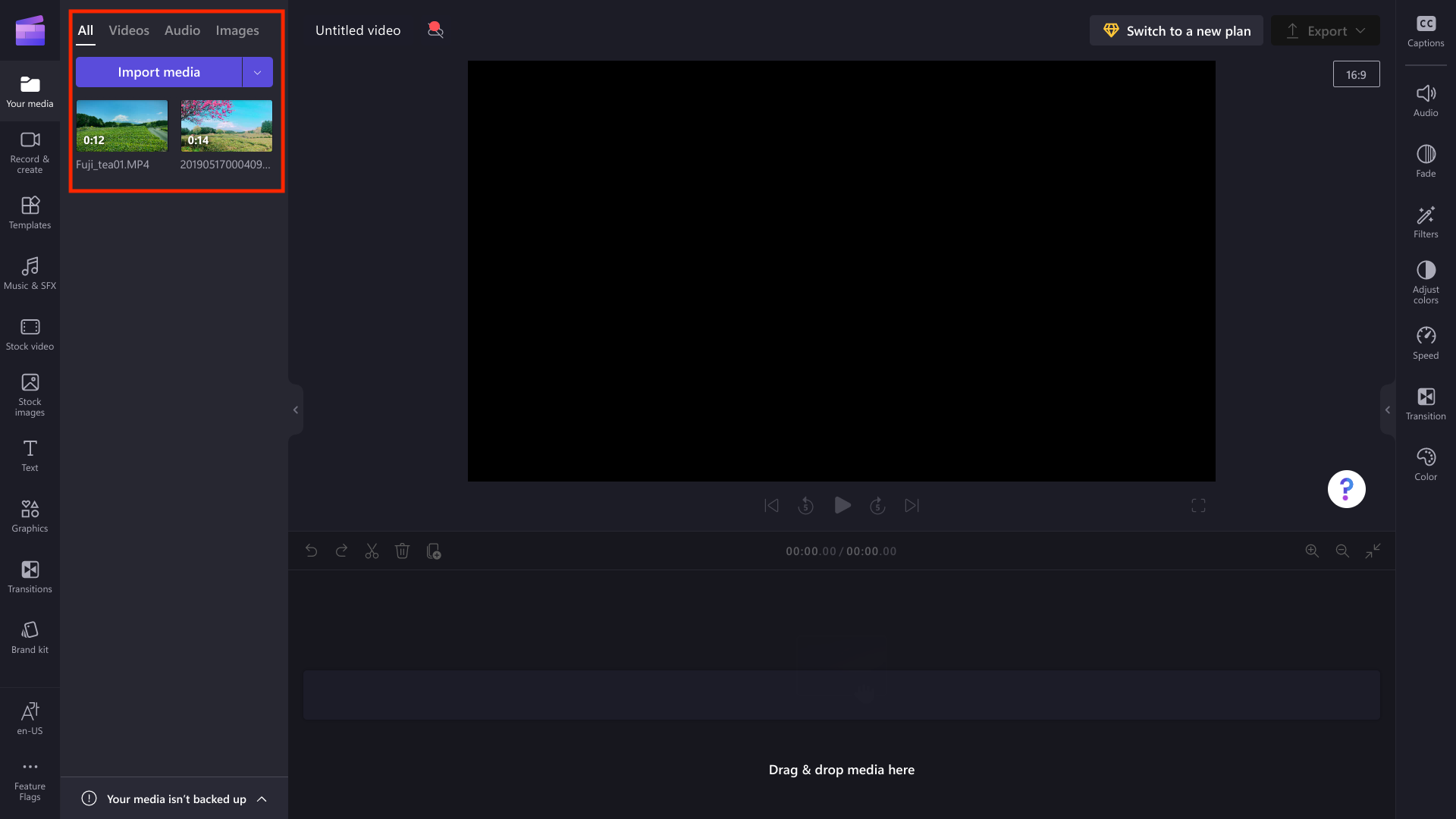
Hvis du vil begynne å redigere, drar og slipper du mediene på tidslinjen.
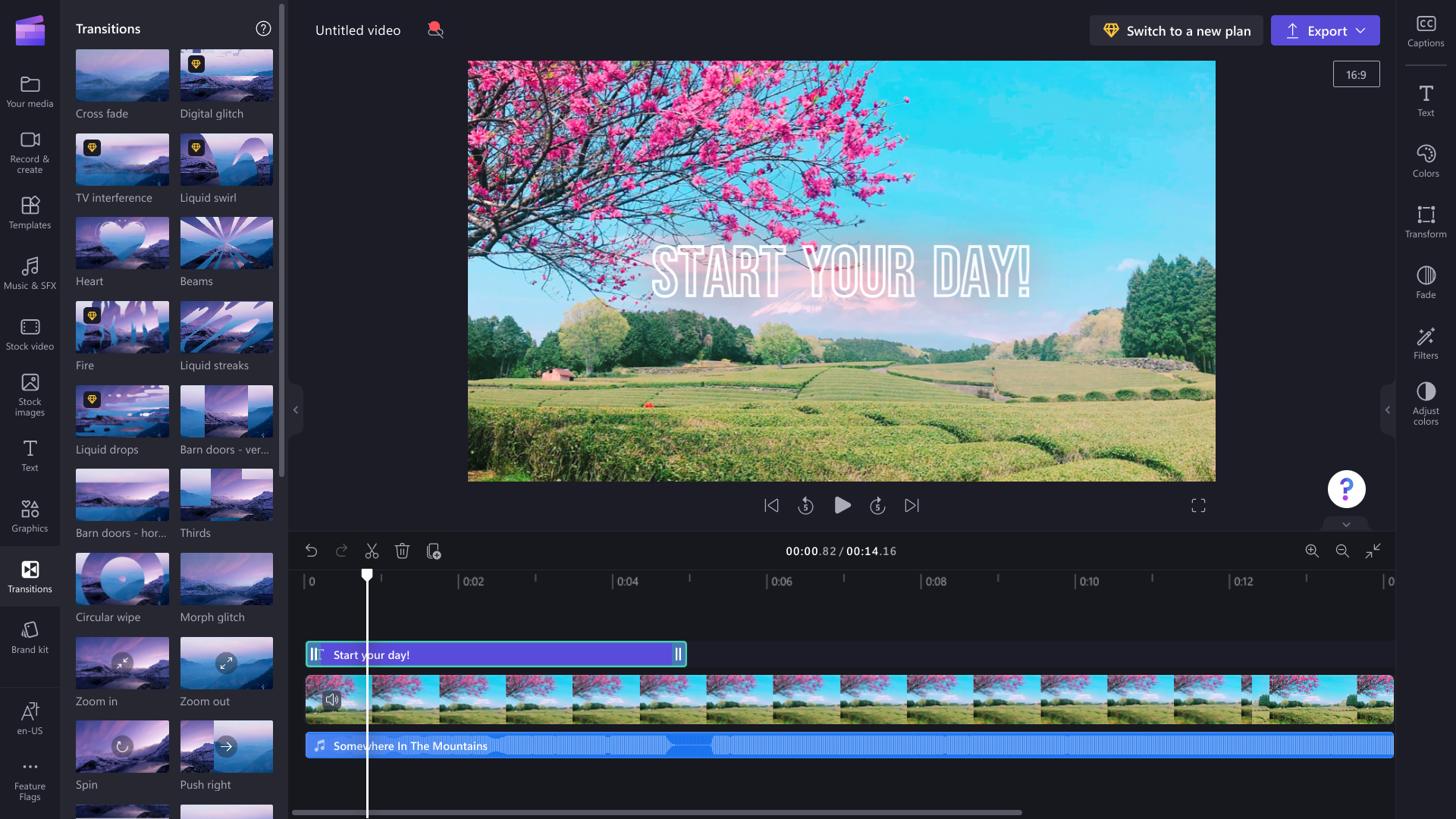
Eksportere og dele videoen på en Chromebook
Når du er ferdig, klikker du eksportknappen og velger en videooppløsning for å lagre videoen.
Hvis du vil lagre videoen i Chromebook, velger du Lagre på datamaskinen-knappen på eksportsiden.
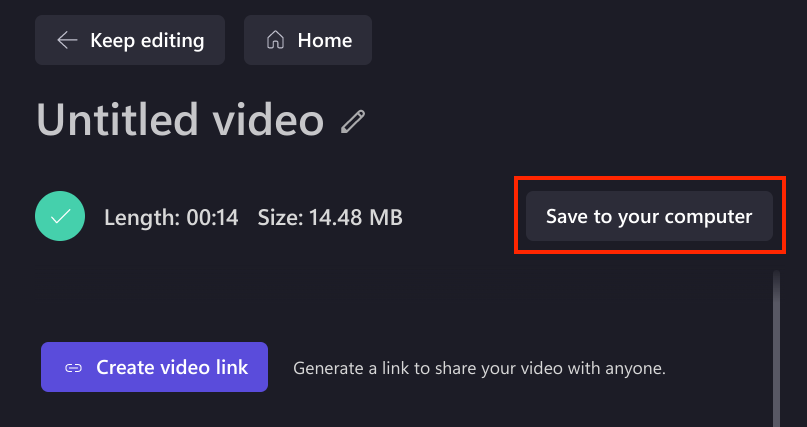
På en Chromebook lagrer dette videoen i din egen mappe (den blå mappen på den nederste verktøylinjen). Herfra kan du legge den ved i en e-postmelding, laste den opp til skylagring eller dele den på sosiale medier.

Feilsøking
Hvis du opplever problemer mens du redigerer en video eller eksporterer den, kan du ta en titt på tipsene våre for å optimalisere ytelsen eller prøve feilsøkingsforslagene våre for videoeksport.










