USB-C-oversikt
Med en USB-C-tilkobling kan du lade Windows 11 PC-en, og du kan også koble til andre USB Type-C-enheter, for eksempel mobiltelefoner, dokkingstasjoner, skjermkort og andre enheter som har en USB-C-port.
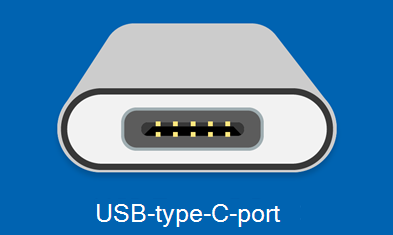
Dessverre kan enkelte kombinasjoner av maskinvare og programvare føre til problemer. I så fall kan du få en varsling om at det er noe galt med USB-C-tilkoblingen. Vi har utarbeidet noen tips nedenfor om hvordan du kan løse slike problemer. Hvis du vil endre om det skal vises varslinger om USB-problemer, gjør du følgende:
-
Velg Søk , skriv usb og velg USB-innstillinger fra listen over resultater.
Åpne USB-innstillinger -
Aktivere eller deaktivere tilkoblingsvarsler.
Obs!: Hvis du har problemer med å laste ned bilder, kan du se Importere bilder og videoer fra telefon til PC.
Kontroller om USB-C-porten fungerer
Før du prøver feilsøkingstrinnene, må vi kontrollere om USB C-porten fungerer.
-
Undersøk porten nøye for eventuelle tegn på fysisk skade eller rusk. Hvis det ser rent og uskadet ut, går du videre til neste trinn.
-
Prøv å koble den til en kjent fungerende USB-C-enhet, for eksempel en ladekabel eller et tilbehør, for å sikre en sikker tilkobling.
-
Hvis datamaskinen oppdager enheten, indikerer den at USB-C-porten fungerer.
Obs!: Du kan eventuelt bekrefte tilkoblingen ved å kontrollere systeminformasjonen eller enhetens innstillinger for å bekrefte om USB-C-enheten gjenkjennes. Hvis du vil gjøre dette, velger du Windows + R og skriver inn "msinfo32" for å åpne systeminformasjonen. Deretter velger du Komponenter og klikker USB for å kontrollere om den gjenkjennes.
Hvis enheten ikke svarer, bør du vurdere å bruke en annen USB-C-enhet eller en annen kompatibel port.
Feilsøke problemer med USB-C
Nedenfor finner du de vanligste problemene med USB-C. Klikk på problemet for trinnene som skal løses.
Hvis instruksjonene i avsnittene ovenfor ikke løste problemet, fortsetter du med feilsøkingstrinnene som er beskrevet i delen Ekstra feilsøking.
Et problem med enhetsdriveren kan føre til at USB-enheten ikke gjenkjennes. Hvis du vil løse dette problemet, må du se feilkoden for enheten.
-
Velg Start > Enhetsbehandling.
-
Gå til USB-enheten, trykk og hold (eller høyreklikk) den, og velg deretter Egenskaper. Feilkoden vises under Enhetsstatus.
Når du får feilkoden, kan du se instruksjonene som er beskrevet iFeilkoder i Enhetsbehandling i Windowsfor de spesifikke trinnene som skal løses.
USB-C-porter støtter Power Delivery (PD) for ladeenheter. Problemer med PD kan føre til at enheter ikke lader riktig eller ikke gjenkjennes. Slik løser du dette:
-
Bruk lader og kabelen som fulgte med PC-en.
-
Kontroller at du kobler laderen til USB-C-ladeporten på PC-en.
-
Bruk en boks med komprimert luft til å rengjøre USB-C-porten på PC-en.
Obs!:
-
En PC med USB Type-C-koblinger har større strømbegrensninger. Hvis koblingen støtter USB Power Delivery, kan den lade enda raskere på større strømnivå.
-
Hvis du vil lade raskere, må PC-en, laderen og kabelen alle støtte bransjestandardene. Laderen og kabelen må også støtte strømnivåene PC-en krever for raskere lading. Hvis PC-en for eksempel må ha 12 V og 3 A for å kunne bli ladet opp på den raskeste måten, vil ikke en lader som yter 5 V og 3 A, kunne gjøre dette.
-
Ladere som ikke har en standard USB Type-C-kobling, kan bruke en proprietær, ikke-standard kobling som PC-en ikke støtter.
PC-en gir kanskje ikke nok strøm til USB-enheten. Koble enheten til ekstern strøm, eller prøv å bruke en annen PC. Slik løser du:
-
Hvis USB-enheten kan strømforsynes eksternt, kan du koble den til en ekstern strømkilde.
-
Koble PC-en til en ekstern strømkilde og ikke kjør den på batteristrøm.
-
Koble fra eventuelle ubrukte USB-enheter som er koblet til PC-en.
Løse tilkoblinger eller fysisk skade på USB-C-porten eller kabelen kan føre til uregelmessig tilkobling eller fullstendig feil. Prøv følgende feilsøkingstrinn:
-
Kontroller USB-enheten: Først må du kontrollere at USB-enheten du prøver å koble til, fungerer som den skal. Test den på en annen datamaskin hvis mulig.
-
Undersøk for fysisk skade: Undersøk USB-porten for fysisk skade, for eksempel bøyde pinner eller rusk inne i porten. Hvis du oppdager eventuelle skader, må du kanskje reparere eller erstatte porten.
-
Start datamaskinen på nytt: Noen ganger kan en enkel omstart løse problemer med USB-tilkobling ved å tilbakestille systemkonfigurasjoner.
-
Oppdater USB-drivere: Sørg for at USB-driverne er oppdaterte. Du kan gjøre dette gjennom Enhetsbehandling. Høyreklikk på Start-menyen, velg Enhetsbehandling, utvid inndelingen Universal Serial Bus-kontroller, høyreklikk på hver USB-kontroller og velg Oppdater driver.
USB-C-porter brukes til dataoverføring, og problemer med dataoverføringshastighet, filkorrupsjon eller enhetsgjenkjenning kan oppstå med USB-C-porten. Følg fremgangsmåten nedenfor for feilsøking:
-
Kontroller USB-tilkobling: Kontroller at USB-kabelen er sikkert koblet til både USB-porten på datamaskinen og USB-enheten. Noen ganger kan en løs tilkobling føre til problemer med dataoverføring.
-
Prøv en annen USB-port: Hvis du opplever problemer med dataoverføring med en bestemt USB-port, kan du prøve å koble enheten til en annen USB-port på datamaskinen. Dette kan hjelpe deg med å finne ut om problemet er med selve porten.
-
Test med en annen USB-enhet: Hvis det er mulig, kan du teste USB-porten med en annen USB-enhet for å se om problemet er spesifikt for enheten du bruker, eller om det er et generelt problem med porten.
-
Kontroller USB-enhetskompatibilitet: Kontroller at USB-enheten du bruker, er kompatibel med datamaskinen og operativsystemet. Enkelte enheter kan kreve at bestemte drivere eller programvare fungerer som de skal.
-
Oppdater USB-drivere: Sørg for at USB-driverne er oppdaterte. Du kan gjøre dette gjennom Enhetsbehandling. Høyreklikk på Start-menyen, velg Enhetsbehandling, utvid inndelingen Universal Serial Bus-kontroller, høyreklikk på hver USB-kontroller og velg Oppdater driver.
-
Deaktiver USB Selektiv suspendering: USB Selective Suspend er en strømsparingsfunksjon som noen ganger kan føre til at USB-enheter overopphetes. Du kan deaktivere denne funksjonen ved å gå til Kontrollpanel > Alternativer for Strøm- > Endre planinnstillinger > Endre avanserte strøminnstillinger > USB-innstillinger > innstillingen for selektiv utsneming av USB og sette den til Deaktivert.
Overoppheting av USB-C-porten eller tilkoblede enheter kan oppstå på grunn av overdreven strømtrekking eller utilstrekkelig kjøling. Slik løser du dette:
-
Se etter støv og rusk: Over tid kan støv og rusk akkumuleres i USB-porter, noe som hindrer luftflyt og forårsaker overoppheting. Bruk trykkluft eller en myk børste til å rydde ut smuss eller rusk.
-
Oppdater USB-drivere: Sørg for at USB-driverne er oppdaterte. Du kan gjøre dette gjennom Enhetsbehandling. Høyreklikk på Start-menyen, velg Enhetsbehandling, utvid inndelingen Universal Serial Bus-kontroller, høyreklikk på hver USB-kontroller og velg Oppdater driver.
-
Deaktiver USB Selektiv suspendering: USB Selective Suspend er en strømsparingsfunksjon som noen ganger kan føre til at USB-enheter overopphetes. Du kan deaktivere denne funksjonen ved å gå til Kontrollpanel > Alternativer for Strøm- > Endre planinnstillinger > Endre avanserte strøminnstillinger > USB-innstillinger > innstillingen for selektiv utsneming av USB og sette den til Deaktivert.
-
Kontroller innstillinger for Power Management: Enkelte USB-enheter kan ha strømstyringsinnstillinger som kan føre til overoppheting. Gå til Enhetsbehandling, høyreklikk på USB-enheten, velg Egenskaper, og gå til Power Management-fanen. Kontroller at det ikke er merket av for Tillat at datamaskinen slår av denne enheten for å lagre strøm.
-
Bruk en drevet USB-hub: Hvis du kobler flere USB-enheter til én enkelt port, kan du vurdere å bruke en drevet USB-hub. Dette kan bidra til å fordele strøm jevnere og forhindre overoppheting.
Noen USB-C-porter støtter Thunderbolt 3-teknologi, som gir høyere dataoverføringshastigheter og flere funksjoner. Kompatibilitetsproblemer med Thunderbolt 3-enheter kan oppstå.
Forsiktig!: Husk alltid å være forsiktig når du gjør endringer i systeminnstillingene, spesielt i BIOS eller UEFI. Hvis du er usikker på endringer, er det lurt å ta kontakt med en kunnskapsrik tekniker eller produsentens kundestøtteteam.
Følg fremgangsmåten nedenfor for å løse:
-
Kontroller at PC-en og kabelen støtter de samme USB-C-funksjonene som den tilkoblede enheten.
-
Kontroller at enheten eller dongle er koblet direkte til PC-en.
-
Kontroller at enheten eller dongle er koblet til USB-C-porten på PC-en som støtter riktig alternativ modus. Hvis du for eksempel kobler til en Thunderbolt Alternate Mode-enhet, må du sørge for at du kobler til USB-C-porten som støtter Thunderbolt™.
-
Oppdater drivere: Sørg for at både Thunderbolt 3-kontrollerdrivere og USB-drivere er oppdatert. Du finner vanligvis disse oppdateringene på datamaskinprodusentens nettsted eller nettstedet til komponentprodusenten.
-
Aktiver Thunderbolt 3-støtte i BIOS/UEFI: Noen systemer krever at du aktiverer Thunderbolt 3-støtte i BIOS- eller UEFI-innstillingene. Skriv inn systemets BIOS eller UEFI under oppstart (vanligvis ved å trykke på en tast som F2, Del eller Esc), og se etter alternativer relatert til Thunderbolt eller Thunderbolt Security. Kontroller at støtte for Thunderbolt er aktivert.
-
Kontroller sikkerhetsinnstillinger: Noen systemer har sikkerhetsinnstillinger som begrenser tilgang til Thunderbolt-enheter av sikkerhetsårsaker. Kontroller systemets sikkerhetsinnstillinger for å sikre at Thunderbolt-enheter er tillatt.
-
Kontroller Thunderbolt Fastvare: Kontroller at Thunderbolt-kontrolleren har den nyeste fastvaren installert. Denne fastvareoppdateringen kan være tilgjengelig via Thunderbolt-programvaren eller nettstedet til datamaskinprodusenten.
Obs!:
-
USB type C har en ny funksjon kalt alternative moduser. Hvis USB-C-kabelen har denne funksjonen, kan du koble til ikke-USB-enheter som støtter den samme alternative modusen. Hvis for eksempel USB-C-kabelen har alternativ modus for Thunderbolt, kan du koble til Thunderbolt-enheter. Det finnes ingen innstilling å aktivere. Enheten bruker automatisk riktig modus hvis den støttes.
-
Alternativ modus-funksjonen må støttes på PC-ens maskinvare og programvare, og den tilkoblede enheten eller dongle. Du må kanskje også ha en bestemt USB-C-kabel.
Her er noen trinn du kan gjøre for å løse problemet hvis du opplever problemer med visningstilkoblingen med en USB-port i Windows:
-
Kontroller fysiske tilkoblinger for å sikre at USB-kabelen som kobler skjermen til USB-porten, er sikkert koblet til i begge ender.
-
Prøv en annen USB-port: Hvis du har flere USB-porter på datamaskinen, kan du prøve å koble skjermen til en annen port for å se om problemet vedvarer. Dette kan hjelpe deg med å finne ut om problemet er spesifikt for én port.
-
Prøv en annen kabel: Hvis det er mulig, kan du prøve å bruke en annen USB-kabel for å koble skjermen til USB-porten. Selve kabelen kan være defekt.
-
Test på en annen datamaskin: Hvis du har tilgang til en annen datamaskin, kan du prøve å koble skjermen til den for å se om problemet vedvarer. Dette kan hjelpe deg med å avgjøre om problemet er med skjermen eller datamaskinen.
-
Oppdater USB-drivere: Sørg for at USB-driverne er oppdaterte. Du kan gjøre dette gjennom Enhetsbehandling. Høyreklikk på Start-menyen, velg Enhetsbehandling, utvid inndelingen Universal Serial Bus-kontroller, høyreklikk på hver USB-kontroller og velg Oppdater driver.
-
Deaktiver USB Selektiv suspendering: USB Selective Suspend er en strømsparingsfunksjon som noen ganger kan føre til at USB-enheter overopphetes. Du kan deaktivere denne funksjonen ved å gå til Kontrollpanel > Alternativer for Strøm- > Endre planinnstillinger > Endre avanserte strøminnstillinger > USB-innstillinger > innstillingen for selektiv utsneming av USB og sette den til Deaktivert.
Flere feilsøkingstrinn
Hvis instruksjonene ovenfor ikke løste problemet, fortsetter du med feilsøkingstrinnene som er beskrevet nedenfor.
Kontroller om USB-C-lydadapter støttes:
-
Koble til USB-C-lydadapteren: Koble USB-C-lydadapteren til en USB-C-port på Windows-datamaskinen.
-
Vent på automatisk installasjon (hvis aktuelt): Windows kan automatisk installere de nødvendige driverne for USB-C-lydadapteren. Vent litt for å se om Windows gjenkjenner og installerer enheten automatisk.
-
Kontroller Enhetsbehandling:
-
Velg Start > Enhetsbehandling.
-
Se etter oppføringer relatert til lydenheter eller USB-enheter. USB-C-lydadapteren kan vises under lyd-, video- og spillkontrollere eller Universal Serial Bus-kontrollere.
-
Hvis du ser USB-C-lydadapteren oppført uten varselsymboler (for eksempel et gult utropstegn), indikerer det at Windows gjenkjenner og støtter enheten.
-
-
Test lydutdataene: Når du har bekreftet at Windows gjenkjenner USB-C-lydadapteren, kan du teste lydutgangen ved å koble hodetelefoner eller høyttalere til adapteren og spille av lydinnhold.
Kontroller om USB4-enheten støttes:
-
Kontroller Enhetsbehandling:
-
Velg Start > Enhetsbehandling.
-
Utvid kategorien Universal Serial Bus-kontroller, og se etter eventuelle omtaler av USB4- eller Thunderbolt-kontroller. Hvis du ser dem oppført, er det en indikasjon på at USB4-enheter støttes.
-
-
Kontroller systemspesifikasjoner:
-
Se gjennom systemspesifikasjonene for å se om USB4-støtte er omtalt. Du finner vanligvis denne informasjonen på produsentens nettsted eller i produktdokumentasjonen.
-
Kontroller om MHL-enheten støttes:
-
Kontroller enhetskompatibilitet: Sørg for at MHL-enheten (for eksempel en smarttelefon eller et nettbrett) er MHL-kompatibel. De fleste nyere smarttelefoner og nettbrett støtter MHL, men det er alltid godt å bekrefte dette med produsentens spesifikasjoner.
-
Koble enheten: Koble MHL-enheten til Windows-datamaskinen ved hjelp av en MHL-kabel eller -adapter. Pass på å koble MHL-enden til enheten og HDMI-enden til DATAMASKINENs HDMI-port.
-
Kontroller visningsinnstillinger:
-
Velg Start > innstillinger > systemvisning>.
-
Se etter flere skjermer eller alternativer for projeksjon. MHL-tilkoblet enhet bør gjenkjennes her hvis den er kompatibel.
-
Hvis MHL-enheten oppdages, skal du se alternativer for å utvide eller duplisere skjermen.
-
-
Enhetsbehandling:
-
Velg Start > Enhetsbehandling.
-
Se etter ukjente eller generiske visningsenheter som kan samsvare med MHL-enheten.
-
Hvis MHL-enheten oppdages, skal den vises under Skjermkort eller Andre enheter med riktig navn.
-
Få de nyeste Windows-oppdateringene:
Hvis du vil administrere alternativene og se tilgjengelige oppdateringer, velger du Se etter Windows-oppdateringer, eller velg Start > Innstillinger > Windows Update.
Hvis du vil ha mer informasjon, kan du se Oppdater Windows.
USB-C-oversikt
Med en USB-C-tilkobling kan du lade Windows 10-PC-en. Du kan også koble til andre USB type C-enheter, for eksempel mobiltelefoner, dokkingstasjoner, skjermkort eller andre enheter som har en USB-C-port.
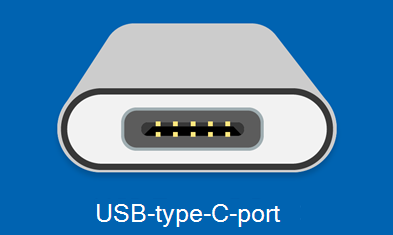
Dessverre kan enkelte kombinasjoner av maskinvare og programvare føre til problemer. I så fall kan du få en varsling om at det er noe galt med USB-C-tilkoblingen. Vi har utarbeidet noen tips nedenfor om hvordan du kan løse slike problemer. Hvis du vil endre om det skal vises varslinger om USB-problemer, gjør du følgende:
-
Velg Start-knappen, og velg deretter Innstillinger > Enheter > USB.
Åpne USB-innstillinger -
Merk av eller fjern merket i boksen Varsle meg hvis det er problemer med å koble til USB-enheter.
Obs!: Hvis du har problemer med å laste ned bilder, kan du se Importere bilder og videoer fra telefon til PC.
Kontroller om USB-C-porten fungerer
Før du prøver feilsøkingstrinnene, må vi kontrollere om USB C-porten fungerer.
-
Undersøk porten nøye for eventuelle tegn på fysisk skade eller rusk. Hvis det ser rent og uskadet ut, går du videre til neste trinn.
-
Prøv å koble den til en kjent fungerende USB-C-enhet, for eksempel en ladekabel eller et tilbehør, for å sikre en sikker tilkobling.
-
Hvis datamaskinen oppdager enheten, indikerer den at USB-C-porten fungerer.
Obs!: Du kan eventuelt bekrefte tilkoblingen ved å kontrollere systeminformasjonen eller enhetens innstillinger for å bekrefte om USB-C-enheten gjenkjennes. Hvis du vil gjøre dette, velger du Windows + R og skriver inn "msinfo32" for å åpne systeminformasjonen. Deretter velger du Komponenter og klikker USB for å kontrollere om den gjenkjennes.
Hvis enheten ikke svarer, bør du vurdere å bruke en annen USB-C-enhet eller en annen kompatibel port.
Feilsøke problemer med USB-C
Nedenfor finner du de vanligste problemene med USB-C. Klikk på problemet for trinnene som skal løses.
Hvis instruksjonene i avsnittene ikke løste problemet, fortsetter du med feilsøkingstrinnene som er beskrevet i delen Ekstra feilsøking.
Et problem med enhetsdriveren kan føre til at USB-enheten ikke gjenkjennes. Hvis du vil løse dette problemet, må du se feilkoden for enheten.
-
Velg Start > Enhetsbehandling.
-
Gå til USB-enheten, trykk og hold (eller høyreklikk) den, og velg deretter Egenskaper. Feilkoden vises under Enhetsstatus.
Når du får feilkoden, kan du se instruksjonene som er beskrevet iFeilkoder i Enhetsbehandling i Windowsfor de spesifikke trinnene som skal løses.
USB-C-porter støtter Power Delivery (PD) for ladeenheter. Problemer med PD kan føre til at enheter ikke lader riktig eller ikke gjenkjennes. Slik løser du dette:
-
Bruk lader og kabelen som fulgte med PC-en.
-
Kontroller at du kobler laderen til USB-C-ladeporten på PC-en.
-
Bruk en boks med komprimert luft til å rengjøre USB-C-porten på PC-en.
Obs!:
-
En PC med USB Type-C-koblinger har større strømbegrensninger. Hvis koblingen støtter USB Power Delivery, kan den lade enda raskere på større strømnivå.
-
Hvis du vil lade raskere, må PC-en, laderen og kabelen alle støtte bransjestandardene. Laderen og kabelen må også støtte strømnivåene PC-en krever for raskere lading. Hvis PC-en for eksempel må ha 12 V og 3 A for å kunne bli ladet opp på den raskeste måten, vil ikke en lader som yter 5 V og 3 A, kunne gjøre dette.
-
Ladere som ikke har en standard USB Type-C-kobling, kan bruke en proprietær, ikke-standard kobling som PC-en ikke støtter.
PC-en gir kanskje ikke nok strøm til USB-enheten. Koble enheten til ekstern strøm, eller prøv å bruke en annen PC. Slik løser du:
-
Hvis USB-enheten kan strømforsynes eksternt, kan du koble den til en ekstern strømkilde.
-
Koble PC-en til en ekstern strømkilde og ikke kjør den på batteristrøm.
-
Koble fra eventuelle ubrukte USB-enheter som er koblet til PC-en.
Løse tilkoblinger eller fysisk skade på USB-C-porten eller kabelen kan føre til uregelmessig tilkobling eller fullstendig feil. Prøv følgende feilsøkingstrinn:
-
Kontroller USB-enheten: Først må du kontrollere at USB-enheten du prøver å koble til, fungerer som den skal. Test den på en annen datamaskin hvis mulig.
-
Undersøk for fysisk skade: Undersøk USB-porten for fysisk skade, for eksempel bøyde pinner eller rusk inne i porten. Hvis du oppdager eventuelle skader, må du kanskje reparere eller erstatte porten.
-
Start datamaskinen på nytt: Noen ganger kan en enkel omstart løse problemer med USB-tilkobling ved å tilbakestille systemkonfigurasjoner.
-
Oppdater USB-drivere: Sørg for at USB-driverne er oppdaterte. Du kan gjøre dette gjennom Enhetsbehandling. Høyreklikk på Start-menyen, velg Enhetsbehandling, utvid inndelingen Universal Serial Bus-kontroller, høyreklikk på hver USB-kontroller og velg Oppdater driver.
USB-C-porter brukes til dataoverføring, og problemer med dataoverføringshastighet, filkorrupsjon eller enhetsgjenkjenning kan oppstå med USB-C-porten. Følg fremgangsmåten nedenfor for feilsøking:
-
Kontroller USB-tilkobling: Kontroller at USB-kabelen er sikkert koblet til både USB-porten på datamaskinen og USB-enheten. Noen ganger kan en løs tilkobling føre til problemer med dataoverføring.
-
Prøv en annen USB-port: Hvis du opplever problemer med dataoverføring med en bestemt USB-port, kan du prøve å koble enheten til en annen USB-port på datamaskinen. Dette kan hjelpe deg med å finne ut om problemet er med selve porten.
-
Test med en annen USB-enhet: Hvis det er mulig, kan du teste USB-porten med en annen USB-enhet for å se om problemet er spesifikt for enheten du bruker, eller om det er et generelt problem med porten.
-
Kontroller USB-enhetskompatibilitet: Kontroller at USB-enheten du bruker, er kompatibel med datamaskinen og operativsystemet. Enkelte enheter kan kreve at bestemte drivere eller programvare fungerer som de skal.
-
Oppdater USB-drivere: Sørg for at USB-driverne er oppdaterte. Du kan gjøre dette gjennom Enhetsbehandling. Høyreklikk på Start-menyen, velg Enhetsbehandling, utvid inndelingen Universal Serial Bus-kontroller, høyreklikk på hver USB-kontroller og velg Oppdater driver.
-
Deaktiver USB Selektiv suspendering: USB Selective Suspend er en strømsparingsfunksjon som noen ganger kan føre til at USB-enheter overopphetes. Du kan deaktivere denne funksjonen ved å gå til Kontrollpanel > Alternativer for Strøm- > Endre planinnstillinger > Endre avanserte strøminnstillinger > USB-innstillinger > innstillingen for selektiv utsneming av USB og sette den til Deaktivert.
Overoppheting av USB-C-porten eller tilkoblede enheter kan oppstå på grunn av overdreven strømtrekking eller utilstrekkelig kjøling. Slik løser du dette:
-
Se etter støv og rusk: Over tid kan støv og rusk akkumuleres i USB-porter, noe som hindrer luftflyt og forårsaker overoppheting. Bruk trykkluft eller en myk børste til å rydde ut smuss eller rusk.
-
Oppdater USB-drivere: Sørg for at USB-driverne er oppdaterte. Du kan gjøre dette gjennom Enhetsbehandling. Høyreklikk på Start-menyen, velg Enhetsbehandling, utvid inndelingen Universal Serial Bus-kontroller, høyreklikk på hver USB-kontroller og velg Oppdater driver.
-
Deaktiver USB Selektiv suspendering: USB Selective Suspend er en strømsparingsfunksjon som noen ganger kan føre til at USB-enheter overopphetes. Du kan deaktivere denne funksjonen ved å gå til Kontrollpanel > Alternativer for Strøm- > Endre planinnstillinger > Endre avanserte strøminnstillinger > USB-innstillinger > innstillingen for selektiv utsneming av USB og sette den til Deaktivert.
-
Kontroller innstillinger for Power Management: Enkelte USB-enheter kan ha strømstyringsinnstillinger som kan føre til overoppheting. Gå til Enhetsbehandling, høyreklikk på USB-enheten, velg Egenskaper, og gå til Power Management-fanen. Kontroller at det ikke er merket av for Tillat at datamaskinen slår av denne enheten for å lagre strøm.
-
Bruk en drevet USB-hub: Hvis du kobler flere USB-enheter til én enkelt port, kan du vurdere å bruke en drevet USB-hub. Dette kan bidra til å fordele strøm jevnere og forhindre overoppheting.
Noen USB-C-porter støtter Thunderbolt 3-teknologi, som gir høyere dataoverføringshastigheter og flere funksjoner. Kompatibilitetsproblemer med Thunderbolt 3-enheter kan oppstå.
Forsiktig!: Husk alltid å være forsiktig når du gjør endringer i systeminnstillingene, spesielt i BIOS eller UEFI. Hvis du er usikker på endringer, er det lurt å ta kontakt med en kunnskapsrik tekniker eller produsentens kundestøtteteam.
Følg fremgangsmåten nedenfor for å løse:
-
Kontroller at PC-en og kabelen støtter de samme USB-C-funksjonene som den tilkoblede enheten.
-
Kontroller at enheten eller dongle er koblet direkte til PC-en.
-
Kontroller at enheten eller dongle er koblet til USB-C-porten på PC-en som støtter riktig alternativ modus. Hvis du for eksempel kobler til en Thunderbolt Alternate Mode-enhet, må du sørge for at du kobler til USB-C-porten som støtter Thunderbolt™.
-
Oppdater drivere: Sørg for at både Thunderbolt 3-kontrollerdrivere og USB-drivere er oppdatert. Du finner vanligvis disse oppdateringene på datamaskinprodusentens nettsted eller nettstedet til komponentprodusenten.
-
Aktiver Thunderbolt 3-støtte i BIOS/UEFI: Noen systemer krever at du aktiverer Thunderbolt 3-støtte i BIOS- eller UEFI-innstillingene. Skriv inn systemets BIOS eller UEFI under oppstart (vanligvis ved å trykke på en tast som F2, Del eller Esc), og se etter alternativer relatert til Thunderbolt eller Thunderbolt Security. Kontroller at støtte for Thunderbolt er aktivert.
-
Kontroller sikkerhetsinnstillinger: Noen systemer har sikkerhetsinnstillinger som begrenser tilgang til Thunderbolt-enheter av sikkerhetsårsaker. Kontroller systemets sikkerhetsinnstillinger for å sikre at Thunderbolt-enheter er tillatt.
-
Kontroller Thunderbolt Fastvare: Kontroller at Thunderbolt-kontrolleren har den nyeste fastvaren installert. Denne fastvareoppdateringen kan være tilgjengelig via Thunderbolt-programvaren eller nettstedet til datamaskinprodusenten.
Obs!:
-
USB type C har en ny funksjon kalt alternative moduser. Hvis USB-C-kabelen har denne funksjonen, kan du koble til ikke-USB-enheter som støtter den samme alternative modusen. Hvis for eksempel USB-C-kabelen har alternativ modus for Thunderbolt, kan du koble til Thunderbolt-enheter. Det finnes ingen innstilling å aktivere. Enheten bruker automatisk riktig modus hvis den støttes.
-
Alternativ modus-funksjonen må støttes på PC-ens maskinvare og programvare, og den tilkoblede enheten eller dongle. Du må kanskje også ha en bestemt USB-C-kabel.
Her er noen trinn du kan gjøre for å løse problemet hvis du opplever problemer med visningstilkoblingen med en USB-port i Windows:
-
Kontroller fysiske tilkoblinger for å sikre at USB-kabelen som kobler skjermen til USB-porten, er sikkert koblet til i begge ender.
-
Prøv en annen USB-port: Hvis du har flere USB-porter på datamaskinen, kan du prøve å koble skjermen til en annen port for å se om problemet vedvarer. Dette kan hjelpe deg med å finne ut om problemet er spesifikt for én port.
-
Prøv en annen kabel: Hvis det er mulig, kan du prøve å bruke en annen USB-kabel for å koble skjermen til USB-porten. Selve kabelen kan være defekt.
-
Test på en annen datamaskin: Hvis du har tilgang til en annen datamaskin, kan du prøve å koble skjermen til den for å se om problemet vedvarer. Dette kan hjelpe deg med å avgjøre om problemet er med skjermen eller datamaskinen.
-
Oppdater USB-drivere: Sørg for at USB-driverne er oppdaterte. Du kan gjøre dette gjennom Enhetsbehandling. Høyreklikk på Start-menyen, velg Enhetsbehandling, utvid inndelingen Universal Serial Bus-kontroller, høyreklikk på hver USB-kontroller og velg Oppdater driver.
-
Deaktiver USB Selektiv suspendering: USB Selective Suspend er en strømsparingsfunksjon som noen ganger kan føre til at USB-enheter overopphetes. Du kan deaktivere denne funksjonen ved å gå til Kontrollpanel > Alternativer for Strøm- > Endre planinnstillinger > Endre avanserte strøminnstillinger > USB-innstillinger > innstillingen for selektiv utsneming av USB og sette den til Deaktivert.
Flere feilsøkingstrinn
Hvis instruksjonene ovenfor ikke løste problemet, fortsetter du med feilsøkingstrinnene som er beskrevet nedenfor.
Kontroller om USB-C-lydadapter støttes:
-
Koble til USB-C-lydadapteren: Koble USB-C-lydadapteren til en USB-C-port på Windows-datamaskinen.
-
Vent på automatisk installasjon (hvis aktuelt): Windows kan automatisk installere de nødvendige driverne for USB-C-lydadapteren. Vent litt for å se om Windows gjenkjenner og installerer enheten automatisk.
-
Kontroller Enhetsbehandling:
-
Velg Start > Enhetsbehandling.
-
Se etter oppføringer relatert til lydenheter eller USB-enheter. USB-C-lydadapteren kan vises under lyd-, video- og spillkontrollere eller Universal Serial Bus-kontrollere.
-
Hvis du ser USB-C-lydadapteren oppført uten varselsymboler (for eksempel et gult utropstegn), indikerer det at Windows gjenkjenner og støtter enheten.
-
-
Test lydutdataene: Når du har bekreftet at Windows gjenkjenner USB-C-lydadapteren, kan du teste lydutgangen ved å koble hodetelefoner eller høyttalere til adapteren og spille av lydinnhold.
Kontroller om USB4-enheten støttes:
-
Kontroller Enhetsbehandling:
-
Velg Start > Enhetsbehandling.
-
Utvid kategorien Universal Serial Bus-kontroller, og se etter eventuelle omtaler av USB4- eller Thunderbolt-kontroller. Hvis du ser dem oppført, er det en indikasjon på at USB4-enheter støttes.
-
-
Kontroller systemspesifikasjoner:
-
Se gjennom systemspesifikasjonene for å se om USB4-støtte er omtalt. Du finner vanligvis denne informasjonen på produsentens nettsted eller i produktdokumentasjonen.
-
Kontroller om MHL-enheten støttes:
-
Kontroller enhetskompatibilitet: Sørg for at MHL-enheten (for eksempel en smarttelefon eller et nettbrett) er MHL-kompatibel. De fleste nyere smarttelefoner og nettbrett støtter MHL, men det er alltid godt å bekrefte dette med produsentens spesifikasjoner.
-
Koble enheten: Koble MHL-enheten til Windows-datamaskinen ved hjelp av en MHL-kabel eller -adapter. Pass på å koble MHL-enden til enheten og HDMI-enden til DATAMASKINENs HDMI-port.
-
Kontroller visningsinnstillinger:
-
Velg Start > innstillinger > systemvisning>.
-
Se etter flere skjermer eller alternativer for projeksjon. MHL-tilkoblet enhet bør gjenkjennes her hvis den er kompatibel.
-
Hvis MHL-enheten oppdages, skal du se alternativer for å utvide eller duplisere skjermen.
-
-
Enhetsbehandling:
-
Velg Start > Enhetsbehandling.
-
Se etter ukjente eller generiske visningsenheter som kan samsvare med MHL-enheten.
-
Hvis MHL-enheten oppdages, skal den vises under Skjermkort eller Andre enheter med riktig navn.
-
Få de nyeste Windows-oppdateringene:
Hvis du vil administrere alternativene og se tilgjengelige oppdateringer, velger du Se etter Windows-oppdateringer, eller velg Start > Innstillinger > Oppdater & Sikkerhet > Windows Update.
Hvis du vil ha mer informasjon, kan du se Oppdater Windows.











