Verhoog uw apparaat door prachtige afbeeldingen van over de hele wereld weer te geven met Windows-spotlight of uw favoriete herinneringen met een aangepaste foto of een dynamische diavoorstelling als achtergrond van uw vergrendelingsscherm.
Blijf op de hoogte en efficiënt met dynamische updates die weer-, financiële, sport-, verkeers- en app-meldingen rechtstreeks naar uw vergrendelingsscherm brengen. Stel u voor dat u zich voorbereidt op uw dag met een blik op de prognose of dat u de wijzigingen op de aandelenmarkt voor blijft, allemaal zonder uw apparaat te ontgrendelen. Het is de perfecte mix van personalisatie en bruikbaarheid, speciaal voor u op maat gemaakt.
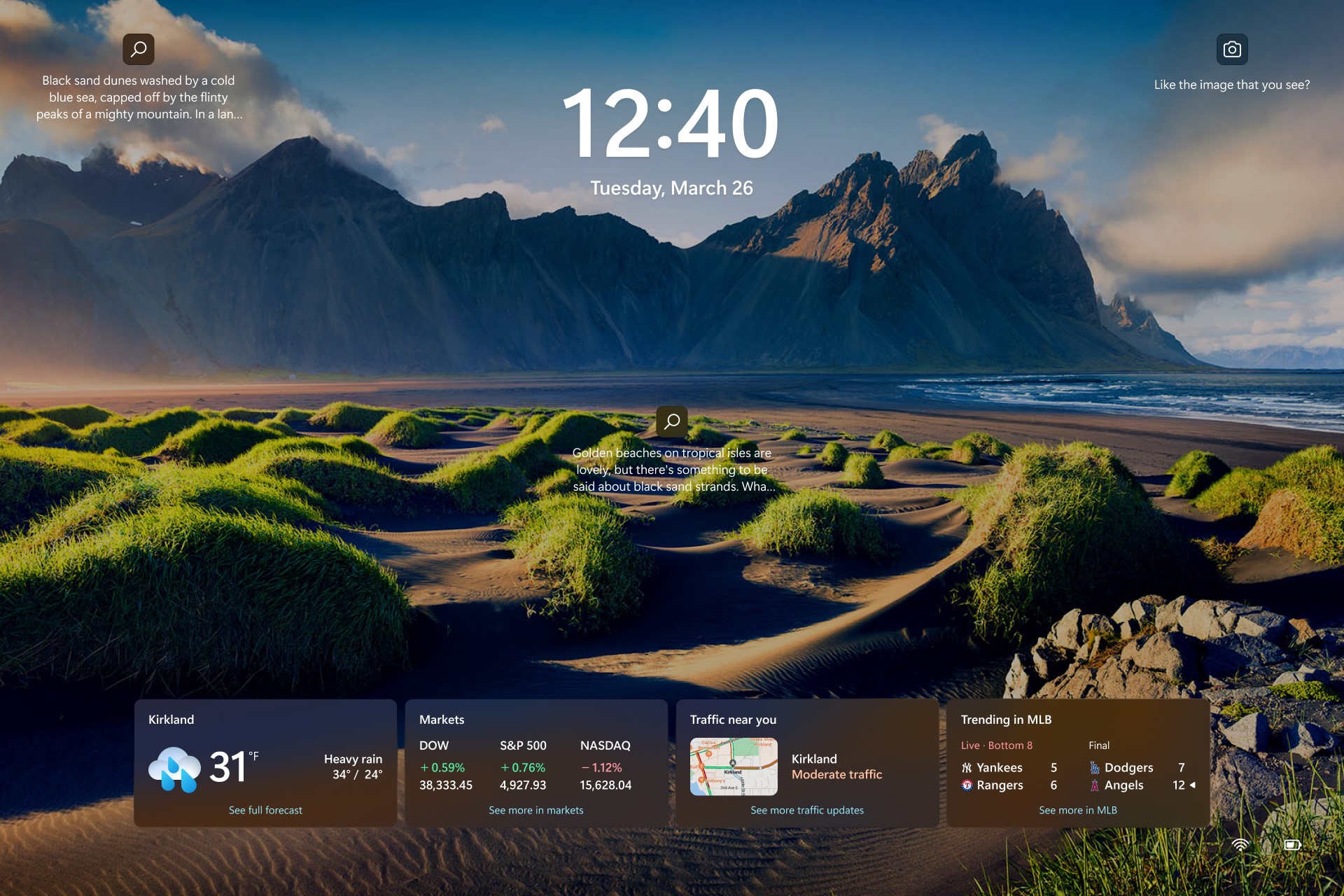
Uw afbeelding van het vergrendelingsscherm aanpassen
-
Selecteer Startmenu > Instellingen .
-
Selecteer Persoonlijke instellingen > Vergrendelingsscherm.
-
Selecteer de lijst voor Uw vergrendelingsscherm aanpassen en voer vervolgens een van de volgende handelingen uit:
-
Selecteer Windows-spotlight voor prachtige fotografie die automatisch wordt weergegeven. Windows-spotlight wordt dagelijks bijgewerkt met afbeeldingen van over de hele wereld en het toont ook tips en trucs voor een optimaal gebruik van Windows.
-
Opmerking: Als u deze optie niet ziet, komt dit mogelijk doordat deze wordt beheerd door uw organisatie. Neem contact op met de systeembeheerder voor meer informatie.
Als u de windows-spotlightafbeelding niet ziet wanneer u zich aanmeldt, selecteert u Start > Instellingen > Persoonlijke instellingen > Vergrendelingsscherm. Controleer of de wisselknop voor Achtergrondafbeelding vergrendelingsscherm weergeven op het aanmeldingsscherm is ingeschakeld.
-
-
Selecteer Afbeelding, selecteer vervolgens een recente afbeelding of selecteer Door foto's bladeren, selecteer de foto die u wilt gebruiken en selecteer Afbeelding kiezen.
-
Selecteer Diavoorstelling, selecteer vervolgens Bladeren, selecteer de map die u wilt gebruiken en selecteer Deze map kiezen. Als u mappen ziet die u niet wilt opnemen in de diavoorstelling, selecteert u Verwijderen naast die map.
-
Tip: Om te testen of het vergrendelingsscherm correct werkt. Druk op de Windows-logotoets + L om uw apparaat te vergrendelen. De geselecteerde achtergrond moet worden weergegeven op het vergrendelingsscherm.
De status van uw vergrendelingsscherm aanpassen
-
Selecteer Start > Instellingen .
-
Selecteer Persoonlijke instellingen > Vergrendelingsscherm.
-
Selecteer de lijst voor de status van het vergrendelingsscherm en selecteer een app die de gedetailleerde status op het vergrendelingsscherm kan weergeven. U kunt ook Geen selecteren als u geen gedetailleerde status op het vergrendelingsscherm wilt zien.
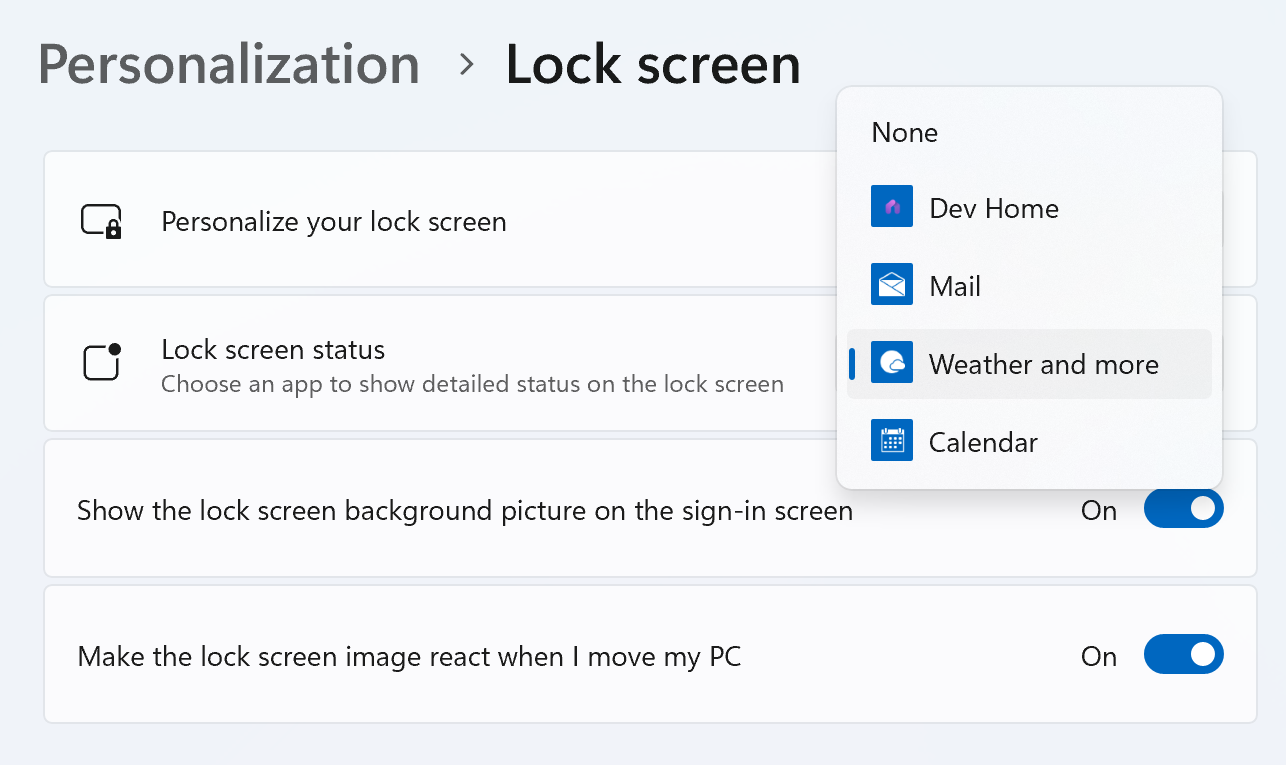
Opmerking: De status van het vergrendelingsscherm is beschikbaar wanneer u het scherm vergrendelt, ongeacht welke optie voor persoonlijke instellingen u selecteert (Windows-spotlight, Afbeelding of Diavoorstelling).
Weer en meer op het vergrendelingsscherm
Verbeter uw vergrendelingsscherm door Weer en meer te selecteren als uw gedetailleerde status van het vergrendelingsscherm. Dit brengt dynamische weer-, financiële, sport- en verkeerskaarten naar uw vergrendelingsscherm.
Tik of klik op een van de kaarten voor meer informatie, meld u aan en bekijk de volledige details in Microsoft Edge.
Weer en meer ervaring wordt geleidelijk uitgerold voor gebruikers. Zodra deze beschikbaar is op uw apparaat, ziet u extra kaarten op het vergrendelingsscherm. Afhankelijk van uw regio ziet u mogelijk verschillende kaarten. Als u alleen Weer ziet als een optie voor gedetailleerde status, ziet u alleen de weerkaart en hebt u deze update nog niet ontvangen.
Als u Weer en meer op uw apparaat wilt downloaden, moet u ervoor zorgen dat u de meest recente aanbevolen updates voor Windows hebt geïnstalleerd. Als u handmatig op updates wilt controleren, selecteert u Instellingen starten > > Windows Update > Controleren op updates.
-
Voor weer en meer ervaring is een apparaat met Windows 11 versie 23H2 of hoger vereist.
-
Weer en meer ervaring zijn mogelijk uitgeschakeld door uw organisatie.
Veelgestelde vragen
Momenteel kunt u geen afzonderlijke kaarten kiezen die op het vergrendelingsscherm worden weergegeven voor de weers- en meer-ervaring . U kunt een alternatieve app kiezen om de gedetailleerde status weer te geven in Start > Instellingen > Persoonlijke instellingen > Vergrendelingsscherm of Geen selecteren als u geen gedetailleerde status op het vergrendelingsscherm wilt zien.
De weereenheid wordt bepaald op basis van de eenheid die op uw locatie wordt gebruikt. Als u de weereenheid wilt wijzigen, start u widgets, klikt u op het menu met drie punten op de weerkaart en selecteert u de gewenste eenheid.
Als u het weer en meer selecteert, krijgt u samengestelde sport-, weer-, financiële en verkeersinhoud op basis van uw regio- en taalinstellingen.
-
Als u uw locatie wilt wijzigen, start u widgets, klikt u op de pijl naast uw locatie op de weerkaart en selecteert u Locaties beheren.
-
Als u uw taal wilt wijzigen, navigeert u naar Instellingen voor start > > Tijd & taal > Taal & regio. Selecteer de weergavetaal van Windows. U kunt ook extra talen van uw voorkeur toevoegen door de knop Een taal toevoegen te selecteren onder Voorkeurstalen.
-
Als u uw regio wilt wijzigen, gaat u naar Start > Instellingen > Tijd & taal > Taal & regio. Selecteer de gewenste regio in de lijst met regio's onder de vervolgkeuzelijst Land of regio .
Weer en meer op het vergrendelingsscherm kunnen inhoud aanpassen op basis van uw locatieschatting om u de meest contextafhankelijk relevante ervaring te bieden. Locatie-schatting kan afkomstig zijn van de Windows-locatieservice als deze is ingeschakeld, anders kan deze terugvallen op het GEBRUIK van het IP-adres van uw internetverbinding.
Laat ons weten wat u leuk vindt, deel uw ideeën en geef suggesties voor het verbeteren van de ervaring via de Feedback-hub (ga naar Bureaubladomgeving > Vergrendelingsscherm).
Gerelateerde onderwerpen
Verhoog uw apparaat door prachtige afbeeldingen van over de hele wereld weer te geven met Windows-spotlight of uw favoriete herinneringen met een aangepaste foto of een dynamische diavoorstelling als achtergrond van uw vergrendelingsscherm.
Blijf op de hoogte en efficiënt met dynamische updates die weer-, financiële, sport-, verkeers- en app-meldingen rechtstreeks naar uw vergrendelingsscherm brengen. Stel u voor dat u zich voorbereidt op uw dag met een blik op de prognose of dat u de wijzigingen op de aandelenmarkt voor blijft, allemaal zonder uw apparaat te ontgrendelen. Het is de perfecte mix van personalisatie en bruikbaarheid, speciaal voor u op maat gemaakt.
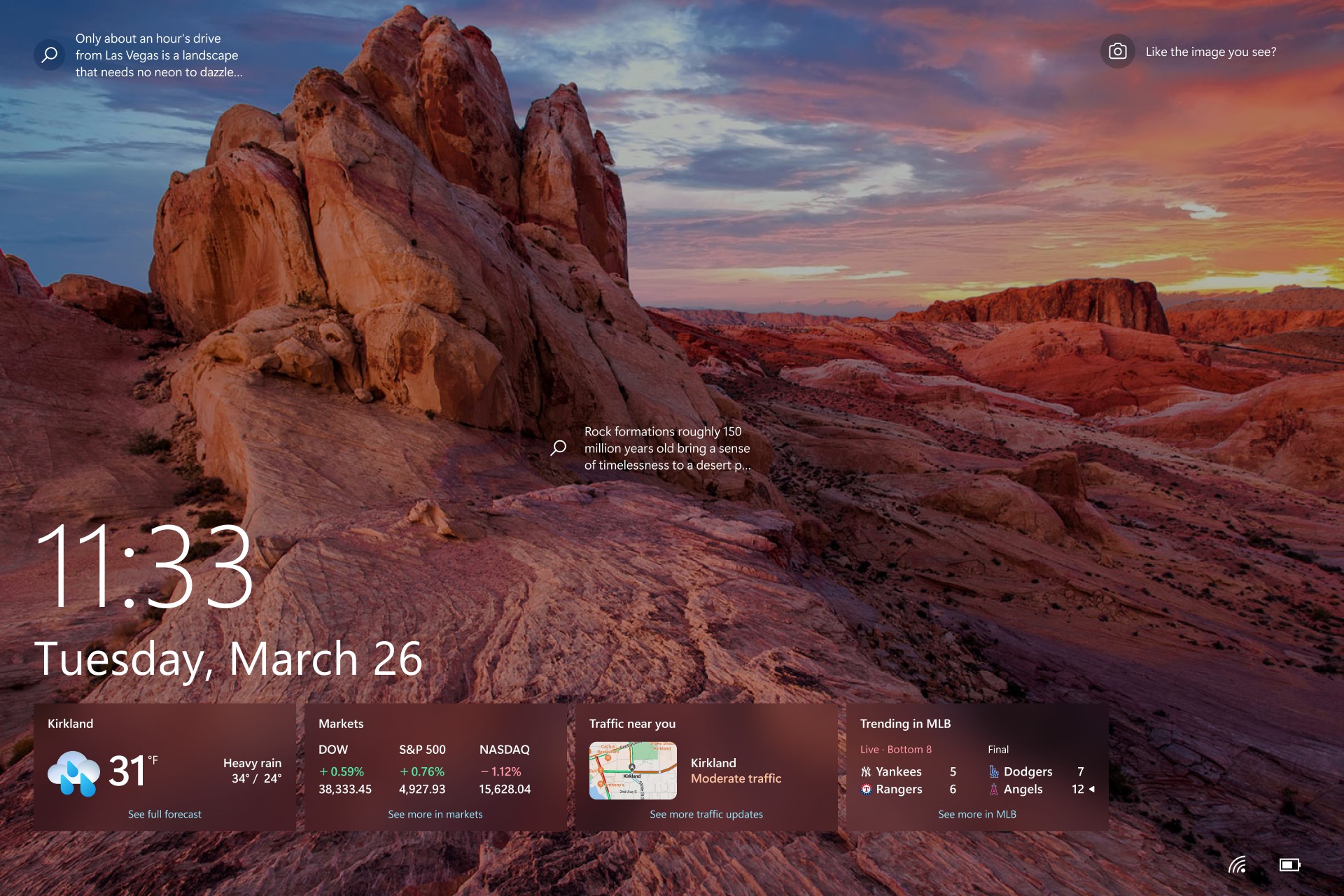
Uw afbeelding van het vergrendelingsscherm aanpassen
-
Selecteer Start > Instellingen .
-
Selecteer Persoonlijke instellingen > Vergrendelingsscherm.
-
Selecteer de lijst voor Achtergrond en voer een van de volgende handelingen uit:
-
Selecteer Windows-spotlight voor prachtige fotografie die automatisch wordt weergegeven. Windows-spotlight wordt dagelijks bijgewerkt met afbeeldingen van over de hele wereld en het toont ook tips en trucs voor een optimaal gebruik van Windows.
-
Opmerking: Als u deze optie niet ziet, komt dit mogelijk doordat deze wordt beheerd door uw organisatie. Neem contact op met de systeembeheerder voor meer informatie.
Als u de windows-spotlightafbeelding niet ziet wanneer u zich aanmeldt, selecteert u Start > Instellingen > Persoonlijke instellingen > Vergrendelingsscherm. Controleer of de wisselknop voor Achtergrondafbeelding vergrendelingsscherm weergeven op het aanmeldingsscherm is ingeschakeld.
-
-
Selecteer Afbeelding, selecteer vervolgens een recente afbeelding of selecteer Door foto's bladeren, selecteer de foto die u wilt gebruiken en selecteer Afbeelding kiezen.
-
Selecteer Diavoorstelling, selecteer vervolgens Bladeren, selecteer de map die u wilt gebruiken en selecteer Deze map kiezen. Als u mappen ziet die u niet wilt opnemen in de diavoorstelling, selecteert u Verwijderen naast die map.
-
Tip: Als u wilt testen of het vergrendelingsscherm correct werkt, drukt u op de Windows-logotoets + L om uw apparaat te vergrendelen. De geselecteerde achtergrond moet worden weergegeven op het vergrendelingsscherm.
De gedetailleerde status van het vergrendelingsscherm aanpassen
-
Selecteer Start > Instellingen .
-
Selecteer Persoonlijke instellingen > Vergrendelingsscherm.
-
Selecteer het pictogram onder Kies een app om de gedetailleerde status op het vergrendelingsscherm weer te geven en selecteer vervolgens een app die de gedetailleerde status op het vergrendelingsscherm kan weergeven. U kunt ook Geen selecteren als u geen gedetailleerde status op het vergrendelingsscherm wilt zien.
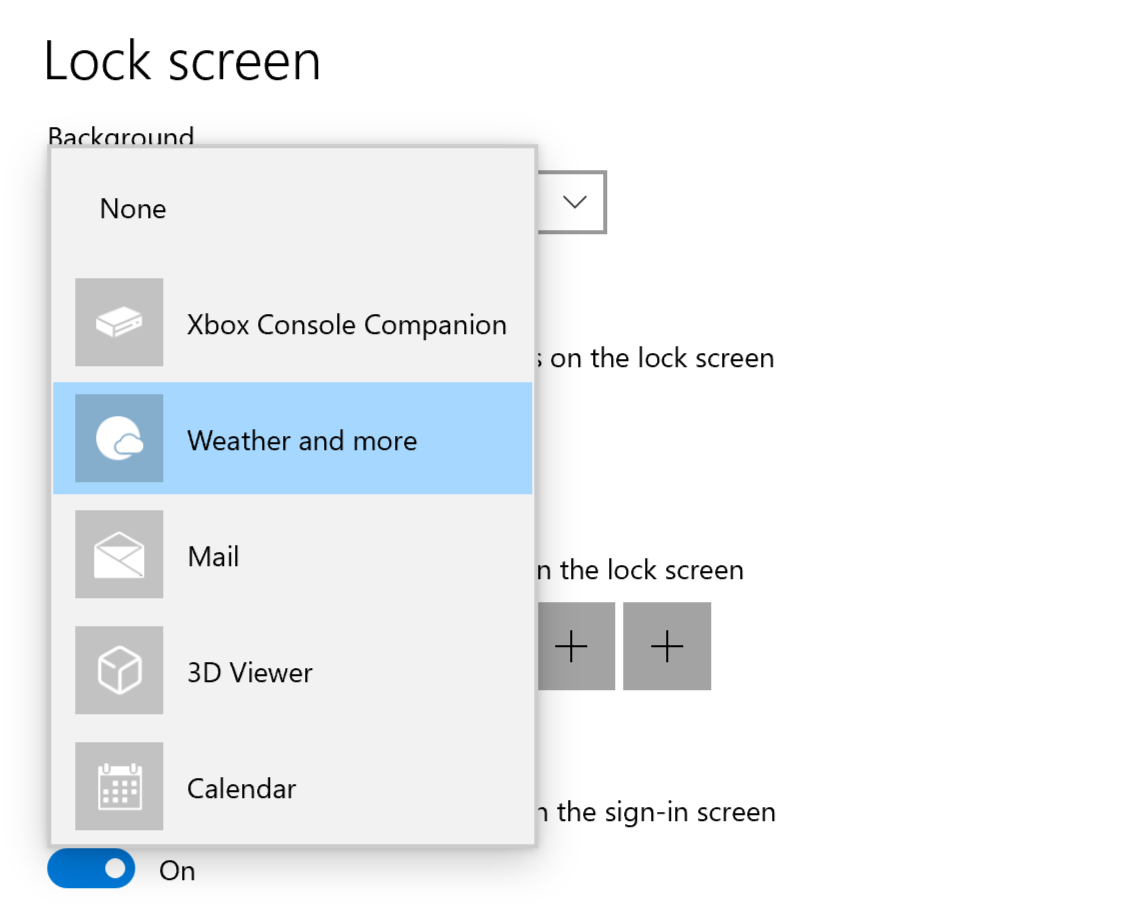
Opmerking: De status van het vergrendelingsscherm is beschikbaar wanneer u het scherm vergrendelt, ongeacht welke optie voor persoonlijke instellingen u selecteert (Windows-spotlight, Afbeelding of Diavoorstelling).
Weer en meer op het vergrendelingsscherm
Verbeter uw vergrendelingsscherm door Weer en meer te selecteren als uw gedetailleerde status van het vergrendelingsscherm. Dit brengt dynamische weer-, financiële, sport- en verkeerskaarten naar uw vergrendelingsscherm.
Tik of klik op een van de kaarten voor meer informatie, meld u aan en bekijk de volledige details in Microsoft Edge.
Weer en meer ervaring wordt geleidelijk uitgerold voor gebruikers. Zodra deze beschikbaar is op uw apparaat, ziet u extra kaarten op het vergrendelingsscherm. Afhankelijk van uw regio ziet u mogelijk verschillende kaarten. Als u alleen Weer ziet als een optie voor gedetailleerde status, ziet u alleen de weerkaart en hebt u deze update nog niet ontvangen.
Als u Weer en meer op uw apparaat wilt downloaden, moet u ervoor zorgen dat u de meest recente aanbevolen updates voor Windows hebt geïnstalleerd. Als u handmatig op updates wilt controleren, selecteert u Instellingen voor > starten > & > Windows Update>Controleren op updates.
-
Voor weer en meer ervaring is een apparaat met Windows 10 versie 22H2 of hoger vereist.
-
Weer en meer ervaring zijn mogelijk uitgeschakeld door uw organisatie.
-
Weer en meer ervaring vereisen dat nieuws en interesses zijn ingeschakeld.
Veelgestelde vragen
Momenteel kunt u geen afzonderlijke kaarten kiezen die op het vergrendelingsscherm worden weergegeven voor de weers- en meer-ervaring . U kunt een alternatieve app kiezen om de gedetailleerde status weer te geven via Start > Instellingen > Persoonlijke instellingen > vergrendelingsscherm of Geen selecteren als u geen gedetailleerde status op het vergrendelingsscherm wilt zien.
De weereenheid wordt bepaald op basis van de eenheid die op uw locatie wordt gebruikt. Als u de weereenheid wilt wijzigen, nieuws en interesses wilt starten, klikt u op het menu met drie punten op de weerkaart en selecteert u de gewenste eenheid.
Als u het weer en meer selecteert, krijgt u samengestelde sport-, weer-, financiële en verkeersinhoud op basis van uw regio- en taalinstellingen.
-
Als u uw locatie wilt wijzigen, nieuws en interesses wilt starten, klikt u op het menu met drie punten op de weerkaart en selecteert u Locaties beheren.
-
Als u uw taal en regio wilt wijzigen, nieuws en interesses wilt starten, klikt u op uw profielafbeelding of het tandwiel voor instellingen in de rechterbovenhoek en selecteert u vervolgens uw taal onder de vervolgkeuzelijst Taal en inhoud .
Weer en meer op het vergrendelingsscherm kunnen inhoud aanpassen op basis van uw locatieschatting om u de meest contextafhankelijk relevante ervaring te bieden. Locatie-schatting kan afkomstig zijn van de Windows-locatieservice als deze is ingeschakeld, anders kan deze terugvallen op het GEBRUIK van het IP-adres van uw internetverbinding.
Laat ons weten wat u leuk vindt, deel uw ideeën en geef suggesties voor het verbeteren van de ervaring via de Feedback-hub (ga naar Bureaubladomgeving > Vergrendelingsscherm).











