Microsoft streeft er altijd naar om een consistentere en gestroomlijndere ervaring te creëren in onze apps. Een voorbeeld hiervan is onze preview van de nieuwe Mensen-app (contactpersonen) in de nieuwe Outlook voor Windows (preview). De nieuwe Outlook voor Windows (preview) is ontworpen om een eigentijdse maar vertrouwde Outlook-ervaring te bieden waarmee u uw persoonlijke productiviteit en organisatie kunt verbeteren.
De nieuwe Mensen-app uitproberen
Schakel de wisselknop Nieuwe Outlook uitproberen in de rechterbovenhoek van uw klassieke Outlook voor Windows in en volg de instructies op het scherm.
U kunt ook de knop De nieuwe Outlook uitproberen selecteren die wordt weergegeven in de banner Mensen app. Opmerking: deze functie wordt in de loop van de tijd zorgvuldig uitgerold, zodat niet iedereen deze banner ziet bij het starten van de Mensen-app vanaf de taakbalk.
Als u al een Microsoft-account hebt in het klassieke Outlook voor Windows en de wisselknop De nieuwe Outlook uitproberen inschakelt, moeten uw accountgegevens automatisch worden geopend en gesynchroniseerd in het nieuwe Outlook voor Windows (preview).
U kunt op elk gewenst moment teruggaan naar uw vorige Outlook-ervaring. Schakel de wisselknop uit en uw vorige versie wordt automatisch geopend zonder gegevens of e-mailverlies.
Gerelateerde onderwerpen
Opmerking: Met ingang van 29 januari 2021 kan de Mensen-app niet meer rechtstreeks worden gestart (bijvoorbeeld via het Startmenu of de zoekbalk) in Windows 10. U kunt de app nog steeds starten via de Mensen pictogrammen in Mail, Agenda en andere apps.
De Personen-app is uw adresboek. U kunt uw contactpersonen toevoegen en contact houden met vrienden en familie. De apps Personen, Mail en Agenda werken zodanig samen dat u probleemloos e-mails kunt verzenden naar en afspraken kunt plannen met uw belangrijkste personen. Verwijder contactpersonen.
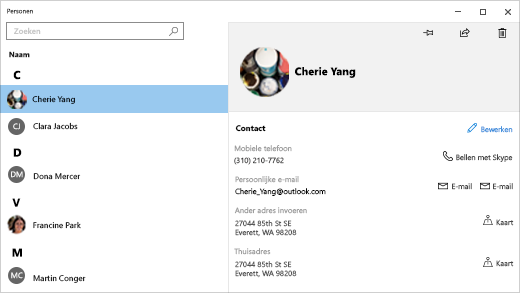
Aan de slag
Controleer op updates van de app Personen in de Microsoft Store om er zeker van te zijn dat u de laatste versie van de app Personen hebt.
-
Selecteer de Start -knop en daarna Microsoft Store .
-
Selecteer Meer weergeven naast de profielafbeelding van uw account.
-
Selecteer Downloads en updates.
-
Selecteer Updates ophalen of automatische updates inschakelen.
De eerste keer dat u de app Personen opent:
-
Selecteer Aan de slag.
-
U wordt vervolgens gevraagd om de app Personen toegang tot uw e-mail en agenda te bieden.
-
Wanneer u uw Microsoft-account al aan uw pc met Windows 10 hebt toegevoegd, importeert de app automatisch contactpersonen vanuit dat account. U kunt ook Contactpersonen importeren selecteren om een ander account, zoals Outlook, Exchange, Google en iCloud toe te voegen.
-
Als u gereed bent, selecteert u Klaar voor vertrek.
Daarna kunt u op elk gewenst moment meer accounts toevoegen:
-
Selecteer de Start-knop en daarna Personen .
-
Selecteer Instellingen .
-
Selecteer Een account toevoegen , kies het type account dat u wilt toevoegen en volg de instructies.
Als u een account niet meer wilt importeren in de Personen-app, kunt u het verwijderen.
-
Selecteer de knop Startmenu en selecteer vervolgens Instellingen.
-
Selecteer Accounts > Email & accounts.
-
Selecteer het e-mailaccount dat u wilt verwijderen.
-
Selecteer Beheren.
-
Selecteer Account verwijderen van dit apparaat en volg de instructies op het scherm.
Alles over contactpersonen
De app Personen wordt gebruikt om al uw contactpersonen op uw apparaat te synchroniseren. U kunt contactpersonen importeren uit verschillende services, zoals Outlook, Exchange, Gmail en iCloud.
Contactpersonen importeren
-
Selecteer de Start-knop en daarna Personen .
-
Selecteer Instellingen .
-
Selecteer Een account toevoegen , kies het soort account dat u wilt toevoegen en volg de instructies op het scherm om contactpersonen te importeren.
Contactpersonen apart toevoegen
-
Selecteer de Start-knop en daarna Personen .
-
Selecteer de knop Nieuwe contactpersoon .
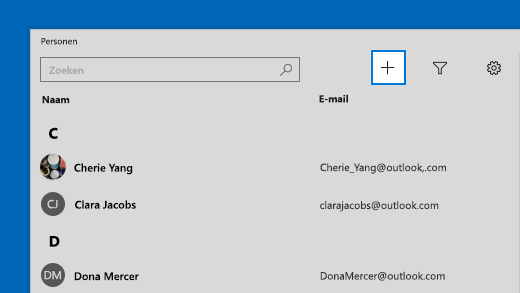
-
Kies, als dit wordt gevraagd, welk account u wilt gebruiken voor het opslaan van nieuwe contactpersonen. Als u meerdere e-mailaccounts hebt opgegeven in Mail, moet u voor de Personen-app beslissen aan welk account de nieuwe contactpersonen moeten worden toegevoegd.
-
Vul het formulier Nieuwe contactpersoon in.
-
Selecteer Opslaan.
Een contactpersoon uit een e-mail toevoegen
Als u de Mail-app gebruikt, kunt u een contactpersoon opslaan vanuit een e-mailbericht naar de Personen-app.
-
Selecteer de Startknop en selecteer vervolgens E-mail .
-
Kies een bericht. Selecteer de naam van de persoon die het bericht heeft verzonden of van een van de geadresseerden.
-
Selecteer Opslaan .
-
Als u meerdere e-mailaccounts hebt opgegeven in Mail, moet u voor de Personen-app beslissen aan welk account de nieuwe contactpersonen moeten worden toegevoegd. Kies welk account u wilt gebruiken.
-
Voeg eventuele aanvullende gegevens toe en selecteer Opslaan.
U kunt contactpersonen verwijderen uit geïmporteerde accounts en de Personen-app. Wanneer u de contactpersoon verwijdert, wordt deze zowel uit het geïmporteerde account als uit de Personen-app verwijderd.
Opmerking: de app Personen kan geen Skype-contactpersonen verwijderen.
-
Selecteer de Start-knop en daarna Personen .
-
Typ in het zoekvak de naam van de contactpersoon die u wilt verwijderen. Tijdens het typen wordt een lijst met contactpersonen weergegeven. Selecteer de contactpersoon die u wilt verwijderen.
-
Selecteer het prullenbakpictogram en selecteer vervolgens Verwijderen.
Of:
-
Selecteer de Start-knop en daarna Personen .
-
Typ in het zoekvak de naam van de contactpersoon die u wilt verwijderen. Tijdens het typen wordt een lijst met contactpersonen weergegeven. Selecteer de contactpersoon die u wilt verwijderen.
-
Houd de contactpersoon ingedrukt (of klik erop met de rechtermuisknop), selecteer Verwijderen en volg de aanwijzingen op het scherm.
Wanneer u een persoon vastmaakt aan het startscherm, wordt de profielfoto van deze persoon als een tegel weergegeven in Start. Tik of klik op de tegel als u snel de contactgegevens van de persoon wilt bekijken.
-
Selecteer de Start-knop en daarna Personen .
-
Selecteer een van uw contactpersonen waarmee u snel contact wilt kunnen opnemen.
-
Houd de contactpersoon ingedrukt (of klik erop met de rechtermuisknop) en selecteer Vastmaken aan Start .
-
Selecteer Ja in het vak dat wordt weergegeven.
U kunt contactpersonen bewerken wanneer de informatie van deze contactpersonen is gewijzigd.
Opmerking: als de contactpersoon is gekoppeld, moet u kiezen welke contactpersoon u wilt bewerken.
-
Selecteer de Start-knop en daarna Personen .
-
Typ in het zoekvak de naam van de contactpersoon die u wilt bewerken. Tijdens het typen wordt een lijst met contactpersonen weergegeven. Selecteer de gewenste contactpersoon.
-
Selecteer Bewerken en vervolgens Toevoegen.
-
Breng de gewenste wijzigingen aan en selecteer vervolgens Opslaan.
In de lijst met contactpersonen kunt u de foto van een contactpersoon toevoegen of wijzigen.
-
Selecteer de Start-knop en daarna Personen .
-
Typ in het zoekvak de naam van de contactpersoon wiens foto u wilt toevoegen of wijzigen. Tijdens het typen wordt een lijst met contactpersonen weergegeven. Selecteer de gewenste contactpersoon.
-
Selecteer Bewerken .
-
Selecteer Foto toevoegen als de contactpersoon geen foto heeft. Selecteer de foto van de contactpersoon als u hierover beschikt.
-
Selecteer een foto vanaf uw apparaat. Pas vervolgens in het dialoogvenster dat wordt weergegeven aan hoe de foto wordt bijgesneden. Selecteer Gereed wanneer u klaar bent.
U kunt dubbele contactpersonen samenvoegen. Zo wordt alle informatie gecombineerd in één contactpersoon, zonder dat iets wordt verwijderd.
-
Selecteer de Start-knop en daarna Personen .
-
Typ in het zoekvak de naam van de contactpersoon wiens informatie u wilt samenvoegen. Tijdens het typen wordt een lijst met contactpersonen weergegeven. Kies de gewenste contactpersoon.
-
Selecteer Een contactpersoon zoeken om samen te voegen.
-
Typ in het zoekvak de naam van de contactpersoon wiens informatie u wilt samenvoegen met die van de contactpersoon die u hebt geselecteerd. Tijdens het typen wordt een lijst met contactpersonen weergegeven. Kies de contactpersoon die u wilt combineren met degene die u hebt geselecteerd.
In de app Personen kunt u contactpersonen delen met personen en apps.
-
Selecteer de Start-knop en daarna Personen .
-
Typ in het zoekvak de naam van de contactpersoon waarvan u de gegevens wilt delen. Tijdens het typen wordt een lijst met contactpersonen weergegeven. Kies de contactpersoon waarvan u de gegevens wilt delen.
-
Selecteer Delen in de rechterbovenhoek.
-
Selecteer Contactpersoon delen.
-
Selecteer een persoon met wie u de contactpersoon wilt delen en volg de instructies om de contactpersoon via e-mail te verzenden of selecteer een app om de contactpersoon mee te delen en volg de instructies voor het delen van de contactpersoon.
U kunt een contactpersoon selecteren en het e-mailadres kiezen. De Personen-app gebruikt uw standaard e-mailclient voor het verzenden van het e-mailbericht.
-
Selecteer de Start-knop en daarna Personen .
-
Typ in het zoekvak de naam van de contactpersoon waaraan u een e-mail wilt verzenden. Tijdens het typen wordt een lijst met contactpersonen weergegeven. Kies de gewenste contactpersoon.
-
Selecteer E-mail .
U kunt aanstaande of recente items zien die worden/zijn uitgewisseld tussen u en een contactpersoon.
-
Selecteer de Start-knop en daarna Personen .
-
Typ in het zoekvak de naam van de contactpersoon van wie u de gesprekken wilt weergeven. Tijdens het typen wordt een lijst met contactpersonen weergegeven. Kies de gewenste contactpersoon.
-
Onder Gesprekken ziet u recente e-mailberichten en andere gesprekken die u hebt uitgewisseld. Selecteer een van deze items om het te openen.
Als u Microsoft 365 of Microsoft Exchange gebruikt, kunt u het organigram van contactpersonen in uw organisatie bekijken.
-
Selecteer de Start-knop en daarna Personen .
-
Typ in het zoekvak de naam van de contactpersoon wiens organigram wilt weergeven. Tijdens het typen wordt een lijst met contactpersonen weergegeven. Kies de gewenste contactpersoon.
-
Selecteer onder Organigram de optie Meer weergeven om het organigram voor de contactpersoon weer te geven.
Standaard worden alle contactpersonen van de toegevoegde accounts in de lijst met contactpersonen getoond. U kunt er echter voor kiezen alleen contacten van bepaalde accounts weer te geven.
-
Selecteer de Start-knop en daarna Personen .
-
Selecteer Contactpersonen filteren .
-
Gebruik de selectievakjes om de accounts te selecteren waarvan de contactpersonen moeten worden getoond in uw lijst met contactpersonen. Selecteer Gereed wanneer u klaar bent.
Maak een groep contactpersonen of een distributielijst in Outlook, Outlook.com of een ander e-mailaccount om een e-mailbericht naar een groot aantal mensen tegelijk te verzenden, zonder dat u elke naam hoeft toe te voegen aan de regel Aan, Cc of Bcc. Lees Een groep contactpersonen of distributielijst maken in Outlook voor pc voor meer informatie over hoe u dit doet in Outlook voor pc.
U kunt uw contactpersonen exporteren vanuit de Mensen-app en deze vervolgens importeren in andere versies van Outlook of een app van derden.
-
Selecteer op de werkbalk het pictogram Mensen

-
Selecteer Contactpersonen exporteren.
-
Selecteer een doelmap en Sla op. Uw contactpersonen worden opgeslagen als een .csv-bestand.
Lees Contactpersonen importeren in Outlook voor Windows voor meer informatie over het importeren van contactpersonen in Outlook.
Personen op de taakbalk
Met Personen op de taakbalk, kunt u via de taakbalk op uw Windows 10-apparaat contact opnemen met de personen met wie u het meest praat. Door uw meest gebruikte contactpersonen vast te maken aan de taakbalk, kunt u ze in een paar klikken een e-mailbericht sturen of met ze chatten of bellen via Skype.
Als u wilt beginnen, selecteert u Personen op de taakbalk.
Opmerking: Als er geen personen op de taakbalk worden weergegeven, houdt u de taakbalk ingedrukt (of klikt u erop met de rechtermuisknop) en zorgt u ervoor dat naast Personen op de taakbalk weergeven een vinkje staat. Als dit niet zo is, selecteert u Personen op de taakbalk weergeven.
Een contactpersoon vastmaken
-
Selecteer Mensen op de taakbalk.
-
Selecteer een van uw contactpersonen of selecteer Contactpersonen zoeken en vastmaken om al uw contactpersonen weer te geven.
-
Nadat u een contactpersoon hebt geselecteerd, wordt deze op de taakbalk weergegeven naast Personen .
Opmerking: Alleen de eerste drie contactpersonen die u vastmaakt worden weergegeven op de taakbalk. Alle volgende contactpersonen worden weergegeven onder Meer vastgemaakte contactpersonen als u Personen selecteert op de taakbalk.
Een contactpersoon losmaken
Houd de contactpersoon ingedrukt (of klik erop met de rechtermuisknop) en selecteer Losmaken van taakbalk .
U kunt de volgorde van personen op de taakbalk wijzigen door een contactpersoon te selecteren en deze naar de gewenste locatie te slepen.
Als u meer dan drie contactpersonen hebt vastgemaakt, kunt u deze verplaatsen vanaf de taakbalk naar Personen onder Meer vastgemaakte contactpersonen of vanuit Personen naar de taakbalk.
Nadat u contactpersonen hebt vastgemaakt, kunt u hen rechtstreeks vanaf de taakbalk bellen of een bericht sturen via Skype.
Opmerking: U kunt uw contactpersoon alleen bellen of een sms sturen als contactpersoon die is vastgemaakt op de taakbalk als deze een Skype-account heeft.
Iemand bellen via Skype
-
Selecteer een contactpersoon die is vastgemaakt op de taakbalk of selecteer Personen en selecteer vervolgens een contactpersoon.
-
Selecteer Skype.
-
Als u een telefoongesprek wilt starten, selecteert u Audiogesprek . Als u een videogesprek wilt starten, selecteert u Videogesprek. (Zowel u als de persoon die u probeert te bereiken moeten over een webcam beschikken om een videogesprek te kunnen starten.)
Iemand een bericht sturen via Skype
-
Selecteer een contactpersoon die is vastgemaakt op de taakbalk of selecteer Personen en selecteer vervolgens een contactpersoon.
-
Selecteer Skype.
-
Typ uw bericht en selecteer Verzenden .
-
Selecteer een contactpersoon die is vastgemaakt op de taakbalk of selecteer Personen en selecteer vervolgens een contactpersoon.
-
Selecteer E-mail.
-
Selecteer Nieuw onder aan het venster.
-
Typ uw e-mail en selecteer Verzenden wanneer u klaar bent.
Wanneer u Personen voor het eerst opent op de taakbalk en Apps selecteert, ziet u tegels voor E-mail, Skype en Personen.
Contactpersonen importeren vanuit andere apps
-
Selecteer Personen > Apps en selecteer vervolgens Meer apps in de Microsoft Store downloaden.
-
Kies een app in de lijst en selecteer Ophalen op de beschrijvingspagina.
-
Nadat de installatie van de app is voltooid, selecteert u Personen > Apps en selecteert u vervolgens de app om contactpersonen te importeren.
Opmerking: Als u contactpersonen wilt importeren vanuit apps die u hebt toegevoegd aan Personen, moet u zijn aangemeld bij een account in die app.
De app Personen is tegelijk uw adresboek en uw app voor sociale netwerken. U kunt uw contactpersonen toevoegen en contact houden met familie en vrienden via Skype, en dit alles vanuit één enkele app.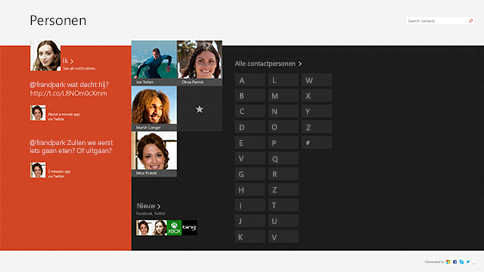
Opmerking: De Personen-app voor Windows 8/8.1 ondersteunt niet langer de integratie met Facebook en Sina Weibo vanwege wijzigingen in de verbindingssoftware van beide services. Dit betekent dat de Personen-app niet langer informatie kan ophalen uit of rechtstreeks kan delen met Facebook of Sina Weibo.
Alles over contactpersonen
Contactpersonen importeren
-
Tik of klik op het Startscherm op Personen.
-
Swipe vanaf de rechterkant van het scherm en tik op Instellingen.
(Als u een muis gebruikt, wijst u de rechterbenedenhoek van het scherm aan, beweegt u de muis aan en klikt u op Instellingen.) -
Tik of klik op Accounts.
-
Tik of klik op Een account toevoegen, kies het soort account dat u wilt toevoegen en volg de instructies op het scherm.
Opmerking: Vanaf 30 januari 2013 ondersteunt Google in een aantal scenario's niet langer nieuwe EAS-verbindingen (Exchange ActiveSync). Dit kan gevolgen hebben voor de manier waarop u contacten aan de Personen-app toevoegt.
Contactpersonen apart toevoegen
-
Tik of klik op het Startscherm op Personen.
-
Swipe vanaf de onderrand van het scherm naar het midden om de app-opdrachten weer te geven.
(Als u een muis gebruikt, klikt u met de rechtermuisknop in de app.) -
Tik of klik op Nieuwe contactpersoon.
-
Voer de gewenste gegevens voor deze contactpersoon in en tik of klik op de knop Opslaan .
Als u meerdere contactpersonen tegelijk wilt toevoegen, kunt u ze in een van de accounts importeren die u al aan de Personen-app hebt toegevoegd. Vervolgens verschijnen ze bij de volgende synchronisatie in de Personen-app.
Een contactpersoon uit een e-mail toevoegen
-
Tik of klik op het Startscherm op Mail.
-
Tik of klik op een bericht en vervolgens op de naam van de afzender of van een van de geadresseerden.
-
Tik of klik op Contactpersoon toevoegen.
-
Voeg eventuele aanvullende gegevens toe (indien mogelijk) en tik of klik op de knop Opslaan .
-
Tik of klik op het Startscherm op Personen.
-
Voer in het zoekvak de naam in van de contactpersoon die u wilt bewerken. Tijdens het typen wordt een lijst met contactpersonen afgebeeld. Tik of klik op de gewenste naam.
-
Swipe vanaf de onderrand van het scherm naar het midden om de app-opdrachten weer te geven.
(Als u een muis gebruikt, klikt u met de rechtermuisknop in de app.) -
Tik of klik op Bewerken, breng de gewenste wijzigingen aan en tik of klik op de knop Opslaan wanneer u klaar bent.
U kunt alleen uw Outlook.com- of Outlook-contactpersonen verwijderen uit de Mensen-app. Als u andere accounts hebt gekoppeld, zoals LinkedIn of Twitter, moet u naar die app of website gaan om die contactpersonen te verwijderen.
-
Tik of klik op het Startscherm op Personen.
-
Typ in het zoekvak de naam van de contactpersoon van wie u de gegevens wilt verwijderen. Tijdens het typen wordt een lijst met contactpersonen afgebeeld. Tik of klik op de gewenste naam.
-
Tik of klik op een contactpersoon.
-
Swipe vanaf de onderrand van het scherm naar het midden om de app-opdrachten weer te geven.
(Als u een muis gebruikt, klikt u met de rechtermuisknop in de app.) -
Tik of klik op Verwijderen.
In de lijst met contactpersonen kunt u de foto van een contactpersoon wijzigen. U doet dit als volgt:
-
Tik of klik op het Startscherm op Personen.
-
Typ de naam van de contactpersoon in het zoekvak. Tijdens het typen wordt een lijst met contactpersonen afgebeeld. Tik of klik op de gewenste naam.
-
Tik of klik op de foto van de contactpersoon (of op de plek waar er een had kunnen staan), tik of klik op Foto wijzigen, kies een foto en tik of klik op Openen.
Hier volgen een aantal manieren om snel iemand te vinden in uw lijst met contactpersonen:
Zoeken
-
Tik of klik op het Startscherm op Personen.
-
Typ de naam van de contactpersoon in het zoekvak. Tijdens het typen wordt een lijst met contactpersonen afgebeeld. Tik of klik op de gewenste naam.
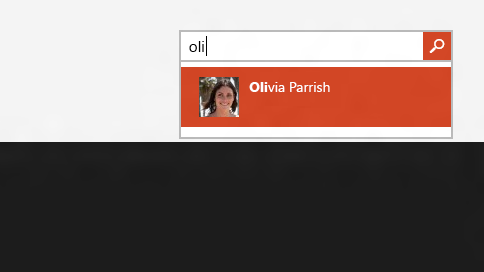
Ga naar een letter van het alfabet
-
Tik of klik op het Startscherm op Personen.
-
Tik of klik op de letter waarmee de voornaam begint van de contactpersoon die u zoekt.
Standaard worden alle contactpersonen van de accounts die u hebt toegevoegd, weergegeven in uw lijst met contactpersonen. U kunt er echter voor kiezen alleen contacten van bepaalde accounts weer te geven. Personen die u op andere netwerken kent, worden verborgen. Maar contacten die op meerdere netwerken voorkomen, blijven zichtbaar. Ook uw favorieten blijven zichtbaar ongeacht de accounts die u selecteert, en iedereen komt voor in de zoekresultaten.
Wijzigen welke contactpersonen u ziet
-
Tik of klik op het Startscherm op Personen.
-
Swipe vanaf de rechterkant van het scherm en tik op Instellingen.
(Als u een muis gebruikt, wijst u de rechterbenedenhoek van het scherm aan, beweegt u de muis aan en klikt u op Instellingen.) -
Tik of klik op Opties.
-
Schakel onder Alleen deze contactpersonen weergeven het selectievakje uit naast elk netwerk dat u wilt verbergen. Als u contactpersonen van een bepaald netwerk toch wilt weergeven, schakelt u het selectievakje weer in.
Wanneer u een persoon vastmaakt aan het startscherm, wordt de profielfoto van deze persoon als een tegel weergegeven in Start. Tik of klik op de tegel als u de contactgegevens van de persoon wilt zien. U kunt ze dan snel een tekstbericht of e-mail sturen, met ze bellen of chatten, of een videogesprek via Skype voeren.
-
Tik of klik op het Startscherm op Personen.
-
Tik of klik op een persoon die u snel wilt benaderen.
-
Swipe vanaf de onderrand van het scherm naar het midden om de app-opdrachten weer te geven.
(Als u een muis gebruikt, klikt u met de rechtermuisknop in de app.) -
Tik of klik op Aan Start vastmaken, typ eventueel een bijnaam en tik of klik op Aan Start vastmaken.
Een favoriet toevoegen
Iedereen kan een favoriet zijn – uw moeder, uw baas, uw beste vriend of een collega. Als u iemand als favoriet toevoegt, wordt die persoon op de startpagina van Personen weergegeven en kunt u op de foto van die persoon tikken of klikken om hem of haar snel een e-mail of bericht te sturen of te bellen.
-
Tik of klik op het Startscherm op Personen.
-
Tik of klik op de tegel met de sterknop.
-
Kies de gewenste persoon en tik of klik op Toevoegen.
Een favoriet verwijderen
-
Tik of klik op het Startscherm op Personen.
-
Tik of klik op de persoon die u uit uw favorieten wilt verwijderen.
-
Tik of klik op Favoriet. Als u teruggaat naar het beginscherm van de Personen-app, zal deze persoon niet meer in uw lijst met favorieten worden weergegeven.
Hiermee verwijdert u het account uit Mensen, maar worden er geen contactpersonen uit het oorspronkelijke account verwijderd. U kunt ze nog steeds weergeven als u zich rechtstreeks bij dat account aanmeldt.
-
Tik of klik op het Startscherm op Personen.
-
Swipe vanaf de rechterkant van het scherm en tik op Instellingen.
(Als u een muis gebruikt, wijst u de rechterbenedenhoek van het scherm aan, beweegt u de muis aan en klikt u op Instellingen.) -
Tik of klik op Accounts.
-
Selecteer het account dat u wilt verwijderen.
-
Tik of klik op Account verwijderen, Alle accounts verwijderen of Dit account online beheren.
Opmerking: Door uw Microsoft-account (het account waarmee u zich bij Windows aanmeldt) te verwijderen, verwijdert u al uw accounts uit Personen, Mail, Agenda en Berichten. U kunt contactpersonen ook verbergen in plaats van het account te verwijderen.
Meldingen en updates van sociale netwerken
Op alle pc's met Windows RT 8.1 en Windows 8.1 is Skype geïnstalleerd en u kunt eenvoudig contact opnemen met iemand via Skype via de Mensen-app. U doet dit als volgt:
-
Tik of klik op het Startscherm op Personen.
-
Typ de naam van een Skype-contact (als u de update naar Skype hebt uitgevoerd en bent aangemeld met uw Microsoft-account, moeten uw Messenger-contacten automatisch zijn toegevoegd aan de lijst met contactpersonen). Tijdens het typen wordt een lijst met contactpersonen afgebeeld. Tik of klik op de gewenste naam.
-
Tik of klik op de manier waarop u contact wilt leggen (een bericht of (video)gesprek) en u kunt direct beginnen.
U kunt uw eigen updates posten in de Mensen-app. U kunt ook vanuit andere apps en websites links, foto’s en berichten met uw sociale netwerken delen. Een tweet stelt u als volgt op:
-
Tik of klik in het Startscherm op Personen.
-
Tik of klik op Ik.
-
Kies in Wat is er nieuw, kies het sociale netwerk dat u wilt gebruiken, schrijf uw bericht en tik of klik op de knop Verzenden

Houd met de Mensen-app in de gaten wat er nieuw is met uw vrienden en familie. Als u uw accounts, zoals Twitter en LinkedIn, koppelt, ziet u alle nieuwe updates, tweets en afbeeldingen op één plek. U kunt een tweet retweeten zonder over te schakelen naar een andere app.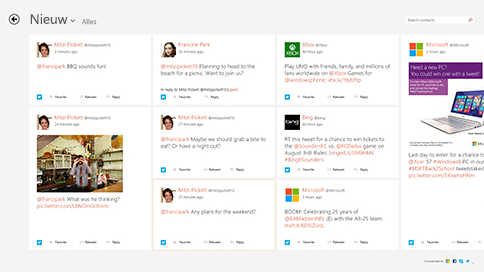
-
Tik of klik op het Startscherm op Personen.
-
Tik of klik op Wat is nieuw.
-
U ziet de meest recente updates en tweets en u kunt 'liken', reageren en retweeten.
Opmerking: Vanaf mei 2016 zijn newsfeeds uit Twitter en LinkedIn niet meer beschikbaar.
-
Tik of klik op het Startscherm op Personen.
-
Tik of klik op Wat is nieuw.
-
Tik of klik op de pijl naast Nieuw en kies het netwerk dat u wilt zien.
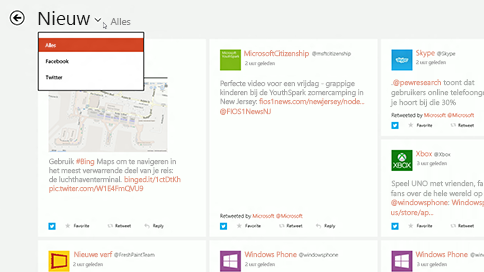
Opmerking: Vanaf mei 2016 zijn newsfeeds uit Twitter en LinkedIn niet meer beschikbaar.
Maak personen vast aan het startscherm om hun foto en nieuwe updates te zien zonder de app te openen. Het is ook een handig startpunt om bijvoorbeeld snel te e-mailen of te chatten.
U doet dit als volgt:
-
Tik of klik op het Startscherm op Personen.
-
Typ in het zoekvak de naam van de contactpersoon die u wilt vastmaken. Tijdens het typen wordt een lijst met contactpersonen afgebeeld. Tik of klik op de gewenste naam.
-
Swipe vanaf de onderrand van het scherm naar het midden om de app-opdrachten weer te geven.
(Als u een muis gebruikt, klikt u met de rechtermuisknop in de app.) -
Tik of klik op Aan Start vastmaken, typ eventueel een bijnaam en tik of klik op Aan Start vastmaken.
Opmerking: Vanaf mei 2016 worden de updates van Twitter niet meer weergegeven op tegels die zijn vastgemaakt aan Start.
Sneltoetsen voor de Personen-app
De volgende tabel bevat sneltoetsen voor de app Personen.
|
Druk op deze toets |
Om dit te doen |
|---|---|
|
Startpagina |
Naar het begin van de lijst met contactpersonen gaan |
|
Page Down |
Vooruitgaan in de lijst met contactpersonen |
|
Page Up |
Teruggaan in de lijst met contactpersonen |
|
End |
Naar het einde van de lijst met contactpersonen gaan |











