Opmerking: Bestandenverkenner is niet hetzelfde hulpprogramma als Microsoft Edge. Als u Microsoft Edge wilt openen, typt u Microsoft Edge in het zoekvak op de taakbalk en selecteert u het in de resultaten.
Als u Bestandenverkenner in Windows 11 wilt openen, selecteert u Bestandenverkenner op de taakbalk of drukt u op de Windows-logotoets + E op het toetsenbord.
Hier volgen enkele dingen je kunt proberen als Verkenner niet kan worden geopend.
Selecteer Start > Instellingen > Windows Update . Selecteer vervolgens Controleren op updates. Installeer alle beschikbare updates en start uw apparaat zo nodig opnieuw op.
Zelfs als u geen updates ziet waarvoor opnieuw moet worden opgestart, zorgt u er op deze manier voor dat eventuele updates worden geïnstalleerd.
Als u de vorige stappen hebt geprobeerd en Bestandenverkenner nog steeds niet wordt gestart of niet wordt geopend, kan het opnieuw instellen van uw pc helpen. Zie Windows opnieuw instellen of opnieuw installeren voor meer informatie.
Als u Bestandenverkenner in Windows 10 wilt openen, selecteert u het bijbehorende pictogram op de taakbalk, drukt u op de Windows-logotoets + E op het toetsenbord of selecteert u Start > Documenten (direct onder het gebruikerspictogram).
Hier volgen enkele dingen je kunt proberen als Verkenner niet kan worden geopend.
Selecteer Start > Instellingen > & Security > Windows Update bijwerken . Selecteer vervolgens Controleren op updates. Installeer alle beschikbare updates en start uw apparaat zo nodig opnieuw op.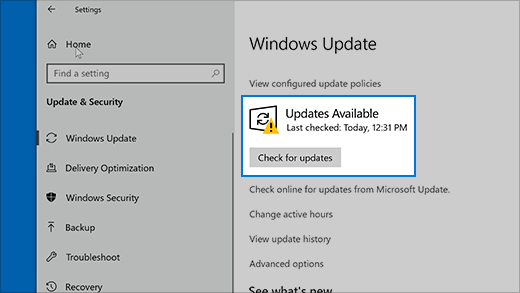
Zelfs als u geen updates ziet waarvoor opnieuw moet worden opgestart, zorgt u er op deze manier voor dat eventuele updates worden geïnstalleerd.
-
Typ configuratiescherm in het zoekvak op de taakbalk. Selecteer Configuratiescherm in de resultaten.
-
Selecteer Systeem en beveiliging > Systeem > Geavanceerde systeeminstellingen.
-
Selecteer op het tabblad Geavanceerd onder Prestaties de optie Instellingen > Geavanceerd.
-
Zorg ervoor dat Gebruik optimaliseren voor is ingesteld op Programma's.
-
Selecteer onder Virtueel geheugende optie Wijzigen en zorg ervoor dat Automatisch pagingbestandsgrootten voor alle stations beheren is geselecteerd.
-
Selecteer OK en selecteer vervolgens Toepassen.
-
Start uw pc opnieuw op. Hiermee wordt explorer.exe opnieuw ingesteld.
-
Typ schijfopruiming in het zoekvak op de taakbalk. Selecteer Schijfopruiming in de lijst met resultaten.
-
Selecteer een station en selecteer OK.
-
Schakel het selectievakje in voor elk type bestand. (Controleer of de Prullenbak geen belangrijke bestanden bevat voordat u deze leegmaakt.)
-
Selecteer OK.
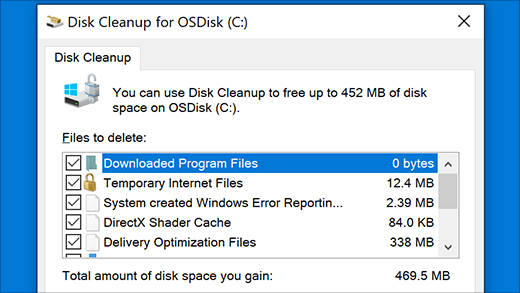
-
Typ configuratiescherm in het zoekvak op de taakbalk. Selecteer Configuratiescherm in de resultaten.
-
Voor Weergeven op kiest u Grote pictogrammen of Kleine pictogrammen.
-
Selecteer Probleemoplossing > Alles weergeven > Systeemonderhoud.
-
Selecteer in de probleemoplosser voor systeemonderhoud de optie Volgende > Proberen problemen op te lossen als administrator en bekijk de resultaten.
Zie Systeembestandscontrole gebruiken in Windows voor meer informatie.
Automatisch herstellen is een hulpprogramma waarmee wordt geprobeerd om beschadiging van het register op te lossen. U voert dit hulpprogramma als volgt uit:
-
Selecteer Start > Settings > Update & Security .
-
Selecteer Herstel en selecteer onder Geavanceerd opstarten de optie Nu opnieuw opstarten. Mogelijk moet u Windows 10 Geavanceerd opstarten selecteren. of dat kan automatisch gebeuren.
-
Selecteer in het scherm Kies een optiede optie Problemen oplossen > Geavanceerde opties > Opstartherstel.
-
Kies een account en voer uw wachtwoord in.
Automatisch herstellen wordt nu gestart. Je computer wordt mogelijk opnieuw opgestart tijdens dit proces.
Als Bestandenverkenner niet betrouwbaarder werkt nadat u deze stappen hebt uitgevoerd, stuurt u feedback via feedback-hub, zodat Microsoft mogelijke problemen kan onderzoeken.











