Windows biedt verschillende configuratiehulpprogramma's die zijn afgestemd op de behoeften van verschillende gebruikers. Deze ingebouwde hulpprogramma's vergemakkelijken de aanpassing en bewaking van uw apparaat, zodat u de configuratie van Windows nauwkeurig kunt aanpassen aan uw voorkeuren en vereisten.
In dit artikel worden de essentiële hulpprogramma's beschreven die u kunt gebruiken om Windows te beheren. Elke sectie van dit artikel bevat een beknopt overzicht van een specifiek hulpprogramma. U vindt een korte beschrijving van de functionaliteit van het hulpprogramma, de toepassingen en instructies voor toegang tot het hulpprogramma. Deze gestructureerde aanpak zorgt ervoor dat u snel het hulpprogramma kunt identificeren dat u nodig hebt en begrijpt hoe u het effectief kunt gebruiken voor uw specifieke vereisten.
Vouw elke sectie uit voor meer informatie over elk hulpprogramma en ontdek hoe Windows geschikt is voor zowel beginnende als geavanceerde gebruikers, zodat iedereen hun systeem eenvoudig kan optimaliseren.
|
|
Instellingen is de belangrijkste toepassing voor het aanpassen en beheren van Windows-instellingen. Het is ontworpen met eenvoud, toegankelijkheid en gebruiksgemak in het achterhoofd en biedt een intuïtievere en gebruiksvriendelijkere ervaring dan het traditionele Configuratiescherm. De app is ingedeeld in categorieën, zodat u snel kunt navigeren en instellingen kunt aanpassen aan uw voorkeuren en behoeften. De app Instellingen wordt voortdurend bijgewerkt om de nieuwste Windows-functies te ondersteunen. In Instellingen vindt u ook ondersteuning en hulp bij het oplossen van problemen, waardoor het een centrale hub is voor het onderhouden van de status en functionaliteit van Windows. Als u Instellingen wilt openen, kunt u een van de volgende methoden gebruiken:
|
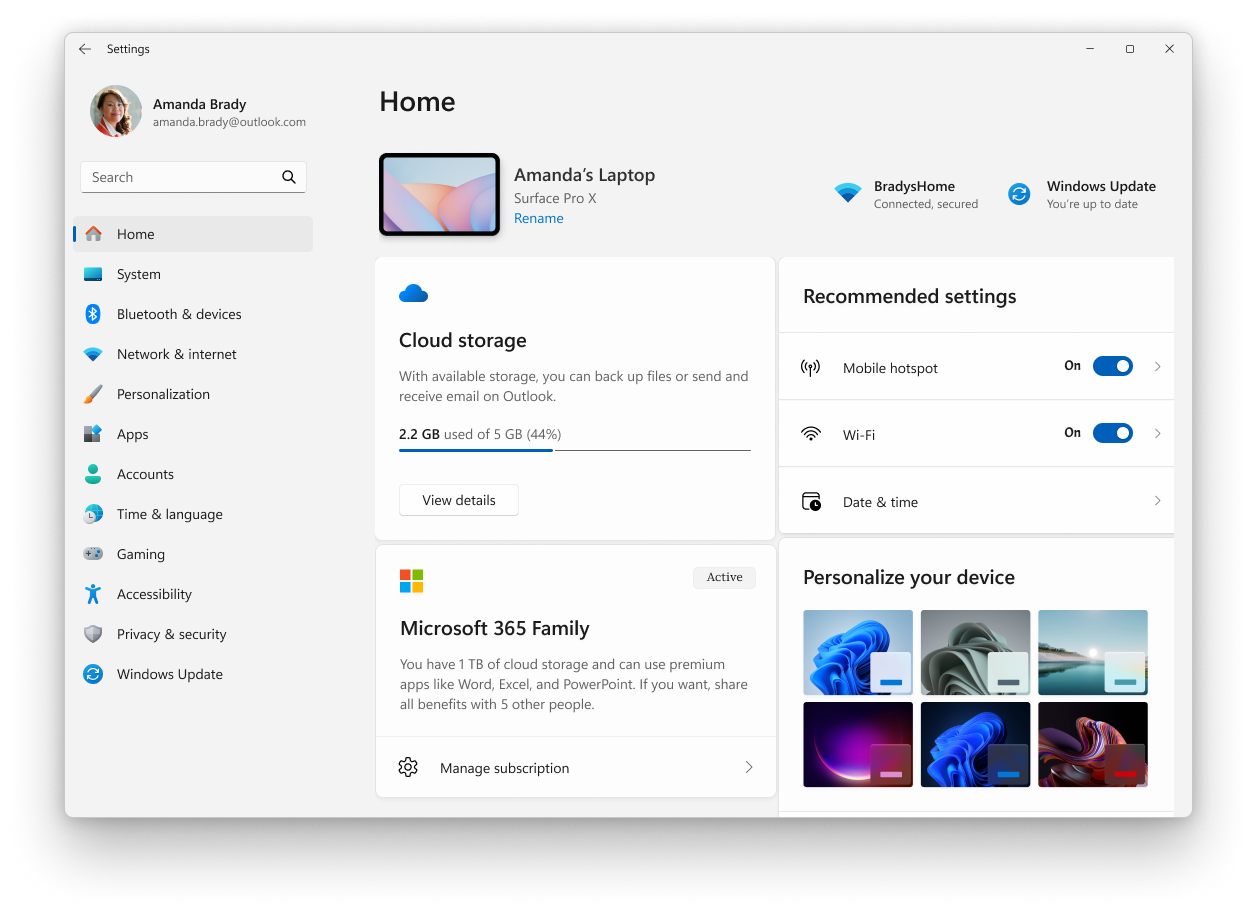
|
|
Taakbeheer is een toepassing die fungeert als systeemmonitor en opstartmanager voor Windows en inzicht biedt in de prestaties en het resourceverbruik van uw apparaat. Hiermee kunt u actieve toepassingen weergeven en beheren, CPU-belasting, geheugengebruik, schijfactiviteit en netwerkgebruik beoordelen. Met Taakbeheer kunt u niet-reagerende programma's beëindigen, opstarttoepassingen aanpassen en actieve gebruikerssessies bewaken, zodat optimale systeemprestaties en gebruikersbeheer worden gegarandeerd. Als u Taakbeheer wilt openen, kunt u een van de volgende methoden gebruiken:
|
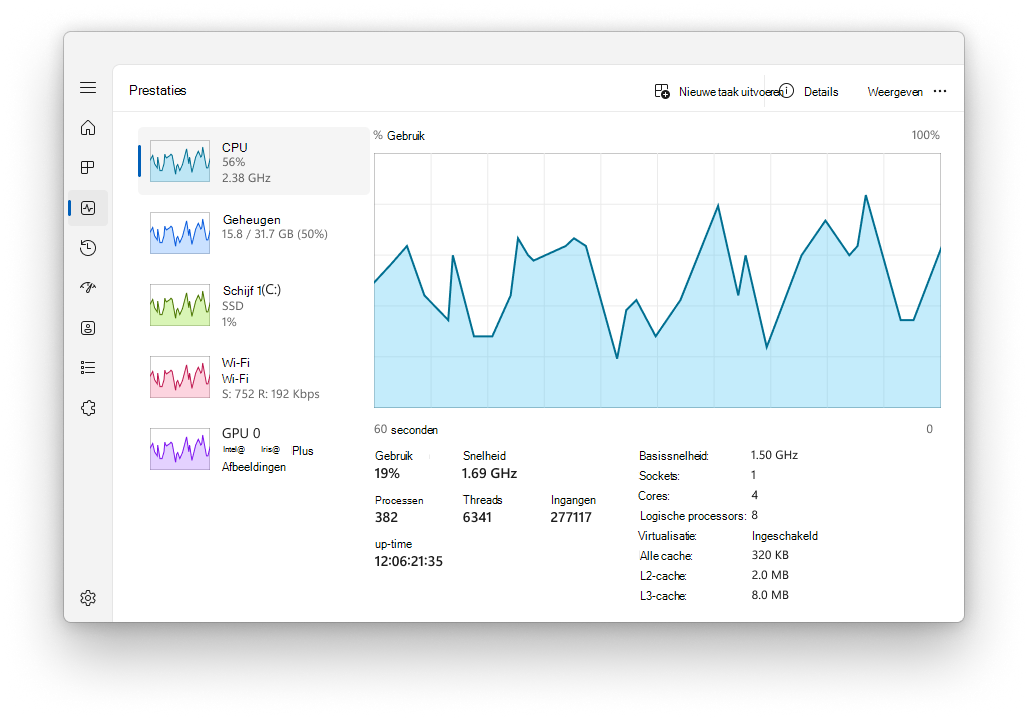
|
|
De computerbeheerconsole is een MMC-module (Microsoft Management Console) die een centrale locatie biedt voor het beheren van verschillende systeemonderdelen, services en instellingen in Windows. Het bevat hulpprogramma's voor het beheren van schijven, services, apparaten, gedeelde mappen en gebruikers, naast andere beheertaken. De console is met name handig voor IT-professionals en ervaren gebruikers die beheertaken moeten uitvoeren op lokale of externe computers. Als u de computerbeheerconsole wilt openen, kunt u een van de volgende methoden gebruiken:
|
|
|
Logboeken is een MMC-module (Microsoft Management Console) die u kunt gebruiken om gebeurtenislogboeken weer te geven en te beheren. Het biedt een gedetailleerd overzicht van systeem-, beveiligings- en toepassingsgebeurtenissen op een Windows-apparaat, wat van onschatbare waarde kan zijn voor het oplossen van problemen en het bewaken van de systeemstatus. In Logboeken kan informatie worden weergegeven, zoals de bron van een gebeurtenis, de datum en tijd waarop deze is opgetreden en eventuele bijbehorende foutcodes of berichten. Logboeken is ingedeeld in categorieën zoals Windows-logboeken, toepassings- en serviceslogboeken en abonnementen. Gebruikers kunnen logboeken filteren op criteria zoals gebeurtenisniveau, datum en trefwoorden om snel relevante gebeurtenissen te vinden. Met Logboeken kunnen gebruikers ook logboekbestanden opslaan voor analyse en gebeurtenisgegevens exporteren voor extern gebruik. Voor IT-professionals is logboeken een krachtig hulpprogramma voor het diagnosticeren van problemen, het controleren van systeemactiviteiten en het controleren van naleving van beveiligingsbeleid. Het wordt ook gebruikt om de status en status van servers en andere kritieke infrastructuuronderdelen bij te houden. Als u logboeken wilt openen, kunt u een van de volgende methoden gebruiken:
|
|
|
Het Configuratiescherm is een functie die al lange tijd deel uitmaakt van Windows. Het biedt een centrale locatie om systeeminstellingen en besturingselementen weer te geven en te bewerken. Met een reeks applets kunt u verschillende opties aanpassen, variërend van systeemtijd en -datum tot hardware-instellingen, netwerkconfiguraties en meer. Veel van de instellingen in het Configuratiescherm worden gemigreerd naar de app Instellingen, die een modernere en gestroomlijndere ervaring biedt. Tip: Hoewel het Configuratiescherm nog steeds bestaat om compatibiliteitsredenen en om toegang te bieden tot sommige instellingen die nog niet zijn gemigreerd, wordt u aangeraden om waar mogelijk de app Instellingen te gebruiken. U kunt een van de volgende methoden gebruiken om het Configuratiescherm te openen:
|
|
|
Systeemconfiguratie is een systeemhulpprogramma waarmee u problemen met het opstarten van Windows kunt oplossen. Het biedt opties om het opstartproces aan te passen, inclusief de mogelijkheid om software in of uit te schakelen, opstartservices te beheren en toegang te krijgen tot andere geavanceerde systeeminstellingen. Systeemconfiguratie kan met name handig zijn bij het diagnosticeren van prestatieproblemen of softwareconflicten, omdat u hiermee het systeem selectief kunt starten met alleen essentiële services en programma's die worden uitgevoerd. Het hulpprogramma bevat verschillende tabbladen, zoals Algemeen, Opstarten, Services, Opstarten en Hulpprogramma's, elk met verschillende functies voor het beheren van het opstartgedrag van het systeem. Op het tabblad Services kunt u bijvoorbeeld services uitschakelen die mogelijk problemen veroorzaken, terwijl u met het tabblad Opstarten (waarmee u wordt omgeleid naar Taakbeheer in nieuwere versies van Windows) de programma's kunt beheren die bij het opstarten worden gestart. Let op: Systeemconfiguratie is een krachtig hulpprogramma en moet voorzichtig worden gebruikt. Het onjuist configureren van systeeminstellingen kan leiden tot instabiliteit van het systeem of voorkomen dat Windows correct wordt gestart. Daarom is het raadzaam om een back-up van uw systeem te maken voordat u wijzigingen aanbrengt met Systeemconfiguratie. Als u Systeemconfiguratie wilt openen, kunt u een van de volgende methoden gebruiken:
|
|
|
Systeeminformatie is een systeemhulpprogramma dat een uitgebreide weergave biedt van de hardware, systeemonderdelen en softwareomgeving op een Windows-apparaat. Het is met name handig voor het verzamelen van informatie die kan helpen bij het vaststellen van problemen met de configuratie van een apparaat. Het hulpprogramma kan een groot aantal details weergeven, waaronder geïnstalleerde hardware, systeemstuurprogramma's, services en actieve processen. Als u Systeeminformatie wilt openen, kunt u een van de volgende methoden gebruiken:
Tip: open Systeeminformatie met beheerdersbevoegdheden om ervoor te zorgen dat systeemstuurprogramma's en -services nauwkeurig worden gerapporteerd. |
|
|
De Register-editor is een krachtig hulpprogramma dat wordt gebruikt om het systeemregister weer te geven en te wijzigen. Het register is een database waarin instellingen op laag niveau worden opgeslagen voor Windows en voor toepassingen die ervoor kiezen om het te gebruiken. Met de Register-editor kunt u instellingen wijzigen die niet beschikbaar zijn in de gebruikersinterface, waaronder systeembeleid, geïnstalleerde toepassingen en de bestandstypen die bepaalde toepassingen kunnen openen. U kunt een van de volgende methoden gebruiken om de register-editor te openen:
Let op: Wanneer u de Register-editor gebruikt, is het belangrijk om voorzichtig te zijn. Onjuiste wijzigingen in het register kunnen aanzienlijke problemen veroorzaken, waaronder systeeminstabiliteit, toepassingsfouten of zelfs voorkomen dat Windows wordt gestart. Zorg er altijd voor dat u een back-up van het register hebt gemaakt voordat u wijzigingen aanbrengt en pas de registerinstellingen alleen aan als u zeker weet wat de mogelijke gevolgen zijn. Het is raadzaam om vertrouwde richtlijnen te volgen of een IT-professional te raadplegen wanneer u twijfelt. |
|
|
De Editor voor lokaal groepsbeleid is een MMC-module (Microsoft Management Console) die één gebruikersinterface biedt waarmee alle instellingen van het lokale groepsbeleidsobject kunnen worden beheerd. Het wordt gebruikt door beheerders om beleid voor een lokale computer te configureren, zonder dat dit van invloed is op andere gebruikers of computers in het netwerk. De editor bevat een breed scala aan instellingen die verschillende aspecten van het besturingssysteem beheren, zoals beveiligingsopties, systeemgedrag, gebruikersomgevingsinstellingen en meer. Opmerking: De Editor voor lokaal groepsbeleid is niet beschikbaar in de Windows Home-editie. De Editor voor lokaal groepsbeleid is met name handig voor het beheren van apparaten die geen deel uitmaken van een domein of die niet centraal worden beheerd door een organisatie. Voor apparaten die lid zijn van een domein, worden groepsbeleidsinstellingen doorgaans centraal beheerd door de IT-afdeling. met behulp van de Console groepsbeleidsbeheer of een MDM-oplossing (Mobile Device Management). Voor lokaal beleid is de Editor voor lokaal groepsbeleid echter het hulpmiddel. Hiermee kunnen beheerders specifieke configuraties afdwingen die niet beschikbaar zijn via de app Instellingen of het Configuratiescherm. U kunt een van de volgende methoden gebruiken om de Editor voor lokaal groepsbeleid te openen:
Let op: Wijzigingen die zijn aangebracht in de editor voor lokaal groepsbeleid kunnen de werking van de computer aanzienlijk beïnvloeden. Het wordt daarom aanbevolen dat alleen ervaren beheerders dit hulpprogramma gebruiken en dat ze wijzigingen zorgvuldig plannen en testen voordat ze op productieomgevingen worden toegepast. |
|
|
Geavanceerde systeeminstellingen is een systeemhulpprogramma dat u kunt gebruiken om instellingen te openen en te wijzigen die doorgaans niet beschikbaar zijn in Instellingen of Configuratiescherm. Dit hulpprogramma is met name handig voor IT-professionals of ervaren gebruikers die systeemeigenschappen, omgevingsvariabelen, prestatie-instellingen en gebruikersprofielen moeten configureren voor optimale systeemprestaties. Let op: Het aanbrengen van wijzigingen met behulp van Geavanceerde systeeminstellingen moet voorzichtig zijn, omdat onjuiste instellingen de stabiliteit van het systeem kunnen beïnvloeden. Als u Geavanceerde systeeminstellingen wilt openen, kunt u een van de volgende methoden gebruiken:
|




















