Overzicht van USB-C
Met een USB-C-verbinding kunt u uw Windows 11 pc opladen en u kunt ook verbinding maken met andere USB Type-C-apparaten, zoals mobiele telefoons, dockingstations, beeldschermadapters en andere apparaten met een USB-C-poort.
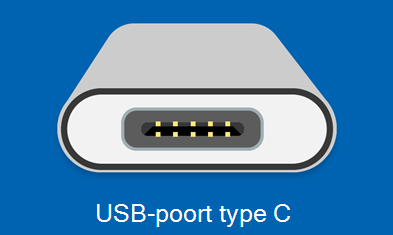
Bepaalde combinaties van hardware en software kunnen helaas problemen veroorzaken. In dat geval krijgt u een melding om u te laten weten dat er iets mis is met de USB-C-verbinding. Hieronder vindt u een aantal tips om u te helpen problemen op te lossen. En als u wilt wijzigen of er meldingen over USB-problemen worden weergegeven, gaat u als volgt te werk:
-
Selecteer Search , typ usb en selecteer USB-instellingen in de lijst met resultaten.
USB-instellingen openen -
Schakel Verbindingsmeldingen in of uit.
Opmerking: Als u problemen ondervindt bij het downloaden van foto's, raadpleegt u Foto's en video's importeren van telefoon naar pc.
Controleren of de USB-C-poort werkt
Voordat u de stappen voor probleemoplossing uitvoert, controleren we of de USB C-poort werkt.
-
Controleer de poort zorgvuldig op tekenen van fysieke schade of puin. Als het er schoon en onbeschadigd uitziet, gaat u verder met de volgende stap.
-
Sluit deze aan op een bekend werkend USB-C-apparaat, zoals een oplaadkabel of een accessoire, om een veilige verbinding te garanderen.
-
Als uw computer het apparaat detecteert, geeft dit aan dat de USB-C-poort functioneel is.
Opmerking: U kunt ook de verbinding controleren door de systeeminformatie of de instellingen van het apparaat te controleren om te controleren of het USB-C-apparaat wordt herkend. Hiervoor selecteert u Windows + R en typt u 'msinfo32' om de systeemgegevens te openen. Selecteer vervolgens Onderdelen en klik op USB om te controleren of deze wordt herkend.
Als het apparaat niet reageert, kunt u een ander USB-C-apparaat of een andere compatibele poort gebruiken.
Problemen met USB-C oplossen
Hier volgen de meest voorkomende problemen met USB-C. Klik op het probleem voor de stappen die u wilt oplossen.
Als de instructies in de bovenstaande secties uw probleem niet hebben opgelost, gaat u verder met de stappen voor probleemoplossing die worden beschreven in de sectie Aanvullende probleemoplossing.
Een probleem met het apparaatstuurprogramma kan ertoe leiden dat het USB-apparaat niet wordt herkend. Om dit op te lossen, moet u de foutcode voor het apparaat zien.
-
Selecteer Start > Apparaatbeheer.
-
Ga naar het USB-apparaat, houd het ingedrukt (of klik erop met de rechtermuisknop) en selecteer vervolgens Eigenschappen. De foutcode wordt weergegeven onder Apparaatstatus.
Zodra u de foutcode hebt ontvangen, raadpleegt u de instructies die worden beschreven inFoutcodes in Apparaatbeheer in Windowsvoor de specifieke stappen die u moet oplossen.
USB-C-poorten ondersteunen Power Delivery (PD) voor het opladen van apparaten. Problemen met PD kunnen ertoe leiden dat apparaten niet goed worden opgeladen of niet worden herkend. Los dit probleem als volgt op:
-
Gebruik de oplader en kabel die zijn meegeleverd met uw pc.
-
Zorg ervoor dat u de oplader aansluit op de USB-C-oplaadpoort op uw pc.
-
Gebruik een blikje perslucht om de USB-C-poort op uw pc schoon te maken.
Notities:
-
Een pc met USB Type-C-connectors heeft grotere vermogenslimieten. Als de connector USB Power Delivery ondersteunt, kan deze nog sneller worden opgeladen bij hogere energieniveaus.
-
Als u sneller wilt opladen, moeten uw pc, oplader en kabel allemaal de industriestandaarden ondersteunen. Uw oplader en kabel moeten ook de energieniveaus ondersteunen die uw pc nodig heeft om sneller op te laden. Als uw pc bijvoorbeeld 12V en 3A nodig heeft voor de hoogste oplaadsnelheid, verloopt het opladen langzamer met een 5V/3A-oplader.
-
Opladers die geen standaard USB Type-C-connector hebben, gebruiken mogelijk een eigen, niet-standaardconnector die niet door uw pc wordt ondersteund.
Uw pc biedt het USB-apparaat mogelijk onvoldoende stroom. Sluit uw apparaat aan op een externe voeding of probeer een andere pc te gebruiken. Ga als volgende te werk om dit op te lossen:
-
Als het USB-apparaat extern van vermogen kan worden voorzien, sluit u het op een externe bron aan.
-
Sluit uw pc aan op een externe voedingsbron en gebruik deze niet op accuvoeding.
-
Koppel alle ongebruikte USB-apparaten die zijn aangesloten op uw pc los.
Losse verbindingen of fysieke schade aan de USB-C-poort of kabel kunnen leiden tot onregelmatige connectiviteit of een volledige storing. Probeer de volgende stappen voor probleemoplossing:
-
Controleer het USB-apparaat: Controleer eerst of het USB-apparaat dat u probeert aan te sluiten goed werkt. Test het indien mogelijk op een andere computer.
-
Controleer op fysieke schade: Controleer de USB-poort op fysieke schade, zoals gebogen pinnen of puin in de poort. Als u schade constateert, moet u de poort mogelijk herstellen of vervangen.
-
Start de computer opnieuw op: Soms kan een eenvoudige herstart usb-verbindingsproblemen oplossen door systeemconfiguraties opnieuw in te instellen.
-
USB-stuurprogramma's bijwerken: Zorg ervoor dat uw USB-stuurprogramma's up-to-date zijn. U kunt dit doen via Apparaatbeheer. Klik met de rechtermuisknop op het Startmenu, selecteer Apparaatbeheer, vouw de sectie Universal Serial Bus-controllers uit, klik met de rechtermuisknop op elke USB-controller en selecteer Stuurprogramma bijwerken.
USB-C-poorten worden gebruikt voor gegevensoverdracht en problemen met de snelheid van gegevensoverdracht, bestandsbeschadiging of apparaatherkenning kunnen optreden met de USB-C-poort. Volg de onderstaande stappen voor probleemoplossing:
-
USB-verbinding controleren: Zorg ervoor dat de USB-kabel goed is aangesloten op zowel de USB-poort op uw computer als het USB-apparaat. Soms kan een losse verbinding problemen met de gegevensoverdracht veroorzaken.
-
Probeer een andere USB-poort: Als u problemen ondervindt met gegevensoverdracht met een bepaalde USB-poort, probeert u het apparaat aan te sluiten op een andere USB-poort op uw computer. Dit kan helpen bepalen of het probleem te maken heeft met de poort zelf.
-
Testen met een ander USB-apparaat: Test indien mogelijk de USB-poort met een ander USB-apparaat om te zien of het probleem specifiek is voor het apparaat dat u gebruikt of dat het een algemeen probleem is met de poort.
-
Compatibiliteit van USB-apparaten controleren: Zorg ervoor dat het USB-apparaat dat u gebruikt compatibel is met uw computer en besturingssysteem. Voor sommige apparaten zijn mogelijk specifieke stuurprogramma's of software vereist om goed te werken.
-
USB-stuurprogramma's bijwerken: Zorg ervoor dat uw USB-stuurprogramma's up-to-date zijn. U kunt dit doen via Apparaatbeheer. Klik met de rechtermuisknop op het Startmenu, selecteer Apparaatbeheer, vouw de sectie Universal Serial Bus-controllers uit, klik met de rechtermuisknop op elke USB-controller en selecteer Stuurprogramma bijwerken.
-
Usb-selectief onderbreken uitschakelen: USB Selective Suspend is een energiebesparende functie die er soms toe kan leiden dat USB-apparaten oververhit raken. U kunt deze functie uitschakelen door naar Configuratiescherm > energieopties > Instellingen voor abonnementen wijzigen te gaan > Geavanceerde energie-instellingen wijzigen > USB-instellingen wijzigen > instelling voor selectief USB-onderbreken en deze instelling in te stellen op Uitgeschakeld.
Oververhitting van de USB-C-poort of aangesloten apparaten kan optreden als gevolg van overmatige stroomopname of onvoldoende koeling. Los dit probleem als volgt op:
-
Controleer op stof en puin: Na verloop van tijd kunnen stof en puin zich ophopen in USB-poorten, waardoor de luchtstroom wordt belemmerd en oververhit raakt. Gebruik perslucht of een zachte borstel om vuil of puin te verwijderen.
-
USB-stuurprogramma's bijwerken: zorg ervoor dat uw USB-stuurprogramma's up-to-date zijn. U kunt dit doen via Apparaatbeheer. Klik met de rechtermuisknop op het Startmenu, selecteer Apparaatbeheer, vouw de sectie Universal Serial Bus-controllers uit, klik met de rechtermuisknop op elke USB-controller en selecteer Stuurprogramma bijwerken.
-
Usb-selectief onderbreken uitschakelen: USB Selective Suspend is een energiebesparende functie die er soms toe kan leiden dat USB-apparaten oververhit raken. U kunt deze functie uitschakelen door naar Configuratiescherm > energieopties > Instellingen voor abonnementen wijzigen te gaan > Geavanceerde energie-instellingen wijzigen > USB-instellingen wijzigen > instelling voor selectief USB-onderbreken en deze instelling in te stellen op Uitgeschakeld.
-
Controleer de energiebeheerinstellingen: Sommige USB-apparaten hebben mogelijk energiebeheerinstellingen die oververhitting kunnen veroorzaken. Ga naar Apparaatbeheer, klik met de rechtermuisknop op uw USB-apparaat, selecteer Eigenschappen en ga naar het tabblad Energiebeheer. Zorg ervoor dat de optie Toestaan dat de computer dit apparaat uitschakelt om energie te besparen is uitgeschakeld.
-
Een usb-hub met voeding gebruiken: Als u meerdere USB-apparaten aansluit op één poort, kunt u overwegen een usb-hub met voeding te gebruiken. Dit kan helpen om het vermogen gelijkmatiger te verdelen en oververhitting te voorkomen.
Sommige USB-C-poorten ondersteunen Thunderbolt 3-technologie, wat hogere gegevensoverdrachtsnelheden en extra functies biedt. Compatibiliteitsproblemen met Thunderbolt 3-apparaten kunnen zich voordoen.
Let op: Vergeet niet om altijd voorzichtig te zijn bij het aanbrengen van wijzigingen in uw systeeminstellingen, met name in het BIOS of UEFI. Als u niet zeker weet of er wijzigingen zijn, is het een goed idee om contact op te vragen met een deskundige technicus of het ondersteuningsteam van de fabrikant.
Volg de onderstaande stappen om het probleem op te lossen:
-
Zorg ervoor dat uw pc en kabel dezelfde USB-C-functies ondersteunen als het aangesloten apparaat.
-
Zorg ervoor dat het apparaat of de dongle rechtstreeks op uw pc is aangesloten.
-
Zorg ervoor dat het apparaat of de dongle is aangesloten op de USB-C-poort op uw pc die de juiste alternatieve modus ondersteunt. Als u bijvoorbeeld een thunderbolt-apparaat in de alternatieve modus aansluit, moet u ervoor zorgen dat u verbinding maakt met de USB-C-poort die Thunderbolt™ ondersteunt.
-
Stuurprogramma's bijwerken: Zorg ervoor dat zowel uw Thunderbolt 3-controllerstuurprogramma's als usb-stuurprogramma's up-to-date zijn. U kunt deze updates meestal vinden op de website van de computerfabrikant of de website van de fabrikant van het onderdeel.
-
Ondersteuning voor Thunderbolt 3 inschakelen in BIOS/UEFI: Voor sommige systemen moet u Thunderbolt 3-ondersteuning inschakelen in de BIOS- of UEFI-instellingen. Voer tijdens het opstarten het BIOS of UEFI van uw systeem in (meestal door op een toets zoals F2, Del of Esc te drukken) en zoek naar opties met betrekking tot Thunderbolt- of Thunderbolt-beveiliging. Zorg ervoor dat Thunderbolt-ondersteuning is ingeschakeld.
-
Beveiligingsinstellingen controleren: sommige systemen hebben beveiligingsinstellingen die de toegang tot Thunderbolt-apparaten beperken om veiligheidsredenen. Controleer de beveiligingsinstellingen van uw systeem om ervoor te zorgen dat Thunderbolt-apparaten zijn toegestaan.
-
Thunderbolt-firmware controleren: controleer of de nieuwste firmware is geïnstalleerd op uw Thunderbolt-controller. Deze firmware-update is mogelijk beschikbaar via de Thunderbolt-software of de website van de computerfabrikant.
Notities:
-
USB-C biedt een nieuwe functie: Alternatieve modi. Als de USB-C-kabel deze functie heeft, kunt u verbinding maken met niet-USB-apparaten die dezelfde alternatieve modus ondersteunen. Als de USB-C-kabel bijvoorbeeld de Thunderbolt-Alternatieve modus heeft, kunt u verbinding maken met Thunderbolt-apparaten. Er is geen instelling om in te schakelen: uw apparaat gebruikt automatisch de juiste modus als dit wordt ondersteund.
-
De functie Alternatieve modus moet worden ondersteund op de hardware en software van de pc, en op het aangesloten apparaat of de dongle. Mogelijk hebt u ook een specifieke USB-C-kabel nodig.
Als u problemen ondervindt met de beeldschermverbinding met een USB-poort in Windows, kunt u de volgende stappen uitvoeren om het probleem op te lossen:
-
Controleer de fysieke verbindingen om ervoor te zorgen dat de USB-kabel die uw beeldscherm verbindt met de USB-poort aan beide uiteinden goed is aangesloten.
-
Probeer een andere USB-poort: Als u meerdere USB-poorten op uw computer hebt, sluit u het beeldscherm aan op een andere poort om te zien of het probleem zich blijft voordoen. Dit kan helpen bepalen of het probleem specifiek is voor één poort.
-
Probeer een andere kabel: Probeer zo mogelijk een andere USB-kabel te gebruiken om het beeldscherm aan te sluiten op de USB-poort. De kabel zelf kan defect zijn.
-
Testen op een andere computer: Als u toegang hebt tot een andere computer, probeert u het beeldscherm hierop aan te sluiten om te zien of het probleem zich blijft voordoen. Dit kan helpen bepalen of het probleem te maken heeft met het beeldscherm of de computer.
-
USB-stuurprogramma's bijwerken: zorg ervoor dat uw USB-stuurprogramma's up-to-date zijn. U kunt dit doen via Apparaatbeheer. Klik met de rechtermuisknop op het Startmenu, selecteer Apparaatbeheer, vouw de sectie Universal Serial Bus-controllers uit, klik met de rechtermuisknop op elke USB-controller en selecteer Stuurprogramma bijwerken.
-
Usb-selectief onderbreken uitschakelen: USB Selective Suspend is een energiebesparende functie die er soms toe kan leiden dat USB-apparaten oververhit raken. U kunt deze functie uitschakelen door naar Configuratiescherm > energieopties > Instellingen voor abonnementen wijzigen te gaan > Geavanceerde energie-instellingen wijzigen > USB-instellingen wijzigen > instelling voor selectief USB-onderbreken en deze instelling in te stellen op Uitgeschakeld.
Aanvullende stappen voor probleemoplossing
Als de bovenstaande instructies uw probleem niet hebben opgelost, gaat u verder met de onderstaande stappen voor probleemoplossing.
Controleer of de USB-C-audioadapter wordt ondersteund:
-
Sluit de USB-C-audioadapter aan: Sluit de USB-C-audioadapter aan op een USB-C-poort op uw Windows-computer.
-
Wacht op automatische installatie (indien van toepassing): Windows installeert mogelijk automatisch de benodigde stuurprogramma's voor de USB-C-audioadapter. Wacht even om te zien of Windows het apparaat automatisch herkent en installeert.
-
Controleer Apparaatbeheer:
-
Selecteer Start > Apparaatbeheer.
-
Zoek naar vermeldingen met betrekking tot audioapparaten of USB-apparaten. De USB-C-audioadapter wordt mogelijk weergegeven onder Geluids-, video- en gamecontrollers of Universal Serial Bus-controllers.
-
Als de USB-C-audioadapter wordt weergegeven zonder waarschuwingssymbolen (zoals een geel uitroepteken), geeft dit aan dat Windows het apparaat herkent en ondersteunt.
-
-
Test de audio-uitvoer: Nadat u hebt bevestigd dat Windows de USB-C-audioadapter herkent, kunt u de audio-uitvoer testen door een hoofdtelefoon of luidsprekers op de adapter aan te sluiten en audio-inhoud af te spelen.
Controleer of het USB4-apparaat wordt ondersteund:
-
Controleer Apparaatbeheer:
-
Selecteer Start > Apparaatbeheer.
-
Vouw de categorie Universal Serial Bus-controllers uit en zoek naar een vermelding van USB4- of Thunderbolt-controllers. Als u deze ziet, is dit een indicatie dat USB4-apparaten worden ondersteund.
-
-
Controleer systeemspecificaties:
-
Controleer uw systeemspecificaties om te zien of USB4-ondersteuning wordt vermeld. U vindt deze informatie meestal op de website van de fabrikant of in de productdocumentatie.
-
Controleer of het MHL-apparaat wordt ondersteund:
-
Apparaatcompatibiliteit controleren: Zorg ervoor dat uw MHL-apparaat (zoals een smartphone of tablet) compatibel is met MHL. De meeste nieuwere smartphones en tablets ondersteunen MHL, maar het is altijd goed om dit te controleren met de specificaties van de fabrikant.
-
Het apparaat aansluiten: sluit uw MHL-apparaat aan op uw Windows-computer met behulp van een MHL-kabel of -adapter. Zorg ervoor dat u het MHL-uiteinde aansluit op uw apparaat en het HDMI-uiteinde op de HDMI-poort van uw computer.
-
Beeldscherminstellingen controleren:
-
Selecteer Start > Instellingen > System > Display.
-
Zoek naar meerdere beeldschermen of projectieopties. Uw met MHL verbonden apparaat moet hier worden herkend als het compatibel is.
-
Als uw MHL-apparaat wordt gedetecteerd, ziet u opties om uw beeldscherm uit te breiden of te dupliceren.
-
-
Apparaatbeheer:
-
Selecteer Start > Apparaatbeheer.
-
Zoek naar niet-herkende of algemene beeldschermapparaten die mogelijk overeenkomen met uw MHL-apparaat.
-
Als uw MHL-apparaat wordt gedetecteerd, wordt dit weergegeven onder Beeldschermadapters of Andere apparaten met de juiste naam.
-
Download de nieuwste Windows-updates:
Als u uw opties wilt beheren en beschikbare updates wilt bekijken, selecteert u Controleren op Windows-updates of selecteert u Start > Instellingen > Windows Update.
Raadpleeg Windows bijwerken voor meer informatie.
Overzicht van USB-C
Met een USB-C-verbinding kunt u uw pc met Windows 10 opladen en kunt u verbinding maken met andere USB Type-C-apparaten, zoals mobiele telefoons, dockingstations, beeldschermadapters of andere apparaten met een USB-C-poort.
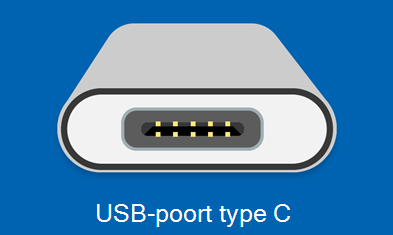
Bepaalde combinaties van hardware en software kunnen helaas problemen veroorzaken. In dat geval krijgt u een melding om u te laten weten dat er iets mis is met de USB-C-verbinding. Hieronder vindt u een aantal tips om u te helpen problemen op te lossen. En als u wilt wijzigen of er meldingen over USB-problemen worden weergegeven, gaat u als volgt te werk:
-
Selecteer de Startknop en daarna Instellingen > Apparaten > USB.
USB-instellingen openen -
Schakel het selectievakje Waarschuwing weergeven als er problemen zijn met het verbinden met USB-apparaten in of uit.
Opmerking: Als u problemen ondervindt bij het downloaden van foto's, raadpleegt u Foto's en video's importeren van telefoon naar pc.
Controleren of de USB-C-poort werkt
Voordat u de stappen voor probleemoplossing uitvoert, controleren we of de USB C-poort werkt.
-
Controleer de poort zorgvuldig op tekenen van fysieke schade of puin. Als het er schoon en onbeschadigd uitziet, gaat u verder met de volgende stap.
-
Sluit deze aan op een bekend werkend USB-C-apparaat, zoals een oplaadkabel of een accessoire, om een veilige verbinding te garanderen.
-
Als uw computer het apparaat detecteert, geeft dit aan dat de USB-C-poort functioneel is.
Opmerking: U kunt ook de verbinding controleren door de systeeminformatie of de instellingen van het apparaat te controleren om te controleren of het USB-C-apparaat wordt herkend. Hiervoor selecteert u Windows + R en typt u 'msinfo32' om de systeemgegevens te openen. Selecteer vervolgens Onderdelen en klik op USB om te controleren of deze wordt herkend.
Als het apparaat niet reageert, kunt u een ander USB-C-apparaat of een andere compatibele poort gebruiken.
Problemen met USB-C oplossen
Hier volgen de meest voorkomende problemen met USB-C. Klik op het probleem voor de stappen die u wilt oplossen.
Als het probleem niet is opgelost met de instructies in de secties, gaat u verder met de stappen voor probleemoplossing die worden beschreven in de sectie Aanvullende probleemoplossing.
Een probleem met het apparaatstuurprogramma kan ertoe leiden dat het USB-apparaat niet wordt herkend. Om dit op te lossen, moet u de foutcode voor het apparaat zien.
-
Selecteer Start > Apparaatbeheer.
-
Ga naar het USB-apparaat, houd het ingedrukt (of klik erop met de rechtermuisknop) en selecteer vervolgens Eigenschappen. De foutcode wordt weergegeven onder Apparaatstatus.
Zodra u de foutcode hebt ontvangen, raadpleegt u de instructies die worden beschreven inFoutcodes in Apparaatbeheer in Windowsvoor de specifieke stappen die u moet oplossen.
USB-C-poorten ondersteunen Power Delivery (PD) voor het opladen van apparaten. Problemen met PD kunnen ertoe leiden dat apparaten niet goed worden opgeladen of niet worden herkend. Los dit probleem als volgt op:
-
Gebruik de oplader en kabel die zijn meegeleverd met uw pc.
-
Zorg ervoor dat u de oplader aansluit op de USB-C-oplaadpoort op uw pc.
-
Gebruik een blikje perslucht om de USB-C-poort op uw pc schoon te maken.
Notities:
-
Een pc met USB Type-C-connectors heeft grotere vermogenslimieten. Als de connector USB Power Delivery ondersteunt, kan deze nog sneller worden opgeladen bij hogere energieniveaus.
-
Als u sneller wilt opladen, moeten uw pc, oplader en kabel allemaal de industriestandaarden ondersteunen. Uw oplader en kabel moeten ook de energieniveaus ondersteunen die uw pc nodig heeft om sneller op te laden. Als uw pc bijvoorbeeld 12V en 3A nodig heeft voor de hoogste oplaadsnelheid, verloopt het opladen langzamer met een 5V/3A-oplader.
-
Opladers die geen standaard USB Type-C-connector hebben, gebruiken mogelijk een eigen, niet-standaardconnector die niet door uw pc wordt ondersteund.
Uw pc biedt het USB-apparaat mogelijk onvoldoende stroom. Sluit uw apparaat aan op een externe voeding of probeer een andere pc te gebruiken. Ga als volgende te werk om dit op te lossen:
-
Als het USB-apparaat extern van vermogen kan worden voorzien, sluit u het op een externe bron aan.
-
Sluit uw pc aan op een externe voedingsbron en gebruik deze niet op accuvoeding.
-
Koppel alle ongebruikte USB-apparaten die zijn aangesloten op uw pc los.
Losse verbindingen of fysieke schade aan de USB-C-poort of kabel kunnen leiden tot onregelmatige connectiviteit of een volledige storing. Probeer de volgende stappen voor probleemoplossing:
-
Controleer het USB-apparaat: Controleer eerst of het USB-apparaat dat u probeert aan te sluiten goed werkt. Test het indien mogelijk op een andere computer.
-
Controleer op fysieke schade: Controleer de USB-poort op fysieke schade, zoals gebogen pinnen of puin in de poort. Als u schade constateert, moet u de poort mogelijk herstellen of vervangen.
-
Start de computer opnieuw op: Soms kan een eenvoudige herstart usb-verbindingsproblemen oplossen door systeemconfiguraties opnieuw in te instellen.
-
USB-stuurprogramma's bijwerken: Zorg ervoor dat uw USB-stuurprogramma's up-to-date zijn. U kunt dit doen via Apparaatbeheer. Klik met de rechtermuisknop op het Startmenu, selecteer Apparaatbeheer, vouw de sectie Universal Serial Bus-controllers uit, klik met de rechtermuisknop op elke USB-controller en selecteer Stuurprogramma bijwerken.
USB-C-poorten worden gebruikt voor gegevensoverdracht en problemen met de snelheid van gegevensoverdracht, bestandsbeschadiging of apparaatherkenning kunnen optreden met de USB-C-poort. Volg de onderstaande stappen voor probleemoplossing:
-
USB-verbinding controleren: Zorg ervoor dat de USB-kabel goed is aangesloten op zowel de USB-poort op uw computer als het USB-apparaat. Soms kan een losse verbinding problemen met de gegevensoverdracht veroorzaken.
-
Probeer een andere USB-poort: Als u problemen ondervindt met gegevensoverdracht met een bepaalde USB-poort, probeert u het apparaat aan te sluiten op een andere USB-poort op uw computer. Dit kan helpen bepalen of het probleem te maken heeft met de poort zelf.
-
Testen met een ander USB-apparaat: Test indien mogelijk de USB-poort met een ander USB-apparaat om te zien of het probleem specifiek is voor het apparaat dat u gebruikt of dat het een algemeen probleem is met de poort.
-
Compatibiliteit van USB-apparaten controleren: Zorg ervoor dat het USB-apparaat dat u gebruikt compatibel is met uw computer en besturingssysteem. Voor sommige apparaten zijn mogelijk specifieke stuurprogramma's of software vereist om goed te werken.
-
USB-stuurprogramma's bijwerken: Zorg ervoor dat uw USB-stuurprogramma's up-to-date zijn. U kunt dit doen via Apparaatbeheer. Klik met de rechtermuisknop op het Startmenu, selecteer Apparaatbeheer, vouw de sectie Universal Serial Bus-controllers uit, klik met de rechtermuisknop op elke USB-controller en selecteer Stuurprogramma bijwerken.
-
Usb-selectief onderbreken uitschakelen: USB Selective Suspend is een energiebesparende functie die er soms toe kan leiden dat USB-apparaten oververhit raken. U kunt deze functie uitschakelen door naar Configuratiescherm > energieopties > Instellingen voor abonnementen wijzigen te gaan > Geavanceerde energie-instellingen wijzigen > USB-instellingen wijzigen > instelling voor selectief USB-onderbreken en deze instelling in te stellen op Uitgeschakeld.
Oververhitting van de USB-C-poort of aangesloten apparaten kan optreden als gevolg van overmatige stroomopname of onvoldoende koeling. Los dit probleem als volgt op:
-
Controleer op stof en puin: Na verloop van tijd kunnen stof en puin zich ophopen in USB-poorten, waardoor de luchtstroom wordt belemmerd en oververhit raakt. Gebruik perslucht of een zachte borstel om vuil of puin te verwijderen.
-
USB-stuurprogramma's bijwerken: zorg ervoor dat uw USB-stuurprogramma's up-to-date zijn. U kunt dit doen via Apparaatbeheer. Klik met de rechtermuisknop op het Startmenu, selecteer Apparaatbeheer, vouw de sectie Universal Serial Bus-controllers uit, klik met de rechtermuisknop op elke USB-controller en selecteer Stuurprogramma bijwerken.
-
Usb-selectief onderbreken uitschakelen: USB Selective Suspend is een energiebesparende functie die er soms toe kan leiden dat USB-apparaten oververhit raken. U kunt deze functie uitschakelen door naar Configuratiescherm > energieopties > Instellingen voor abonnementen wijzigen te gaan > Geavanceerde energie-instellingen wijzigen > USB-instellingen wijzigen > instelling voor selectief USB-onderbreken en deze instelling in te stellen op Uitgeschakeld.
-
Controleer de energiebeheerinstellingen: Sommige USB-apparaten hebben mogelijk energiebeheerinstellingen die oververhitting kunnen veroorzaken. Ga naar Apparaatbeheer, klik met de rechtermuisknop op uw USB-apparaat, selecteer Eigenschappen en ga naar het tabblad Energiebeheer. Zorg ervoor dat de optie Toestaan dat de computer dit apparaat uitschakelt om energie te besparen is uitgeschakeld.
-
Een usb-hub met voeding gebruiken: Als u meerdere USB-apparaten aansluit op één poort, kunt u overwegen een usb-hub met voeding te gebruiken. Dit kan helpen om het vermogen gelijkmatiger te verdelen en oververhitting te voorkomen.
Sommige USB-C-poorten ondersteunen Thunderbolt 3-technologie, wat hogere gegevensoverdrachtsnelheden en extra functies biedt. Compatibiliteitsproblemen met Thunderbolt 3-apparaten kunnen zich voordoen.
Let op: Vergeet niet om altijd voorzichtig te zijn bij het aanbrengen van wijzigingen in uw systeeminstellingen, met name in het BIOS of UEFI. Als u niet zeker weet of er wijzigingen zijn, is het een goed idee om contact op te vragen met een deskundige technicus of het ondersteuningsteam van de fabrikant.
Volg de onderstaande stappen om het probleem op te lossen:
-
Zorg ervoor dat uw pc en kabel dezelfde USB-C-functies ondersteunen als het aangesloten apparaat.
-
Zorg ervoor dat het apparaat of de dongle rechtstreeks op uw pc is aangesloten.
-
Zorg ervoor dat het apparaat of de dongle is aangesloten op de USB-C-poort op uw pc die de juiste alternatieve modus ondersteunt. Als u bijvoorbeeld een thunderbolt-apparaat in de alternatieve modus aansluit, moet u ervoor zorgen dat u verbinding maakt met de USB-C-poort die Thunderbolt™ ondersteunt.
-
Stuurprogramma's bijwerken: Zorg ervoor dat zowel uw Thunderbolt 3-controllerstuurprogramma's als usb-stuurprogramma's up-to-date zijn. U kunt deze updates meestal vinden op de website van de computerfabrikant of de website van de fabrikant van het onderdeel.
-
Ondersteuning voor Thunderbolt 3 inschakelen in BIOS/UEFI: Voor sommige systemen moet u Thunderbolt 3-ondersteuning inschakelen in de BIOS- of UEFI-instellingen. Voer tijdens het opstarten het BIOS of UEFI van uw systeem in (meestal door op een toets zoals F2, Del of Esc te drukken) en zoek naar opties met betrekking tot Thunderbolt- of Thunderbolt-beveiliging. Zorg ervoor dat Thunderbolt-ondersteuning is ingeschakeld.
-
Beveiligingsinstellingen controleren: sommige systemen hebben beveiligingsinstellingen die de toegang tot Thunderbolt-apparaten beperken om veiligheidsredenen. Controleer de beveiligingsinstellingen van uw systeem om ervoor te zorgen dat Thunderbolt-apparaten zijn toegestaan.
-
Thunderbolt-firmware controleren: controleer of de nieuwste firmware is geïnstalleerd op uw Thunderbolt-controller. Deze firmware-update is mogelijk beschikbaar via de Thunderbolt-software of de website van de computerfabrikant.
Notities:
-
USB-C biedt een nieuwe functie: Alternatieve modi. Als de USB-C-kabel deze functie heeft, kunt u verbinding maken met niet-USB-apparaten die dezelfde alternatieve modus ondersteunen. Als de USB-C-kabel bijvoorbeeld de Thunderbolt-Alternatieve modus heeft, kunt u verbinding maken met Thunderbolt-apparaten. Er is geen instelling om in te schakelen: uw apparaat gebruikt automatisch de juiste modus als dit wordt ondersteund.
-
De functie Alternatieve modus moet worden ondersteund op de hardware en software van de pc, en op het aangesloten apparaat of de dongle. Mogelijk hebt u ook een specifieke USB-C-kabel nodig.
Als u problemen ondervindt met de beeldschermverbinding met een USB-poort in Windows, kunt u de volgende stappen uitvoeren om het probleem op te lossen:
-
Controleer de fysieke verbindingen om ervoor te zorgen dat de USB-kabel die uw beeldscherm verbindt met de USB-poort aan beide uiteinden goed is aangesloten.
-
Probeer een andere USB-poort: Als u meerdere USB-poorten op uw computer hebt, sluit u het beeldscherm aan op een andere poort om te zien of het probleem zich blijft voordoen. Dit kan helpen bepalen of het probleem specifiek is voor één poort.
-
Probeer een andere kabel: Probeer zo mogelijk een andere USB-kabel te gebruiken om het beeldscherm aan te sluiten op de USB-poort. De kabel zelf kan defect zijn.
-
Testen op een andere computer: Als u toegang hebt tot een andere computer, probeert u het beeldscherm hierop aan te sluiten om te zien of het probleem zich blijft voordoen. Dit kan helpen bepalen of het probleem te maken heeft met het beeldscherm of de computer.
-
USB-stuurprogramma's bijwerken: zorg ervoor dat uw USB-stuurprogramma's up-to-date zijn. U kunt dit doen via Apparaatbeheer. Klik met de rechtermuisknop op het Startmenu, selecteer Apparaatbeheer, vouw de sectie Universal Serial Bus-controllers uit, klik met de rechtermuisknop op elke USB-controller en selecteer Stuurprogramma bijwerken.
-
Usb-selectief onderbreken uitschakelen: USB Selective Suspend is een energiebesparende functie die er soms toe kan leiden dat USB-apparaten oververhit raken. U kunt deze functie uitschakelen door naar Configuratiescherm > energieopties > Instellingen voor abonnementen wijzigen te gaan > Geavanceerde energie-instellingen wijzigen > USB-instellingen wijzigen > instelling voor selectief USB-onderbreken en deze instelling in te stellen op Uitgeschakeld.
Aanvullende stappen voor probleemoplossing
Als de bovenstaande instructies uw probleem niet hebben opgelost, gaat u verder met de onderstaande stappen voor probleemoplossing.
Controleer of de USB-C-audioadapter wordt ondersteund:
-
Sluit de USB-C-audioadapter aan: Sluit de USB-C-audioadapter aan op een USB-C-poort op uw Windows-computer.
-
Wacht op automatische installatie (indien van toepassing): Windows installeert mogelijk automatisch de benodigde stuurprogramma's voor de USB-C-audioadapter. Wacht even om te zien of Windows het apparaat automatisch herkent en installeert.
-
Controleer Apparaatbeheer:
-
Selecteer Start > Apparaatbeheer.
-
Zoek naar vermeldingen met betrekking tot audioapparaten of USB-apparaten. De USB-C-audioadapter wordt mogelijk weergegeven onder Geluids-, video- en gamecontrollers of Universal Serial Bus-controllers.
-
Als de USB-C-audioadapter wordt weergegeven zonder waarschuwingssymbolen (zoals een geel uitroepteken), geeft dit aan dat Windows het apparaat herkent en ondersteunt.
-
-
Test de audio-uitvoer: Nadat u hebt bevestigd dat Windows de USB-C-audioadapter herkent, kunt u de audio-uitvoer testen door een hoofdtelefoon of luidsprekers op de adapter aan te sluiten en audio-inhoud af te spelen.
Controleer of het USB4-apparaat wordt ondersteund:
-
Controleer Apparaatbeheer:
-
Selecteer Start > Apparaatbeheer.
-
Vouw de categorie Universal Serial Bus-controllers uit en zoek naar een vermelding van USB4- of Thunderbolt-controllers. Als u deze ziet, is dit een indicatie dat USB4-apparaten worden ondersteund.
-
-
Controleer systeemspecificaties:
-
Controleer uw systeemspecificaties om te zien of USB4-ondersteuning wordt vermeld. U vindt deze informatie meestal op de website van de fabrikant of in de productdocumentatie.
-
Controleer of het MHL-apparaat wordt ondersteund:
-
Apparaatcompatibiliteit controleren: Zorg ervoor dat uw MHL-apparaat (zoals een smartphone of tablet) compatibel is met MHL. De meeste nieuwere smartphones en tablets ondersteunen MHL, maar het is altijd goed om dit te controleren met de specificaties van de fabrikant.
-
Het apparaat aansluiten: sluit uw MHL-apparaat aan op uw Windows-computer met behulp van een MHL-kabel of -adapter. Zorg ervoor dat u het MHL-uiteinde aansluit op uw apparaat en het HDMI-uiteinde op de HDMI-poort van uw computer.
-
Beeldscherminstellingen controleren:
-
Selecteer Start > Instellingen > System > Display.
-
Zoek naar meerdere beeldschermen of projectieopties. Uw met MHL verbonden apparaat moet hier worden herkend als het compatibel is.
-
Als uw MHL-apparaat wordt gedetecteerd, ziet u opties om uw beeldscherm uit te breiden of te dupliceren.
-
-
Apparaatbeheer:
-
Selecteer Start > Apparaatbeheer.
-
Zoek naar niet-herkende of algemene beeldschermapparaten die mogelijk overeenkomen met uw MHL-apparaat.
-
Als uw MHL-apparaat wordt gedetecteerd, wordt dit weergegeven onder Beeldschermadapters of Andere apparaten met de juiste naam.
-
Download de nieuwste Windows-updates:
Als u uw opties wilt beheren en beschikbare updates wilt bekijken, selecteert u Controleren op Windows-updates of selecteert u Instellingen voor > starten>& Security > Windows Update bijwerken.
Raadpleeg Windows bijwerken voor meer informatie.











