Belangrijk Dit artikel bevat een sectie waarin wordt beschreven hoe u beveiligingsinstellingen kunt verlagen of hoe u beveiligingsfuncties op een computer kunt uitschakelen. Dit is een handige methode om een bepaald probleem te omzeilen. Voordat u deze wijzigingen aanbrengt, raden we u echter aan de risico's te evalueren die zijn gekoppeld aan het implementeren van deze tijdelijke oplossing in uw specifieke omgeving. Als u deze tijdelijke oplossing implementeert, moet u ervoor zorgen dat u de juiste aanvullende stappen volgt om de computer te beveiligen.
Inleiding
In dit artikel wordt beschreven hoe u prestatieproblemen in Microsoft Outlook kunt oplossen.Mogelijk ondervindt u een of meer van de volgende prestatieproblemen in Outlook:
-
Outlook reageert niet.
-
Outlook lijkt lange tijd niet meer te reageren.
Meer informatie
De prestatieproblemen kunnen worden veroorzaakt door een of meer van de volgende voorwaarden:
-
Onvoldoende computerspecificaties
-
Afwezigheid van het meest recente servicepack en updates voor Outlook
-
Bestanden met grote persoonlijke mappen (.pst) of offlinemapbestanden (.ost)
-
Invoegtoepassingen van derden
-
De map AppData wordt omgeleid naar een netwerklocatie
-
Microsoft Skype voor Bedrijven-integratie
-
Interactie met antivirussoftware
-
Indexering van Windows Search of Windows Desktop Search
-
Onvolledige sluiting van PST-bestanden of OST-bestanden
-
Veel RSS-feeds (Really Simple Syndication)
-
To-Do bar en onlinemodus met Exchange-server
-
Beschadigd Outlook-berichtenprofiel
Opmerking Veel van deze items kunnen automatisch worden gecontroleerd door de Microsoft Ondersteuning en Recovery Assistant (SaRA). Voer de volgende stappen uit om de geautomatiseerde controles te starten:
-
Installeer het hulpprogramma Geavanceerde diagnostische gegevens van Outlook .
-
Klik op Uitvoeren wanneer u hierom wordt gevraagd door uw browser.
-
Controleer in het rapport dat wordt gegenereerd de items op het tabblad Gevonden problemen . Raadpleeg de instellingen op het tabblad Gedetailleerde weergave voor configuratiegegevens over Outlook, Windows en uw computer.
Voldoet de computer aan de systeemvereisten voor de versie van Office die u gebruikt?
Zorg ervoor dat de computer voldoet aan de systeemvereisten voor de versie van Office die u gebruikt. Ga voor meer informatie over de systeemvereisten voor Office naar de volgende Microsoft-website, indien van toepassing voor uw versie van Office: Voor Office 2016 en Office 2013:
Systeemvereisten voor Office Voor Office 2010:
Systeemvereisten voor Office 2010 Als de computer alleen voldoet aan de minimale systeemvereisten, ervaart u geen optimale prestaties in Office.
Gebruikt u de nieuwste versie van Outlook?
U wordt aangeraden de meest recente toepasselijke servicepacks (SP) en hotfix-pakketten te installeren. Zie het volgende artikel in de Microsoft Knowledge Base voor meer informatie over de meest recente toepasselijke updates:
2625547De nieuwste toepasselijke updates voor Microsoft Outlook installeren (alleen in de VS)
Hebt u een groot PST- of OST-bestand?
Als u een groot PST- of OST-bestand hebt, kunnen toepassingspauzes optreden terwijl u typische bewerkingen uitvoert in Outlook. Deze typische bewerkingen omvatten het lezen, verplaatsen en verwijderen van e-mailberichten.Wanneer u Outlook gebruikt, zijn de volgende richtlijnen voor .ost-grootte over het algemeen van toepassing:
-
Maximaal 5 gigabyte (GB): Deze bestandsgrootte moet een goede gebruikerservaring bieden op de meeste hardware.
-
Tussen 5 en 10 GB: deze bestandsgrootte is doorgaans hardwareafhankelijk. Daarom is uw ervaring beter als u een snelle harde schijf en veel RAM-geheugen hebt. Tragere harde schijven, zoals stations die doorgaans worden gevonden op draagbare computers of SSD's (Solid-State Drives) van de vroege generatie, ervaren echter bepaalde toepassingsonderbrekers wanneer de stations reageren.
-
Meer dan 10 GB: wanneer het OST-bestand deze grootte bereikt, worden er op de meeste hardware korte pauzes uitgevoerd.
-
Zeer groot (25 GB of groter): een OST-bestand van deze grootte verhoogt de frequentie van korte pauzes, vooral wanneer u nieuwe e-mailberichten downloadt. U kunt echter groepen voor verzenden/ontvangen gebruiken om uw e-mail handmatig te synchroniseren. Zie de sectie 'Synchroniseert u veel RSS-feeds?' voor meer informatie over groepen voor verzenden/ontvangen.
In Outlook 2010 en latere versies is de maximale grootte voor een PST-bestand 50 GB. De standaard maximale grootte voor een PST- of OST-bestand van Unicode is ongeveer 25 GB. In het volgende Microsoft Knowledge Base-artikel wordt beschreven hoe u de maximale grootte van een PST- of OST-bestand kunt vergroten:
832925 De groottelimiet voor zowel (PST)- als (OST)-bestanden configureren in Outlook
Hebt u veel items in één map?
Als u OST- of PST-bestanden gebruikt
Als u veel items in één map hebt, kunt u prestatieproblemen ondervinden tijdens bepaalde bewerkingen in Outlook terwijl u lokale gegevensbestanden gebruikt. Als u Outlook gebruikt om verbinding te maken met een postvak dat zich op een Microsoft Exchange Server bevindt en exchange-modus met cache gebruikt, synchroniseert Outlook e-mail en andere items met een offline Outlook-gegevensbestand (.ost). Als u Outlook gebruikt om verbinding te maken met andere e-mailaccounts, zoals POP3 of IMAP, slaat Outlook e-mail en andere items op in een lokaal Outlook-gegevensbestand (.pst). Deze prestatieproblemen zijn vooral merkbaar wanneer u overschakelt naar en uit mappen die veel items bevatten. Als u meer dan 100.000 items in één map in Outlook 2010 en latere versies hebt, kunnen andere weergaven dan Rangschikken op: Datum langzamer zijn. We raden u aan om verschillende items in deze grotere mappen te verplaatsen naar afzonderlijke mappen in dezelfde winkel of naar een archiefarchief en dat u Rangschikken op: Datum gebruikt wanneer u Outlook uitvoert. Klik op het volgende artikelnummer in de Microsoft Knowledge Base voor meer informatie:
2768656 Prestatieproblemen met Outlook wanneer er te veel items of mappen zijn in een cachemodus .ost of .pst bestandsmap
Als u verbinding maakt met Exchange in de onlinemodus
Als u de Exchange-modus met cache niet gebruikt, moet u een van de volgende resources bekijken. Deze resources documenteert een aantal prestatieproblemen op een Exchange-server met een hoog aantal items en beperkte weergaven. Daarnaast wordt in de resources besproken hoe deze prestatieproblemen van invloed kunnen zijn op de algehele gebruikerservaring van de client. Ga naar de volgende Microsoft-websites voor informatie over het prestatie-effect van een hoog aantal items en beperkte weergaven:
Inzicht in database- en logboekprestatiefactoren Inzicht in de impact op de prestaties van een hoog aantal items en beperkte weergaven
Hebt u niet-essentiële invoegtoepassingen of verouderde invoegtoepassingen geïnstalleerd in Outlook?
Als u niet-essentiële invoegtoepassingen hebt geïnstalleerd, kunt u deze verwijderen uit Outlook. Voer de volgende stappen uit om de geïnstalleerde invoegtoepassingen weer te geven:
-
Klik in Outlook op het tabblad Bestand .
-
Klik op Opties en klik vervolgens op Invoegtoepassingen om een lijst weer te geven met de GEÏNSTALLEERDE COM-invoegtoepassingen.
Standaard zijn de volgende COM-invoegtoepassingen opgenomen in Office 2010:
-
Microsoft Access Outlook-invoegtoepassing voor gegevensverzameling en -publicatie
-
Microsoft Exchange-invoegtoepassing
-
Microsoft Outlook Connector voor sociale netwerken
-
Microsoft SharePoint-werkruimteproxy voor Outlook-invoegtoepassing
-
Microsoft SharePoint Server Collega Import-invoegtoepassing
-
Microsoft VBA voor Outlook-invoegtoepassing
-
OneNote-notities over Outlook-items
-
Windows Search Email Indexer
Alle andere invoegtoepassingen die worden vermeld onder COM-invoegtoepassingen , zijn geïnstalleerd door andere software.Als u wilt bepalen of het prestatieprobleem wordt veroorzaakt door invoegtoepassingen, voert u Outlook uit in de veilige modus. Houd hiervoor Ctrl ingedrukt wanneer u Outlook start. Wanneer Outlook in de veilige modus wordt gestart, worden alle COM-invoegtoepassingen en Exchange Server clientextensies uitgeschakeld.Als het probleem niet meer optreedt wanneer Outlook wordt uitgevoerd in de veilige modus, is het waarschijnlijk dat een van de invoegtoepassingen het prestatieprobleem veroorzaakt. Als u mogelijke problemen wilt oplossen die worden veroorzaakt door COM-invoegtoepassingen of Exchange Server-clientextensies, schakelt u items uit die u niet regelmatig gebruikt. Start Outlook vervolgens opnieuw. Als het probleem hiermee niet is opgelost, schakelt u de resterende invoegtoepassingen een voor een uit. Als het probleem hiermee niet is opgelost, wordt het probleem mogelijk niet veroorzaakt door een invoegtoepassing.Volg deze stappen om COM-invoegtoepassingen uit te schakelen:
-
Klik in Outlook op het tabblad Bestand .
-
Klik op Opties en klik vervolgens op Invoegtoepassingen om een lijst weer te geven met de GEÏNSTALLEERDE COM-invoegtoepassingen.
-
Selecteer COM-invoegtoepassingen in de lijst Beheren en klik vervolgens op Start.
-
Klik in het dialoogvenster COM-invoegtoepassingen om de selectievakjes uit te schakelen voor COM-invoegtoepassingen die u wilt uitschakelen.
-
Klik op OK en start Outlook opnieuw.
Wordt uw AppData-map omgeleid naar een netwerklocatie?
Belangrijk Volg de stappen in deze sectie zorgvuldig. Als u het register onjuist bewerkt, kunnen er grote problemen optreden. Voordat u het wijzigt, maakt u een back-up van het register voor herstel voor het geval er problemen optreden.Bepaalde gegevens, zoals e-mailhandtekeningen en de woordenlijst voor spellingcontrole, worden opgeslagen in de map AppData. Als het netwerk traag presteert, moet Outlook wachten tot de lees- en schrijfbewerkingen in de AppData-directory voltooid zijn.Voer de volgende stappen uit om omleiding van de AppData-map uit te schakelen:
-
Sluit Outlook af.
-
Start de Register-editor. Gebruik hiervoor een van de volgende procedures, afhankelijk van uw versie van Windows:
-
Windows 10, Windows 8.1 en Windows 8: druk op Windows-toets+R om het dialoogvenster Uitvoeren te openen. Typ regedit.exeen druk op OK.
-
-
Zoek en klik in de Register-editor op de volgende subsleutel:HKEY_CURRENT_USER\Software\Microsoft\Windows\CurrentVersion\Explorer\User Shell Folders
-
Zoek en dubbelklik op de volgende waarde:AppData
-
Typ in het vak Waardegegevens het volgende pad en klik op OK.%USERPROFILE%\AppData\Roaming
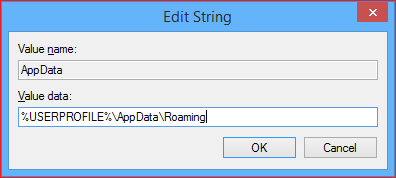
-
Sluit de Register-editor af.
Is Outlook-integratie met Skype voor Bedrijven ingeschakeld?
Outlook bevat standaard functie-integratie met Microsoft Skype voor Bedrijven. De functies die Outlook en Skype delen, hebben voornamelijk betrekking op aanwezigheidsgegevens, zoals of iemand bezet, afwezig of in een vergadering is. Voer de volgende stappen uit om functie-integratie uit te schakelen:
-
Klik in Outlook op het tabblad Bestand en klik vervolgens op Opties.
-
Klik op Contactpersonen, schakel het selectievakje Onlinestatus naast een naam weergeven onder Onlinestatus en foto's uit en klik vervolgens op OK.
-
Start Outlook opnieuw.
Wordt antivirussoftware uitgevoerd?
Waarschuwing Door deze methode kan uw computer of netwerk kwetsbaarder worden voor aanvallen door kwaadwillende gebruikers of schadelijke software, zoals virussen. We raden deze tijdelijke oplossing niet aan, maar bieden deze informatie zodat u deze tijdelijke oplossing naar eigen inzicht kunt implementeren. Het gebruik van deze methode is op eigen risico.Als uw antivirussoftware integratie met Outlook bevat, kunnen er prestatieproblemen optreden in Outlook. In dit geval kunt u alle Outlook-integratie in de antivirussoftware uitschakelen. Of u kunt invoegtoepassingen voor antivirussoftware uitschakelen die in Outlook geïnstalleerd zijn. Houd er rekening mee dat als u verbinding maakt met een Exchange Server postvak, uw postvak of uw e-mailberichten al worden gescand door antivirussoftware op de server. Neem contact op met de Exchange-beheerder om er zeker van te zijn dat dit het geval is.Mogelijk moet u contact opnemen met de fabrikant van het antivirusprogramma om te bepalen hoe u de antivirussoftware configureert om integratie met Outlook uit te sluiten of om scannen in Outlook uit te sluiten.Als u van plan bent om virusscans op bestandsniveau uit te voeren terwijl Outlook wordt gebruikt, leest u bovendien het volgende artikel over De Microsoft TechNet-bibliotheek.
Antivirusscans plannen voor Outlook 2010
Antivirusscans plannen voor Outlook 2013
Sectie 'Outlook-beveiligingsoverwegingen' van Planningsoverwegingen voor het implementeren van Outlook 2016 voor Windows
Indexeert Windows Search of Windows Desktop Search momenteel gegevens in het PST- of OST-bestand?
Windows Search in Windows 10 en Windows 8 versies indexeert alle gegevens in OST- en PST-bestanden. Het indexeren van Outlook-gegevens vindt echter alleen plaats wanneer Outlook wordt uitgevoerd. Daarom moet u Outlook mogelijk 's nachts laten werken om te bepalen of prestatieproblemen betrekking hebben op het bouwen van uw zoekindexen. Prestatieproblemen kunnen toenemen wanneer Outlook wordt uitgevoerd in de onlinemodus. Dergelijke prestatieproblemen treden op omdat het uitvoeren van Outlook in de onlinemodus de belasting op de Exchange-server verhoogt. Dit prestatieprobleem is vooral merkbaar wanneer Outlook is geconfigureerd in een niet-standaardstatus om de items van de Exchange-server te indexeren naar de lokale clientindex, en als meer dan één gebruiker de Outlook-gegevens tegelijkertijd indexeert met behulp van Windows Search of WDS.Voer de volgende stappen uit om de indexeringsstatus voor Outlook-gegevens in Outlook te bepalen:
-
Klik op het zoekvak boven de lijst met e-mailberichten. Het tabblad Zoeken wordt ingeschakeld zodra u dit doet.
-
Klik in de sectie Opties op Hulpmiddelen voor zoeken en selecteer vervolgens Indexeringsstatus.
-
Bekijk in het dialoogvenster Indexeringsstatus het aantal items dat nog moet worden geïndexeerd.
De ingebouwde back-off-mechanismen in het indexeringsonderdeel van Windows Search of WDS onderbreken het indexeren van Outlook-gegevens wanneer het systeem intensief wordt gebruikt. De eenvoudigste manier om het indexeren te voltooien, is door Outlook 's nachts actief te laten.Daarnaast kunt u prestatieproblemen verminderen door Outlook uit te voeren in de Exchange-modus met cache. In deze modus doorzoekt Windows Search of WDS de lokale kopie van het postvak in plaats van de inhoud van het postvak op de server.
Is het PST-bestand of het OST-bestand onjuist afgesloten?
Als het PST-bestand of het OST-bestand onjuist wordt afgesloten, ontvangt u mogelijk een van de volgende foutberichten wanneer u Outlook de volgende keer start:
-
Foutbericht 1
Outlook kan debestandsnaam van het gegevensbestand pas openen als deze is gecontroleerd op problemen.
-
Foutbericht 2
Microsoft Office Outlook is afgesloten zonder het Outlook-gegevensbestand 'drive:\Users\username\AppData\Local\Microsoft\Outlook\outlook.ost' te sluiten. Microsoft Office Outlook moet opnieuw worden gestart. Als dit foutbericht zich opnieuw voordoet, neemt u contact op met de ondersteuning voor 'Microsoft Office Outlook' voor hulp.
-
Foutbericht 3
Debestandsnaam van het gegevensbestand is niet correct gesloten'. Dit bestand wordt gecontroleerd op problemen.
Als u een of meer van deze foutberichten ontvangt, kunnen er prestatieproblemen optreden totdat outlook het afstemmingsproces voor het OST-bestand of voor het PST-bestand heeft voltooid. Het volgende tandwielpictogram wordt weergegeven op de statusbalk terwijl het gegevensbestand op de achtergrond wordt gecontroleerd:

-
Antivirusscans van het bestand
-
Microsoft Windows wordt geforceerd afgesloten voordat het Outlook.exe proces volledig wordt afgesloten
-
Outlook-invoegtoepassingen
Als u dit probleem regelmatig ziet en u Outlook kort voordat u de computer afsluit, moet afsluiten, is het misschien beter om Windows af te sluiten terwijl Outlook nog actief is. We raden u aan dit te doen in plaats van Outlook af te sluiten en Windows kort daarna af te sluiten.
Gebruikt u een regel waarmee items uit de standaardopslag worden verplaatst?
Regels die items van het standaardarchief naar een andere winkel verplaatsen, kunnen prestatieproblemen veroorzaken wanneer e-mailberichten worden gedownload in Outlook.Als u regels gebruikt om e-mail te verplaatsen van een POP3-account naar een andere winkel, kunt u nieuwe functionaliteit in Outlook 2010 gebruiken waarmee u de locatie van de bezorging van het POP3-account kunt wijzigen. In dit geval hoeft u geen regels te gebruiken om e-mail van dat account naar de afzonderlijke winkel te bezorgen.Voer hiervoor de volgende stappen uit:
-
Klik in Outlook op het tabblad Bestand , klik op Info, klik op Accountinstellingen, klik nogmaals op Accountinstellingen en selecteer vervolgens het POP3-account in de lijst.
-
Klik op Map wijzigen onder in het dialoogvenster Accountinstellingen om een map te selecteren in de afzonderlijke winkel waaraan u dat account wilt leveren.
Als u geen POP3-account gebruikt, kunt u dit probleem omzeilen door de doelmap in te stellen voor alle regels in dezelfde Outlook-winkel. Vervolgens kunt u de functie AutoArchiveren gebruiken om berichten bulksgewijs uit de standaardopslag te verplaatsen.Klik op het volgende artikelnummer in de Microsoft Knowledge Base voor meer informatie over het configureren van de functie AutoArchiveren:
830119Beschrijving van de functie AutoArchiveren in Outlook
Synchroniseert u veel RSS-feeds?
Als u veel RSS-feeds synchroniseert met Outlook, kunnen er prestatieproblemen optreden wanneer u bepaalde normale bewerkingen uitvoert. Standaard worden alle RSS-feeds automatisch gesynchroniseerd met ingestelde intervallen. Als u te veel feeds hebt, reageert Outlook mogelijk niet meer.U kunt een afzonderlijke groep voor verzenden/ontvangen maken die alleen uw RSS-feeds bevat en u kunt deze verwijderen uit de groep waarin uw standaard-e-mailaccount zich bevindt. Hiermee kunt u de RSS-feeds op aanvraag synchroniseren in plaats van op ingestelde intervallen. Voer hiervoor de volgende stappen uit:
-
Klik op het tabblad Bestand , klik op Opties, klik op Geavanceerd en klik vervolgens op Verzenden/ontvangen in de sectie Verzenden en ontvangen .
-
Klik op de optie Alle accounts en klik vervolgens op Bewerken.
-
Klik in het navigatiedeelvenster (links) op RSS.
-
Schakel onder Opties voor verzenden/ontvangen de selectievakjes uit naast de RSS die u niet wilt synchroniseren met Outlook en klik vervolgens op OK.
-
Klik op Nieuw, typ een naam voor de nieuwe groep en klik vervolgens op OK.
-
Klik aan de linkerkant op RSS .
-
Selecteer de RSS-feeds die u wilt beperken en klik vervolgens op OK.
Met de instellingen in de vensters Groep verzenden/ontvangen kunt u de synchronisatiesnelheid van de nieuwe groep aanpassen.
Voert u Outlook uit met de To-Do-balk ingeschakeld of met een vastgemaakte weergave wanneer Outlook wordt uitgevoerd in de onlinemodus op een Exchange-server?
Als u Outlook 2013 of hoger uitvoert met een vastgemaakte weergave of Outlook 2010 met de To-Do balk ingeschakeld wanneer Outlook in de onlinemodus wordt uitgevoerd op een Exchange-server, worden de aanvullende gegevens die worden weergegeven in de vastgemaakte weergave of de To-Do balk opgehaald van de server. Daarom worden aanvullende gegevensaanvragen voor de vastgemaakte weergave of de To-Do balk uitgevoerd. Deze aanvullende gegevensaanvragen veroorzaken extra netwerkverkeer dat de prestaties van sommige standaard outlook-bewerkingen kan beïnvloeden.In Outlook 2010 wordt het netwerkverkeer dat wordt veroorzaakt door de To-Do-balk verminderd met wat het was in eerdere versies, met name wanneer de To-Do balk terugkerende agenda-items laadt.Als u extra netwerkverkeer en het resulterende prestatie-effect in Outlook wilt voorkomen, kunt u de weergave verwijderen of de To-Do balk uitschakelen en zo het netwerkverkeer tussen Outlook en Exchange in de onlinemodus verminderen. Deze vermindering van aanvragen voor het ophalen van gegevens is het meest van invloed op de gebruikerservaring als u een netwerk hebt met een hoge latentie of beperkte bandbreedte.Als u de weergave wilt verwijderen of de To-Do balk in Outlook wilt uitschakelen, klikt u op To-Do balkin het menu Beeld en klikt u vervolgens op Uit.Belangrijk Volg de stappen in deze sectie zorgvuldig. Als u het register onjuist bewerkt, kunnen er grote problemen optreden. Voordat u het wijzigt, maakt u een back-up van het register voor herstel voor het geval er problemen optreden.Beheerders kunnen de To-Do-balk op de computers van gebruikers met Outlook 2010 uitschakelen met behulp van de volgende registergegevens.Als u geen beleidsinstelling gebruikt, gebruikt u de volgende informatie.Registerlocatie:HKEY_CURRENT_USER\SOFTWARE\Microsoft\Office\14.0\Outlook\Options\ToDoBar - of -HKEY_CURRENT_USER\SOFTWARE\Policies\Microsoft\Office\14.0\Outlook\Options\ToDoBar Waardenaam: DisableToDoBar Waardetype: DWORD Waardegegevens: 1 of 0Opmerking Als de waardegegevens zijn ingesteld op 1, wordt de To-Do balk uitgeschakeld. Als de waardegegevens zijn ingesteld op 0, wordt de To-Do balk ingeschakeld.Ga naar de volgende Microsoft-websites voor meer informatie over hoe beheerders de gebruikersinterface kunnen beheren via beleidsinstellingen:
Hebt u geprobeerd een nieuw Outlook-profiel te maken?
In sommige gevallen is een Outlook-berichtenprofiel mogelijk onjuist geconfigureerd. Als u een nieuw Outlook-profiel maakt, kunnen sommige prestatieproblemen worden opgelost.
De producten van derden die in dit artikel worden besproken, worden geproduceerd door bedrijven die onafhankelijk zijn van Microsoft. Microsoft geeft geen garantie, impliciet of anderszins, met betrekking tot de prestaties of betrouwbaarheid van deze producten.Microsoft verstrekt contactgegevens van derden om u te helpen technische ondersteuning te vinden. Deze contactinformatie kan zonder voorafgaande kennisgeving worden gewijzigd. Microsoft kan niet instaan voor de juistheid van deze contactinformatie.Ga naar de volgende Microsoft-website voor informatie over hoe u contact kunt opnemen met een van de bedrijven die in dit artikel worden vermeld:










