Windows biedt veel manieren om afleidingen te minimaliseren, zodat u zich gemakkelijker op taken kunt concentreren. U kunt uw taakbalk opsnuiven en het Startmenu vereenvoudigen, Focus gebruiken om uw meldingen te beheren en de Insluitende lezer gebruiken om visuele afleiding bij het lezen van een webpagina inMicrosoft Edge te minimaliseren.
Het kan wel wat minder
U kunt visuele afleiding minimaliseren door animaties, achtergrondafbeeldingen en meer uit te schakelen. Volg de onderstaande stappen om visuele afleiding te minimaliseren:
-
Selecteer Instellingen > starten > Toegankelijkheid > Visuele effecten.
-
Als u afleidingen wilt minimaliseren, past u een of meer van de volgende instellingen aan:
-
Als u de schuifbalken in Windows automatisch wilt verbergen, schakelt u de wisselknop Schuifbalken altijd weergeven uit.
-
Als u vensterachtergronden ondoorzichtiger wilt maken, schakelt u de wisselknop Doorzichtigheidseffecten uit.
-
Als u niet wilt dat Windows animaties weergeeft, schakelt u de wisselknop Animatie-effecten uit.
-
Als u wilt definiëren hoe lang meldingen worden weergegeven, vouwt u de vervolgkeuzelijst Meldingen sluiten na deze hoeveelheid tijd uit en selecteert u de gewenste optie.
-
De taakbalk overzichtelijker maken
U kunt bepalen welke pictogrammen op de taakbalk worden weergegeven en het aantal items in weergave verminderen. Voer de volgende stappen uit:
-
Ga naar Instellingen voor > starten > Persoonlijke instellingen > taakbalk.
-
Gebruik de volgende opties om uw taakbalkitems te beheren:
-
Taakbalkitems: vouw deze sectie uit om te bepalen welke pictogrammen op de taakbalk worden weergegeven.
-
Als u wilt kiezen of u de weergave van het zoekitem wilt verbergen of aanpassen, gebruikt u de vervolgkeuzelijst Zoeken .
-
Als u de taakweergave wilt weergeven of verbergen, schakelt u de wisselknop in of uit.
-
Als u de widgets wilt weergeven of verbergen, schakelt u de wisselknop in of uit.
-
-
Pictogrammen van systeemvak: vouw deze sectie uit om de pictogrammen te beheren die op het systeemvak worden weergegeven.
-
Als u het pictogram van het penmenu wilt weergeven of verbergen wanneer de pen in gebruik is, schakelt u de wisselknop in of uit.
-
Gebruik de vervolgkeuzelijst Schermtoetsenbord om te kiezen of u het schermtoetsenbordpictogram wilt verbergen of weergeven.
-
Als u de virtuele touchpad wilt weergeven of verbergen, schakelt u de wisselknop in of uit.
-
-
Andere pictogrammen in het systeemvak: vouw deze sectie uit om extra pictogrammen van het systeemvak te beheren.
-
Schakel de wisselknop in of uit voor verborgen pictogrammen zoals Microsoft Teams, Microsoft Outlook en Windows Verkenner.
-
-
Gedrag van de taakbalk: Vouw deze sectie uit om taakbalkuitlijning, badging, automatisch verbergen en meerdere beeldschermen te beheren.
-
Gebruik de vervolgkeuzelijst om de uitlijning van de taakbalk in het midden of links te beheren.
-
Schakel het selectievakje in of uit om de taakbalk automatisch te verbergen, Badges op de taakbalk weergeven en Knipperen op taakbalk-apps weergeven, afhankelijk van uw behoeften.
-
-
Hulp bij taakbalk: Vouw deze sectie uit en selecteer de koppeling Kleur van taakbalk wijzigen om de taakbalkkleur aan te passen.
-
Minder meldingen weergeven
Met de instelling Niet storen kunt u definiëren welke meldingen u ziet en hoort en wanneer u deze ontvangt. Meldingen die zijn gedempt, gaan nog steeds naar het Meldingencentrum, waar u ze op elk gewenst moment kunt bekijken.
U kunt ook de instellingen voor meldingen aanpassen om te kiezen welke apps meldingen kunnen weergeven.
Kies de meldingen die u wilt zien en horen
-
Selecteer Start > Instellingen > Systeem > Meldingen en pas vervolgens de instellingen aan.
-
Als u minder meldingen wilt zien en horen, schakelt u Niet storen in.
-
Als u meldingen van bepaalde apps wilt toestaan, zelfs wanneer Niet storen is ingeschakeld, selecteert u Prioriteitsmeldingen instellen. Wijzig deze opties om de meldingen te krijgen die u wilt zien tijdens Niet storen.
Tip: Als u niet storen snel wilt in- of uitschakelen, gaat u naar de taakbalk en selecteert u het batterij-, netwerk- of volumepictogram om het Meldingencentrum te openen en schakelt u deze in of uit.
Meldingen 's avonds laat beperken
-
Selecteer Start > Settings > System > Notifications.
-
Selecteer in Niet automatisch storen inschakelende optie Tijdens deze tijden om dit in te schakelen.
-
Stel de tijden in waarop Niet storen automatisch moet worden in- en uitgeschakeld en hoe vaak dit moet worden herhaald.
-
U kunt ook de typen taken kiezen die Niet automatisch storen worden ingeschakeld.
Kiezen welke apps meldingen weergeven
Als u wordt afgeleid door meldingen die op het scherm worden weergegeven, kunt u instellen welke apps meldingen weergeven en hoe ze worden weergegeven.
-
Selecteer Start > Settings > System > Notifications.
-
Schakel onder Meldingen van apps en andere afzenders de apps uit van waaruit u geen meldingen wilt ontvangen en schakel de apps in waaruit u wel meldingen wilt ontvangen.
-
Als u wilt definiëren waar de meldingen voor elke app worden weergegeven, selecteert u een specifieke app en wijzigt u de opties naar wens.
Lezen zonder te worden afgeleid
Als u een webpagina in een eenvoudigere en overzichtelijkere indeling wilt lezen, gebruikt u de Insluitende lezer inMicrosoft Edge. Ga naar Insluitende lezer gebruiken in Microsoft Edge voor meer informatie over de Insluitende lezer. Voer de volgende stappen uit om de Insluitende lezer te gaan gebruiken:
-
Open de webpagina die u wilt lezen inMicrosoft Edge en druk op de functietoets +F9.
-
U kunt ook het pictogram Insluitende lezer invoeren op de adresbalk selecteren.
Tip: Als u het pictogram Insluitende lezer invoeren niet ziet, selecteert u de tekst die u wilt lezen, klikt u met de rechtermuisknop en selecteert u Selectie openen in Insluitende lezer.
-
-
De pagina wordt geopend in een vereenvoudigde indeling. Als u de paginaweergave wilt aanpassen, gebruikt u de opties op de werkbalk boven aan de pagina. Onder Tekstvoorkeuren kunt u bijvoorbeeld de achtergrondkleur wijzigen met behulp van thema's of het lettertype wijzigen.
-
Als u de Insluitende lezer wilt afsluiten, selecteert u het pictogram Insluitende lezer afsluiten op de adresbalk of drukt u op de functietoets+F9.
Webteksten hardop laten voorlezen
Met de functie Hardop voorlezen in Microsoft Edge kunt u naar webpagina's luisteren als audio, waardoor uw browser verandert in een persoonlijk audioboek. Als u Hardop voorlezen wilt gebruiken, volgt u de onderstaande stappen:
-
Open een webpagina in Microsoft Edge en selecteer het pictogram Hardop voorlezen op de werkbalk of klik met de rechtermuisknop en selecteer Hardop voorlezen in het contextmenu.
-
U kunt ook Command+Shift+U gebruiken om Hardop voorlezen te starten of te stoppen.
-
-
Boven in het browservenster wordt een werkbalk weergegeven. U kunt de stem onderbreken, overslaan, de snelheid aanpassen of de stem wijzigen via de knop Spraakopties . Kies uit een verscheidenheid aan stemmen met verschillende accenten en tonen.
-
Wanneer de tekst wordt gelezen, worden de woorden gemarkeerd op de pagina, zodat u deze gemakkelijk kunt volgen als u dat wilt. U kunt schakelen tussen tabbladen of toepassingen terwijl Hardop voorlezen blijft vertellen.
Zie ook
Windows biedt veel manieren om afleidingen te minimaliseren, zodat u zich gemakkelijker op taken kunt concentreren. U kunt uw taakbalk opsnuiven en het Startmenu vereenvoudigen, focushulp gebruiken om uw meldingen te beheren en de Insluitende lezer gebruiken om visuele afleiding bij het lezen van een webpagina inMicrosoft Edge te minimaliseren.
Het kan wel wat minder
U kunt visuele afleiding minimaliseren door animaties, achtergrondafbeeldingen en meer uit te schakelen. Volg de onderstaande stappen om uw beeldscherminstellingen te vereenvoudigen:
-
Selecteer Start en selecteer vervolgens Instellingen > Toegankelijkheid > Beeldscherm .
-
Kies uit de volgende opties om Windows beter zichtbaar te maken en minder af te leiden:
-
Als u de tekstgrootte wilt aanpassen, gebruikt u de schuifregelaar onder Tekst groter maken. Zie De grootte van tekst wijzigen in Windows voor meer informatie.
-
Als u de grootte van de apps en tekst op het hoofdscherm wilt wijzigen, selecteert u de gewenste grootte in de keuzelijst met invoervak onder Alles groter maken.
Opmerking: De aanbevolen grootte is 100%.
-
Selecteer de koppeling De grootte van de apps en tekst op andere beeldschermen wijzigen om de grootte van apps en teksten op andere beeldschermen te wijzigen.
-
Als u de grootte en kleur van de cursor en muispointer wilt aanpassen, selecteert u de gerelateerdekoppeling.
-
U kunt ook de helderheid instellen of de nachtlampfunctie inschakelen voor een comfortabele weergave. Zoek deze optie door de koppeling Helderheid automatisch wijzigen of nachtlamp gebruiken te selecteren.
Opmerking: Ga naar Windows beter zichtbaar maken voor meer informatie over de bovenstaande stappen.
-
Bekijk de volgende opties om Windows te vereenvoudigen en aan uw persoonlijke voorkeur aan te passen:
-
Schakel de wisselknop Animaties weergeven in Windows in of uit.
-
Schakel de wisselknop Transparantie weergeven in Windows in of uit.
-
Schakel de wisselknop Schuifbalken automatisch verbergen in of uit in Windows .
-
Als u de tijdsinstellingen voor het weergeven van meldingen wilt instellen, volgt u de stappen in de sectie Meldingen langer laten hangen van Windows gemakkelijker te horen.
-
Schakel de wisselknop Bureaubladachtergrondafbeelding weergeven in of uit.
-
Als u uw achtergrond en andere kleuren wilt aanpassen, selecteert u de gerelateerde koppeling.
-
-
De taakbalk overzichtelijker maken
Bepaal welke pictogrammen u op de taakbalk wilt opnemen om zo het aantal weergegeven items te verminderen.
-
Selecteer Start en selecteer vervolgens Instellingen > Persoonlijke instellingen > taakbalk .
-
Ga naar het systeemvak en kies Selecteren welke pictogrammen op de taakbalk worden weergegeven.
-
U kunt ook de weergave van systeempictogrammen in- of uitschakelen, zoals de klok en de batterij-indicator. Kies Systeempictogrammen in- of uitschakelen in het systeemvak.
Het Startmenu vereenvoudigen
Veel apps gebruiken Live-tegels om updates weer te geven over wat er in uw wereld gebeurt, zoals nieuwe e-mail, uw volgende afspraak of het weer in het weekend. Als deze animaties afleiden, kunt u ze uitschakelen.
Houd een tegel ingedrukt (of klik erop met de rechtermuisknop) en selecteer vervolgens Meer > Live-tegel uitschakelen.
Minder meldingen weergeven
Met Concentratiehulp (ook wel stiltetijd genoemd in een eerdere versie van Windows 10) kunt u afleidende meldingen voorkomen wanneer u geconcentreerd moet blijven. Deze is standaard ingesteld op automatisch activeren onder bepaalde voorwaarden.
Concentratiehulp in- of uitschakelen:
-
Selecteer het pictogram Actiecentrum op de taakbalk.
-
Selecteer Concentratiehulp om door de beschikbare instellingen te bladeren: alleen Prioriteit, Alleen alarmen of Uit. (Als u de tegel Concentratiehulp niet ziet, moet u mogelijk eerst Uitvouwen selecteren.)
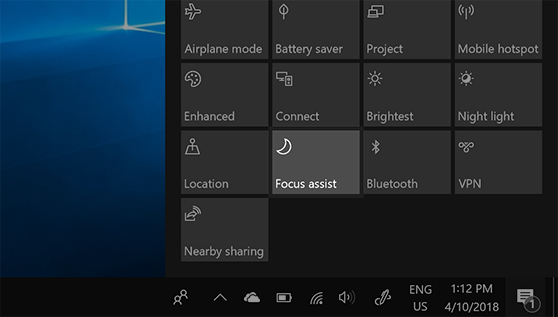
-
U kunt instellingen voor concentratiehulp bewerken door Start > Instellingen > Systeem > Focus assist te selecteren. U kunt ook Concentratiehulp typen in het zoekvak op de taakbalk en vervolgens Instellingen voor Concentratiehulp selecteren in de lijst met resultaten.
-
In de instellingen voor Concentratiehulp kunt u meldingen 's avonds laat beperken met behulp van de sectie Automatische regels . Selecteer hiervoor Op deze tijden en schakel de wisselknop in. Selecteer vervolgens Begintijd of Eindtijd, kies een tijd en selecteer het vinkje om uw wijzigingen op te slaan. U kunt ook kiezen op welke dagen u de regel wilt toepassen en welke soorten meldingen u nog steeds wilt ontvangen tijdens de ingestelde periodes.
Instellingen voor Concentratiehulp openen
Als u wordt afgeleid door meldingen die op het scherm worden weergegeven, kunt u instellen welke apps meldingen weergeven en hoe ze worden weergegeven. Als u instellingen voor meldingen wilt wijzigen, selecteert u Start en vervolgens Instellingen > Systeem > Meldingen & acties . U kunt vervolgens kiezen welke typen meldingen u wilt zien.
Lezen zonder te worden afgeleid
Als u een duidelijke en eenvoudige indeling wilt, selecteert u Leesweergave op de adresbalk van de browser Microsoft Edge om alles wat u leest duidelijk en centraal weer te geven. Nadat u een artikel hebt geopend, ziet u een boekpictogram aan de rechterkant van uw browser. Wanneer u dit pictogram selecteert, gaat u naar de leesweergave.
Webteksten hardop laten voorlezen
Met de functie Hardop voorlezen in Microsoft Edge kunt u naar webpagina's luisteren als audio, waardoor uw browser verandert in een persoonlijk audioboek. Als u Hardop voorlezen wilt gebruiken, volgt u de onderstaande stappen:
-
Open een webpagina in Microsoft Edge en selecteer het pictogram Hardop voorlezen op de werkbalk of klik met de rechtermuisknop en selecteer Hardop voorlezen in het contextmenu.
-
U kunt ook Command+Shift+U gebruiken om Hardop voorlezen te starten of te stoppen.
-
-
Boven in het browservenster wordt een werkbalk weergegeven. U kunt de stem onderbreken, overslaan, de snelheid aanpassen of de stem wijzigen via de knop Spraakopties . Kies uit een verscheidenheid aan stemmen met verschillende accenten en tonen.
-
Wanneer de tekst hardop wordt voorgelezen, worden de woorden gemarkeerd op de pagina, zodat u deze gemakkelijk kunt volgen als u dat wilt. U kunt schakelen tussen tabbladen of toepassingen terwijl Hardop voorlezen blijft vertellen.
Zie ook
Windows beter hoorbaar maken











