Opmerking: Sommige producten zijn mogelijk niet beschikbaar in jouw land of regio.
Je kunt erop vertrouwen dat je foto's, bestanden en e-mail op je nieuwe Surface veilig zijn.
Opmerking: Bepaalde informatie op deze pagina is niet van toepassing op Surface Laptops met Windows 10 S. We zullen aangeven welke punten niet van toepassing zijn.
Toegang tot bestanden die u hebt opgeslagen in de Cloud
Bestanden die je hebt opgeslagen op iCloud, OneDrive, Dropbox of een andere online opslagservice via je Mac, zijn ook beschikbaar op de Microsoft Surface. Bezoek de site voor de service die u gebruikt en meld u aan of download de app voor de service die u wilt gebruiken in de Microsoft Store.
Bestanden die zijn opgeslagen op uw Mac verplaatsen
Bestanden die lokaal zijn opgeslagen op de Mac, moet je naar de Surface kopiëren via een extern station. Het station moet compatibel zijn met Mac én Windows: het is raadzaam een USB-station te gebruiken (USB 3.0 is het snelst).
Opmerking: Voor Surface Laptop met Windows 10 S: je kunt bestanden alleen openen met apps uit de Microsoft Store. Voor sommige bestanden die afkomstig zijn van de Mac zijn mogelijk geen corresponderende apps beschikbaar in de Microsoft Store. Die kunnen mogelijk niet worden geopend op de Surface Laptop.
Je hebt een USB-station nodig dat meer opslagruimte heeft dan je Mac
Achterhalen hoe groot je harde schijf moet zijn:
-
Klik op de Mac om het Apple-menu in de linkerbovenhoek van het scherm te openen.
-
Selecteer Over deze Mac.
-
Selecteer het tabblad Opslag in het venster dat wordt weergegeven. Het is raadzaam een extern station met meer opslagruimte te kopen dan de Mac.
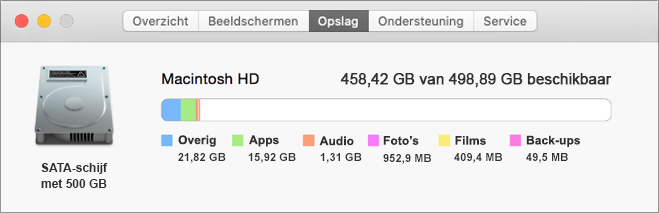
Klaar om uw bestanden te verplaatsen? Aan de slag.
Opmerking: Als je meer dan één gebruikersaccount op je Mac hebt, ga je als volgt te werk voor elk account. Misschien wil je ook een afzonderlijke accounts op de Surface maken. Lees hoe je accounts instelt.
Foto's kopiëren naar het externe station
-
Sluit het externe station aan op je Mac. (Mogelijk moet je het station op een stopcontact aansluiten.)
-
Open Foto's op je Mac.
-
Selecteer op de menubalk boven aan het scherm Wijzig > Selecteer alles.
-
Selecteer Archief > Exporteer.
-
Stel in het pop-upvenster Subfolder Format in op Moment Name, selecteer het externe station in het gedeelte Devices en selecteer Export.
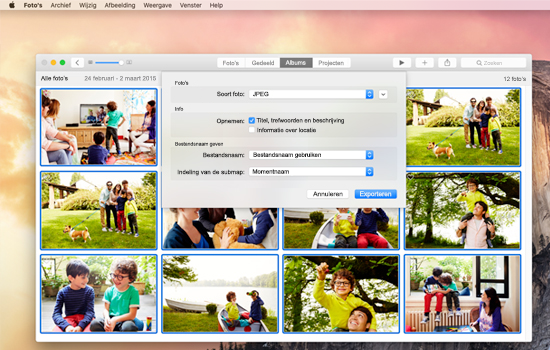
-
Wanneer het exporteren is voltooid, selecteer je het pictogram voor het externe station op het bureaublad.
-
Selecteer op de menubalk boven aan het scherm Archief > Verwijder.
-
Koppel het externe station los van de Mac.
Foto's kopiëren naar de Surface
-
Sluit het externe station aan op de Surface.
-
Als de map niet automatisch wordt geopend, zie je een melding aan de rechterkant van het Surface-scherm met de tekst Verwijderbare schijf: tikken om te kiezen. Selecteer de melding en kies Map en bestanden weergeven.
-
Druk op Ctrl + A op het Surface-toetsenbord om alle mappen te selecteren en druk op Ctrl + C om ze te kopiëren.
-
Selecteer in het linkerdeelvenster onder Deze pc de optie Afbeeldingen.
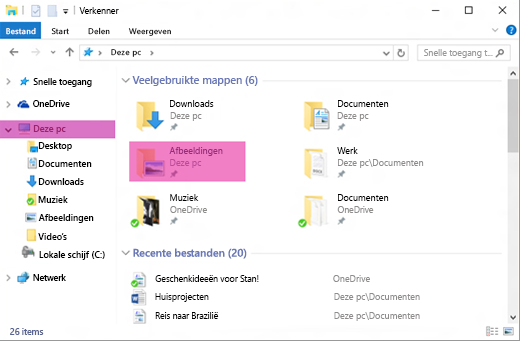
-
Druk op Ctrl + V om de fotomappen in de map Afbeeldingen te plakken.
-
Wanneer de overdracht voltooid is, selecteer je Deze pc in het linkerdeelvenster.
-
Houd het pictogram voor het externe station ingedrukt (of klik erop met de rechtermuisknop) en kies Uitwerpen.
-
Koppel het externe station van de Surface.
Tip: Als je toegang wilt tot je foto's op de Surface, typ je Afbeeldingen in het zoekvak op de taakbalk. Of probeer de app Foto's.
Muziek, documenten en andere bestanden kopiëren
Voordat je begint, kijk je welke bestanden je op de Surface wilt. Open op de Mac de Finder en selecteer op de menubalk boven aan het scherm Ga en vervolgens Thuismap.
Opmerking: Bijna alles wat u van uw Mac overneemt, werkt met overeenkomstige Windows-apps op uw Surface, maar bestanden die zijn gemaakt met Apple-apps (zoals garage band of iMovie), werken niet op oppervlak. iWork-bestanden kunnen worden geëxporteerd en geopend met Microsoft Office (pagina's naar Word, toespraak voor PowerPoint en Excel). Houd hier rekening mee wanneer je beslist wat je naar de Surface wilt kopiëren.
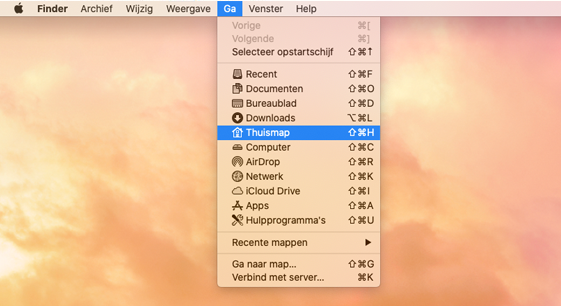
Wanneer je klaar bent, kopieer je je bestanden als volgt.
Bestanden kopiëren naar het externe station
-
Sluit het externe station aan op een USB-poort op de Mac en een stopcontact (indien vereist).
-
Klik in het venster Home, waar uw persoonlijke mappen zijn.
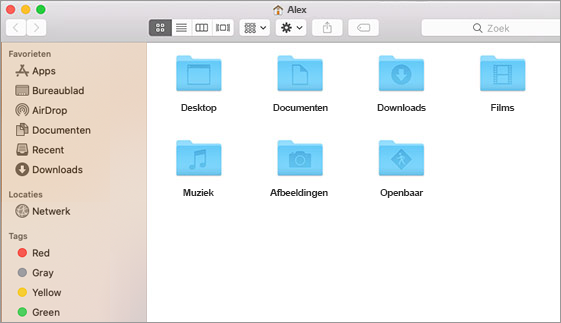
-
Selecteer de mappen die je naar de Surface wilt verplaatsen. Als je alle mappen wilt selecteren, druk je op Command + A.
-
Druk op Command + C om de geselecteerde mappen te kopiëren.
-
Selecteer het externe station in het gedeelte Apparaten in het linkerdeelvenster.
-
Druk op Command + V om de mappen te plakken.
-
Wanneer het exporteren is voltooid, selecteer je het pictogram voor het externe station op het bureaublad.
-
Selecteer op de menubalk boven aan het scherm Archief > Verwijder.
-
Koppel het externe station los van de Mac.
Bestanden kopiëren naar de Surface
-
Sluit het externe station aan op de Surface.
-
Als de map niet automatisch wordt geopend, zie je een melding aan de rechterkant van het Surface-scherm met de tekst Verwijderbare schijf: tikken om te kiezen. Selecteer de melding en kies Map en bestanden weergeven.
-
Dubbelklik op de map Bureaublad op de verwisselbare schijf.
-
Druk op Ctrl + A op het Surface-toetsenbord om alle bestanden te selecteren en druk op Ctrl + C om ze te kopiëren.
-
Selecteer in het linkerdeelvenster onder Deze pc de optie Bureaublad.
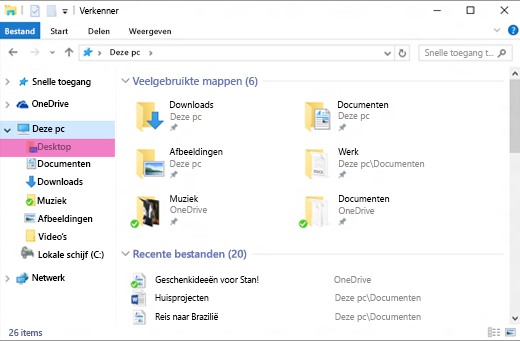
-
Gebruik de sneltoets Ctrl + V om je bestanden te plakken.
-
Wanneer de overdracht voltooid is, selecteer je Deze pc in het linkerdeelvenster.
-
Dubbelklik op het pictogram voor het externe station en herhaal stap 4 tot en met 7 voor de resterende mappen op het externe station.
Opmerking: Je hoeft de map Fotobibliotheek in Afbeeldingen niet te kopiëren als je je foto's al hebt overgezet.
-
Wanneer je klaar bent met het kopiëren van al je bestanden, klik je op Deze pc in het linkerdeelvenster, houd je het pictogram voor het externe station ingedrukt (of klik je erop met de rechtermuisknop) en kies je Uitwerpen.
-
Ontkoppel het externe station van de Surface.
Toegang tot uw e-mail, contactpersonen en agenda
Je browser gebruiken voor toegang tot webmail
Als je webmail gebruikt (zoals Gmail, Yahoo!, iCloud of Outlook.com) en je het prettig vindt om je e-mail in een browser te bekijken, open je Microsoft Edge, ga je naar de website en meld je je aan.
De mail-app op Surface gebruiken voor al uw e-mailaccounts
Net als Apple Mail op de Mac kan de Mail-app op de Surface worden gebruikt voor al je e-mailaccounts, zoals Outlook, Gmail, Yahoo! en andere e-mailaccounts. Je voegt ze als volgt toe:
-
Typ mail in het zoekvak op de taakbalk en selecteer vervolgens de Mail-app in de zoekresultaten.
-
Als je de app voor het eerst gebruikt, word je bij het instellen van de accounts begeleid. Je kunt ook Instellingen selecteren.
-
Selecteer Accounts beheren en vervolgens Een account toevoegen.
-
Selecteer het type account dat je wilt toevoegen en volg de instructies op het scherm.
Toegang tot je contactpersonen en agenda
Hoe je je contactpersonen en agenda van de Surface ophaalt, is afhankelijk van het type e-mailaccount dat je gebruikt.
|
Je gebruikt |
Je krijgt toegang tot je contactpersonen via... |
Je krijgt toegang tot je agenda via... |
|---|---|---|
|
Hotmail.com, Live.com of Outlook.com |
||
|
Gmail |
||
|
iCloud.com, Me.com of Mac.com |
||
|
Yahoo! |
*De iCloud voor Windows-app werkt niet op een Surface Laptop met Windows 10 S.
Zie voor meer informatie e-mail en agenda instellen.
Microsoft Outlook of Entourage gebruiken
Als je Microsoft Outlook of Entourage op de Mac gebruikt, kun je op dezelfde manier Microsoft Outlook op de Surface gebruiken. Meer informatie over het instellen van e-mailaccounts in Outlook 2016 voor Windows.
Opmerking: Voor Surface laptop met Windows 10 S: Microsoft Outlook en Entourage zijn niet beschikbaar in Microsoft Store, dus werken ze niet op een Surface laptop met Windows 10 S. In plaats daarvan voegt u uw e-mailaccounts toe aan de e-mail-app. Zie de sectie De Mail-app op Surface gebruiken voor al je e-mailaccounts voor meer informatie.
De favorieten van uw browser overbrengen naar uw ondergrond
Opmerking: Voor Surface laptop met Windows 10 S: Dit gedeelte (met inbegrip van alle subsecties) geldt niet voor Surface laptop met Windows 10 S. In plaats daarvan gaat u naar een site toevoegen aan mijn favorieten in Microsoft Edge.
Safari Favorieten met iCloud synchroniseren
Als je Safari op de Mac gebruikt, moet je je aanmelden bij de iCloud voor Windows-app op de Surface. Je Safari-favorieten worden automatisch toegevoegd aan Microsoft Edge. Open System Preferences op de Mac en zorg ervoor dat iCloud is ingesteld om Safari-favorieten te synchroniseren.
Favorieten importeren in Microsoft Edge
Als je Chrome of Firefox gebruikt op de Mac, kun je je favorieten met behulp van slechts enkele eenvoudige stappen importeren in Microsoft Edge, de browser die is ontworpen voor Windows 10. Microsoft Edge gaat zuiniger om met je batterij dan Chrome (tot 32%) en Firefox (tot 75%). Je Favorieten importeren:
-
Als je dat nog niet gedaan hebt, installeer je Chrome of Firefox op de Surface.
-
Open Microsoft Edge (selecteer Microsoft Edge op de taakbalk of typ Edge in het zoekvak op de taakbalk en selecteer Microsoft Edge).
-
Selecteer Meer > Instellingen > Instellingen voor favorieten weergeven.
-
Selecteer onder Favorieten importerenChrome of Firefox (of beide als u beide op de Mac gebruikt).
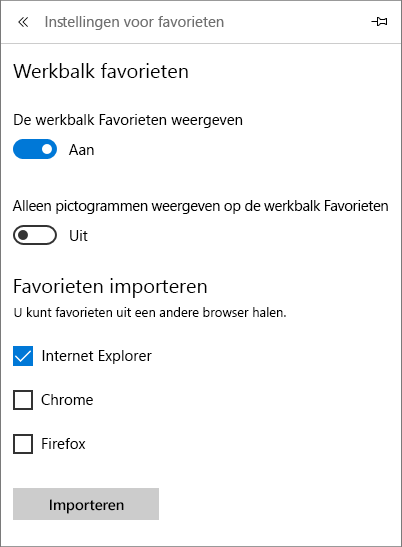
Opmerking: Als je Chrome of Firefox niet hebt geïnstalleerd hebt op je Mac, worden deze niet vermeld onder 'Favorieten importeren'.
Favorieten van Firefox of Chrome synchroniseren
Als je liever Firefox of Chrome wilt blijven gebruiken, synchroniseer je je bladwijzers als volgt op al je apparaten, zoals de Surface:











