Als u problemen hebt met uw microfoonfuncties, kan de volgende informatie u helpen bij het oplossen van problemen.
Zorg ervoor dat apps toegang hebben tot de microfoon
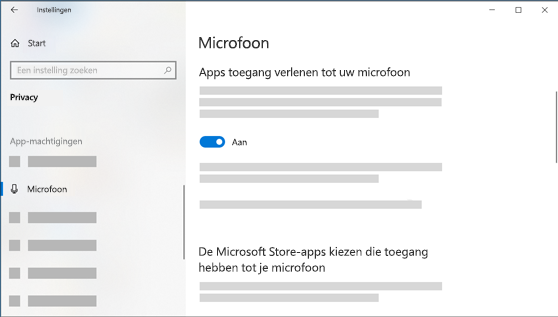
Als uw microfoon niet wordt gedetecteerd na het bijwerken van Windows 11, moet u mogelijk uw apps toestemming geven om deze te gebruiken. U doet dit als volgt:
-
Selecteer Start> Instellingen> Privacy & beveiliging> microfoon en zorg ervoor dat Microfoontoegang is ingeschakeld.
-
Zorg ervoor dat Apps toegang geven tot uw microfoon is ingeschakeld en kies vervolgens welke apps toegang hebben. Bureaublad-apps worden niet weergegeven in deze lijst.
Als u toegang wilt geven tot bureaublad-apps, moet u ervoor zorgen dat Bureaublad-apps toegang geven tot uw microfoon is ingeschakeld. U kunt de microfoontoegang voor afzonderlijke apps niet uitschakelen.
Anderen kunnen me niet horen
Probeer de volgende oplossingen:
-
Als uw headset is voorzien van een knop Dempen, zorg er dan voor dat deze niet is ingeschakeld.
-
Controleer of de microfoon of de headset correct is verbonden met de computer.
-
Controleer of de microfoon of de headset het standaardopnameapparaat van het systeem is. U doet dit als eerste in Windows 11:
-
Selecteer Start > Instellingen > System > Sound.
-
Ga in Invoernaar Een apparaat kiezen om te spreken of opte nemen en selecteer het apparaat dat u wilt gebruiken.
-
Als u de microfoon wilt testen, praat u er over. Zorg ervoordat de blauwe balk in Volume wordt verplaatst om ervoor te zorgen dat Windows hoort.
-
Het microfoonvolume is te laag of lijkt helemaal niet te werken
Probeer de volgende oplossingen:
-
Controleer of de microfoon of de headset correct is verbonden met uw computer.
-
Controleer of de microfoon correct is geplaatst.
-
Verhoog het volume van uw microfoon. U doet dit als eerste in Windows 11:
-
Selecteer Start > Instellingen > System > Sound.
-
Selecteer in Invoereen microfoon om de eigenschappen ervan te zien.
-
In Invoervolumemoet u ervoor zorgen dat de blauwe balk wordt aangepast terwijl u in de microfoon spreekt.
-
Als dit niet zo is, gaat u naar Uw microfoon testen en De test starten. Dit helpt u bij het oplossen van eventuele problemen met uw microfoon.
-
Als u problemen hebt met uw microfoonfuncties, kan de volgende informatie u helpen bij het oplossen van problemen.
Zorg ervoor dat apps toegang hebben tot de microfoon
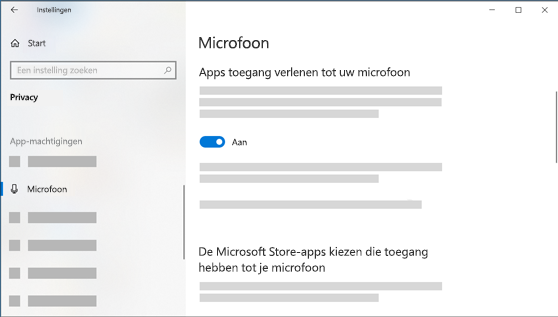
Als de microfoon van uw apparaat niet wordt gevonden na het bijwerken van Windows 10, moet u mogelijk uw apps toestemming geven om deze te gebruiken.
-
Als u apps toegang wilt geven tot de microfoon, selecteert u Start en selecteert u vervolgens Instellingen > Privacy > Microfoon . Selecteer Wijzigen en schakel vervolgens Apps toestaan om toegang te krijgen tot uw microfoon in.
-
Nadat u toegang hebt tot de microfoon, kunt u kiezen welke Microsoft Store-apps toegang hebben tot deze functies onder Kiezen welke Microsoft Store-appstoegang hebben tot uw microfoon en toegang geven tot niet-Microsoft Store-bureaublad-apps door ervoor te zorgen dat de schakelknop onder Bureaublad-apps toegang verlenen tot uw microfoon is ingesteld op Aan.
Anderen kunnen me niet horen
Probeer de volgende oplossingen:
-
Als uw headset is voorzien van een knop Dempen, zorg er dan voor dat deze niet is ingeschakeld.
-
Controleer of de microfoon of de headset correct is verbonden met de computer.
-
Controleer of de microfoon of de headset het standaardopnameapparaat van het systeem is. U kunt dit op de volgende wijze doen in Windows 10:
-
Selecteer Start en selecteer vervolgens Instellingen > System > Sound .
-
Controleer bij Invoer of de microfoon is geselecteerd bij Uw invoerapparaat kiezen.
-
Als u de microfoon wilt testen, praat u er over en controleert u uw microfoon om te controleren of Windows u hoort.
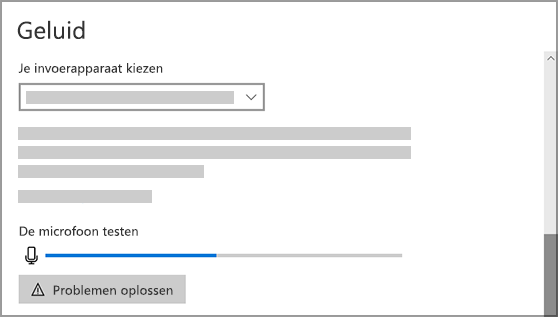
-
Het microfoonvolume is te laag of lijkt helemaal niet te werken
Probeer de volgende oplossingen:
-
Controleer of de microfoon of de headset correct is verbonden met uw computer.
-
Controleer of de microfoon correct is geplaatst.
-
Verhoog het volume van uw microfoon. U kunt dit op de volgende wijze doen in Windows 10:
-
Selecteer Start en selecteer vervolgens Instellingen > System > Sound .
-
Zorg ervoor dat bij Invoer de microfoon is geselecteerd onder Uw invoerapparaat kiezen en selecteer vervolgens Apparaateigenschappen.
-
Pas op het tabblad Niveaus van het venster Microfooneigenschappen de schuifregelaars voor Microfoon en Microfoonversterking naar behoefte aan en selecteer vervolgens OK.
-
Spreek in uw microfoon terwijl u onder Test uw microfoon controleert of uw instellingen werken. Als u de lijn van links naar rechts ziet bewegen, werkt de microfoon. Als u geen wijziging ziet, neemt de microfoon geen geluid op.
-
Anderen kunnen mij niet horen in Skype-gesprekken
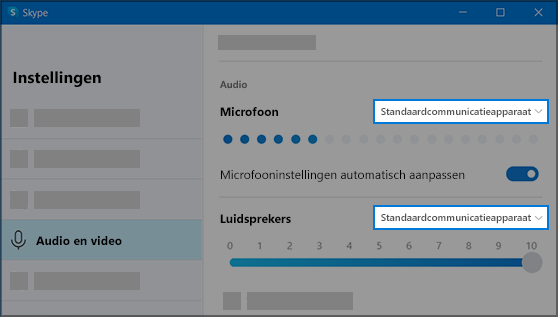
Controleer of de microfoon of de headset het standaardopnameapparaat voor Skype is. U doet dit als volgt:
-
Als Skype niet is geopend, selecteert u Start en Skype om het te openen.
-
Selecteer in de rechterbovenhoek van de lijst met contactpersonen in Skype de optie Meer en vervolgens Instellingen.
-
Zorg ervoor dat & microfoon of headset is geselecteerd in Audio & Video,onder Microfoon.
-
Zorg ervoordat onder Luidsprekers de voorkeursspreker of headset is geselecteerd.











