Films maken met een video-editor
U kunt uw eigen video's maken in Windows.
Voor snelle en eenvoudige bewerkingen hebben we Clipchamp toegevoegd aan de Microsoft-familie en wordt het vooraf geïnstalleerd op Windows 11.
Als u Clipchamp wilt openen, gaat u naar het zoekvak op de taakbalk, typt u Clipchamp en selecteert u deze in de resultaten. U kunt ook Start selecteren en vervolgens Alle apps selecteren en omlaag schuiven om Clipchamp in de lijst met apps te vinden.
De Clipchamp video editor stelt iedereen in staat om geweldige video's te maken. Met de gebruiksvriendelijke interface, sjablonen en intelligente sneltoetsen van Clipchamp kunt u uw video bewerken en eenvoudig speciale effecten, tekst, overgangen, muziek en meer toevoegen. U kunt ook uw scherm en webcam veilig opnemen en genieten van geavanceerde functies zoals groen scherm bewerken, overlays en AI-voice-overs.
Voor toegang tot Clipchamp:
Clipchamp is de ingebouwde video-editor voor Windows 11. Voor toegang tot Clipchamp kunt u het volgende doen:
-
Ga naar het zoekvak op de taakbalk, typ Clipchamp en selecteer het in de resultaten.
-
Selecteer Start , selecteer vervolgens Alle apps, schuif omlaag en selecteer Clipchamp in de lijst met apps.
Een browserversie kan ook worden geopend door https://app.clipchamp.com/ te typen in Microsoft Edge of Google Chrome.
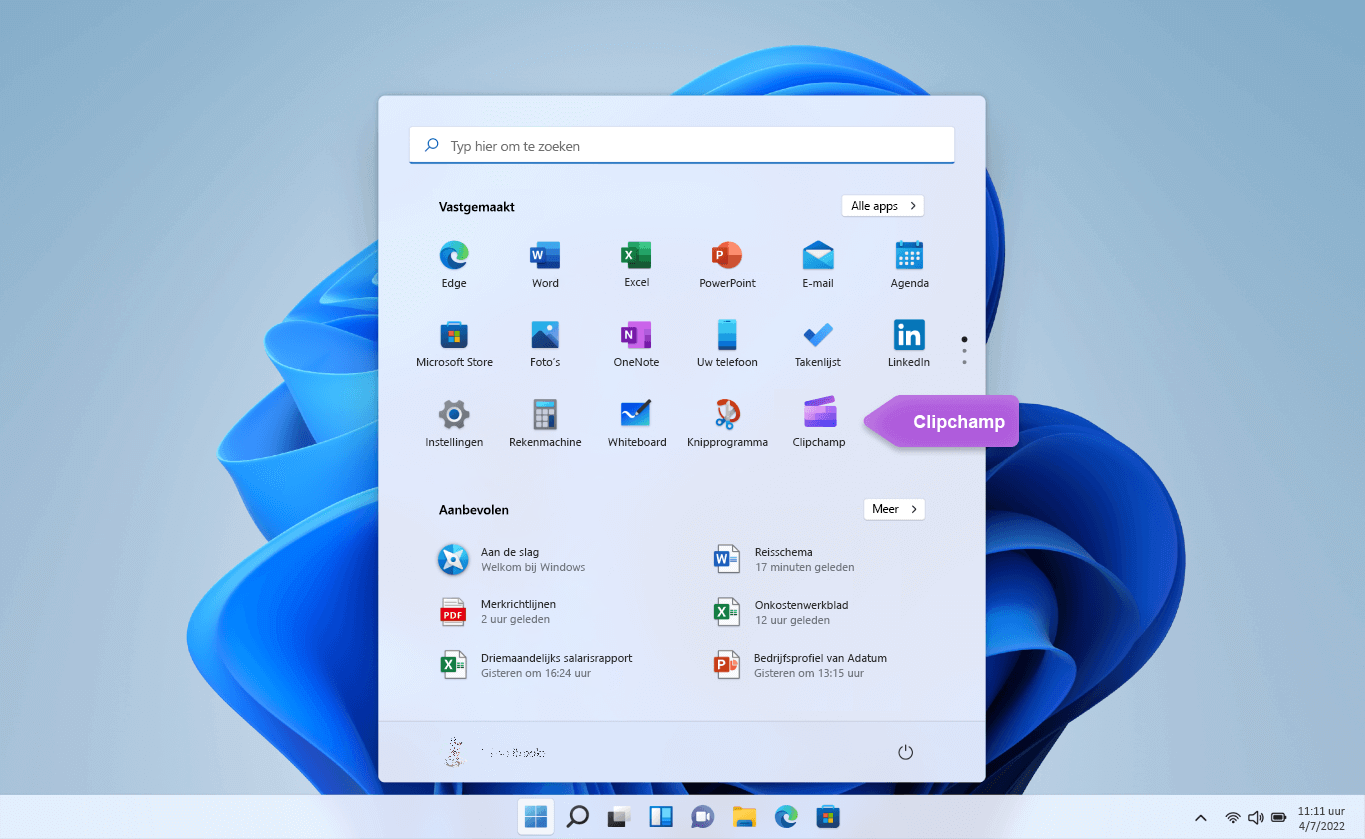
Als u een nieuwe video wilt maken die u van begin tot einde kunt bewerken:
-
Selecteer Start , selecteer vervolgens Alle apps, schuif omlaag en selecteer Clipchamp in de lijst met apps.
-
Upload uw video's, afbeeldingen en audiobestanden naar het tabblad Uw media . Sleep mediabestanden naar de tijdlijn.
-
Rangschik uw media op de tijdlijn en bewerk uw video met toegankelijke functies, zoals knippen, bijsnijden, splitsen en draaien.
-
Voeg speciale effecten toe, zoals tekst en bijschriften, overlays, filters, achtergrondmuziek en meer. Probeer onze geavanceerdere functies, zoals AI-voice-overs, groen scherm en picture-in-picture-effecten.
-
Bekijk een voorbeeld van uw video in de modus Volledig scherm, breng de laatste aanpassingen aan en exporteer uw video vervolgens in 1080p HD-videoresolutie.
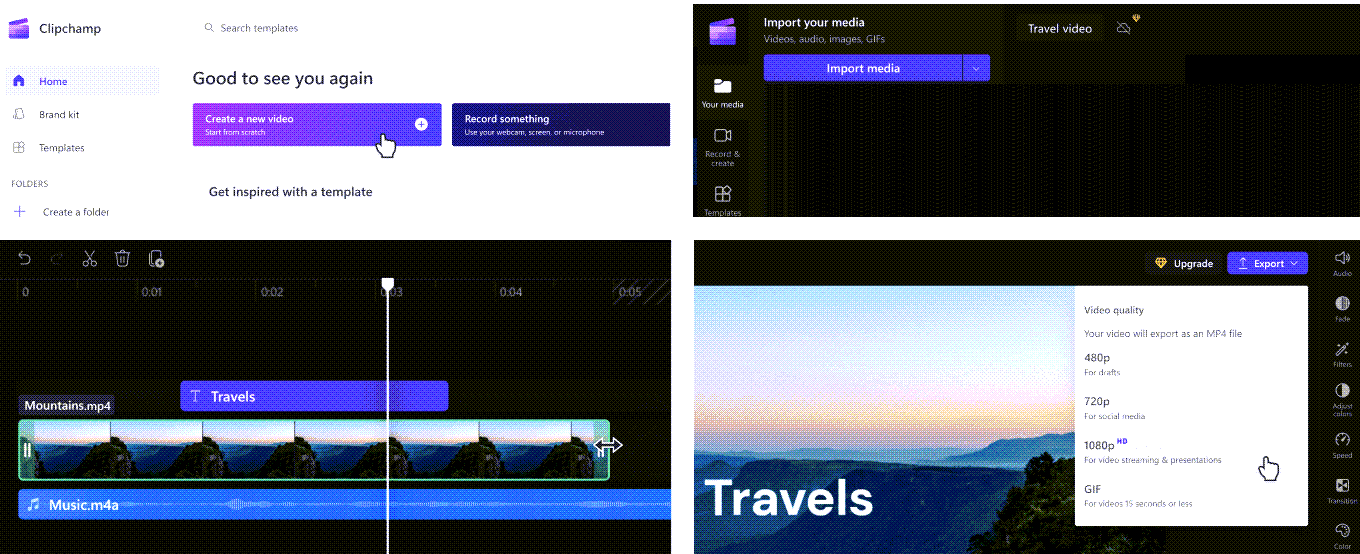
Maak kennis met de bewerkingsfuncties van Clipchamp:
Met de beginnersvriendelijke interface van Clipchamp kunt u snel alle professionele bewerkingsfuncties vinden, inclusief het podium, de tijdlijn, zijbalken en de zwevende zijbalk.
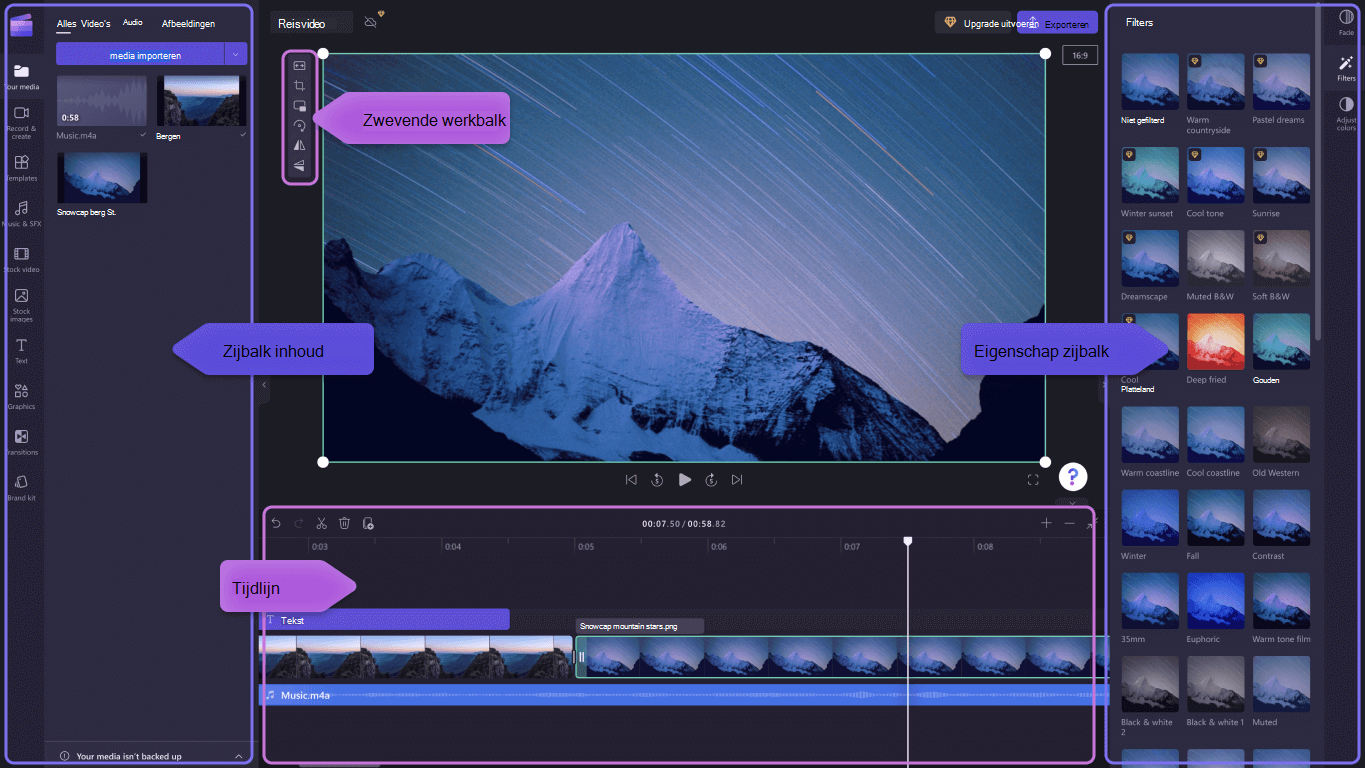
-
Gebruik efficiënte bewerkingsfuncties zoals knippen, splitsen, verwijderen, dupliceren, ongedaan maken en opnieuw uitvoeren in de tijdlijn.
-
Bijsnijden, vullen, draaien, spiegelen en afbeeldings-in-beeld-effecten toevoegen aan video's met de zwevende werkbalk zichtbaar op het podium.
-
Versnel of vertraag uw video- of audiobestand met de snelheidsregelaar in de rechterzijbalk.
-
Pas de grootte van video's aan voor elk social media-platform met populaire voorinstellingen voor hoogte-breedteverhoudingen in de buurt van de rechterzijbalk.
-
Verbeter de kleurbalans en het uiterlijk van uw videoclip met behulp van professionele filters, zoals groen scherm, blendmodus, disco, VHS of zwart-witverwijdering, met meer opties beschikbaar in de rechterzijbalk.
-
Voeg traditionele of eigenzinnige overgangen tussen clips en exclusieve overlays toe aan uw video in de linkerzijbalk.
-
Zoek door meer dan 1 miljoen royaltyvrije video's om de juiste esthetiek en het juiste genre in de linkerzijbalk te vinden.
-
Selecteer een achtergrondmuzieknummer of leuke geluidseffecten uit onze stock audiobibliotheek in de linkerzijbalk.
-
Kies uit een breed scala aan unieke geanimeerde tekst en bijschriften en pas deze aan met verschillende lettertypen, kleuren en posities.
Video's opnemen:
-
Selecteer Start , selecteer vervolgens Alle apps, schuif omlaag en selecteer Clipchamp in de lijst met apps. Selecteer in de editor het tabblad Scherm en camera-opname .
-
Selecteer de functie scherm- en camera-opname, camera-opname of schermopname.
-
Selecteer Opnemen om een tabblad, venster, volledig scherm of webcam te selecteren. Neem uw video zo vaak opnieuw als u nodig hebt.
-
Pas uw opname aan met bewerkingsfuncties zoals knippen, bijsnijden, spiegelen en draaien. Personaliseer uw video met ons picture-in-picture-effect, filters, stickers, tekst en meer.
-
Sla uw opname op in 1080p high-definition videoresolutie.
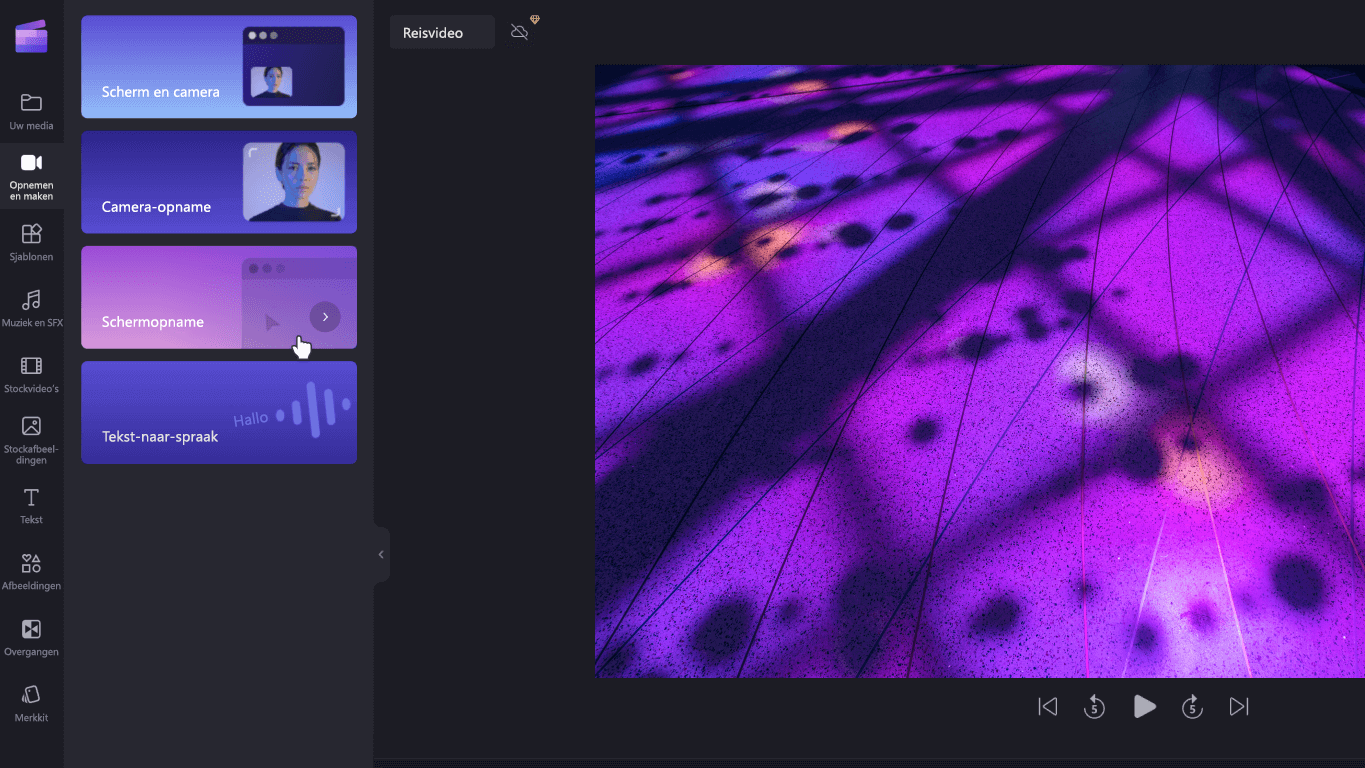
Een sjabloon gebruiken:
-
Selecteer Start , selecteer vervolgens Alle apps, schuif omlaag en selecteer Clipchamp in de lijst met apps. Selecteer in de editor een sjabloon uit de categorieën in de sjabloonbibliotheek.
-
Personaliseer de sjabloon met uw eigen video's en afbeeldingen of zoek in de bibliotheek naar opties.
-
Pas uw tekst aan met verschillende lettertypen, grootten, kleuren en plaatsing. Bovendien kunt u achtergrondmuziek bewerken met royaltyvrije voorraadaudio en het volume aanpassen aan uw behoeften.
-
Voeg uw gepersonaliseerde merkkit toe aan uw video met behulp van uw unieke kleurenpalet, lettertype en logo's. U kunt uw logo zelfs omzetten in een watermerk voor uw video.
-
Exporteer uw video in 1080p videoresolutie en deel deze rechtstreeks met sociale mediaplatforms, waaronder YouTube en TikTok.
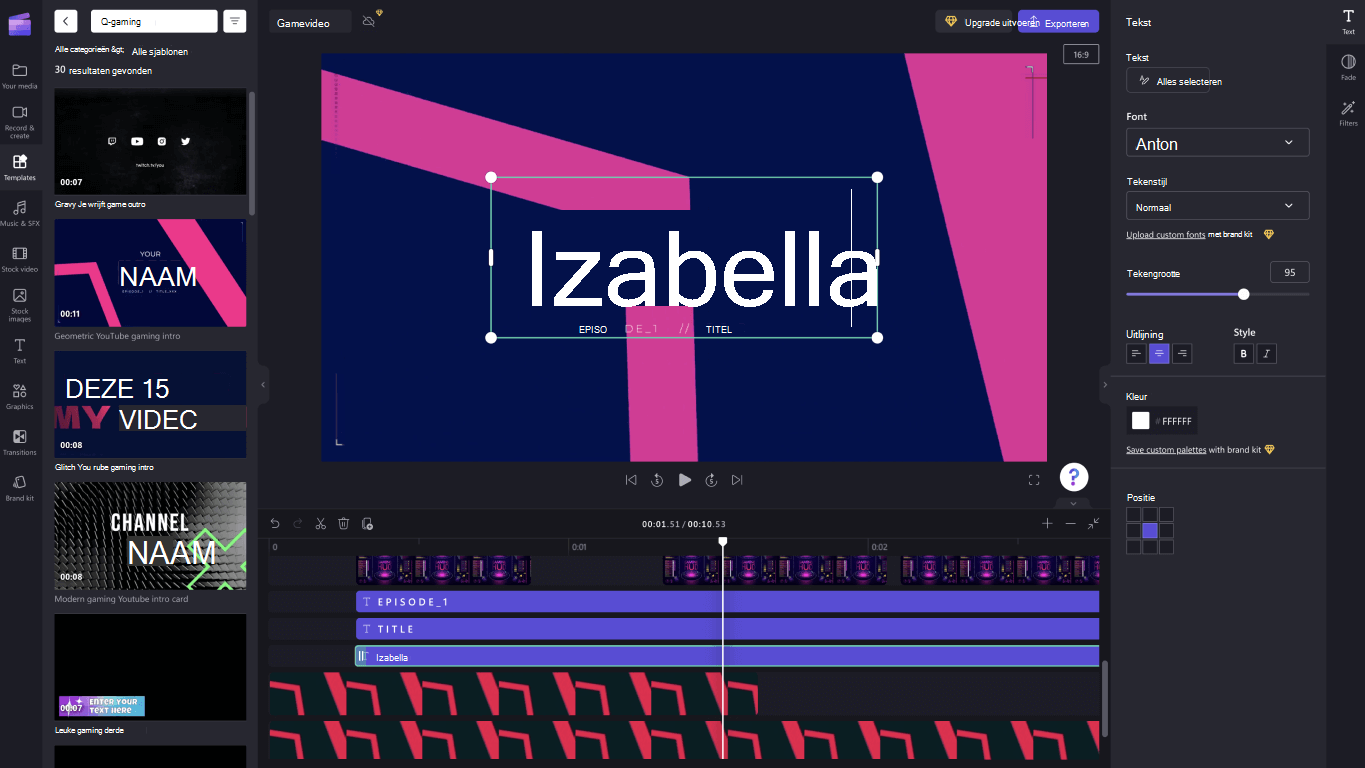
Voice-overs genereren met tekst-naar-spraak:
-
Selecteer Start , selecteer vervolgens Alle apps, schuif omlaag en selecteer Clipchamp in de lijst met apps. Selecteer in de editor het tabblad Tekst-naar-spraak in de zijbalk.
-
Typ uw woordgroep of zin en kies de taal, stem, stijl en toonhoogte die u wilt gebruiken. Pas de snelheid van uw voice-over aan om sneller of langzamer te zijn.
-
Voeg uw voice-over toe aan de bewerkingstijdlijn om te voltooien.
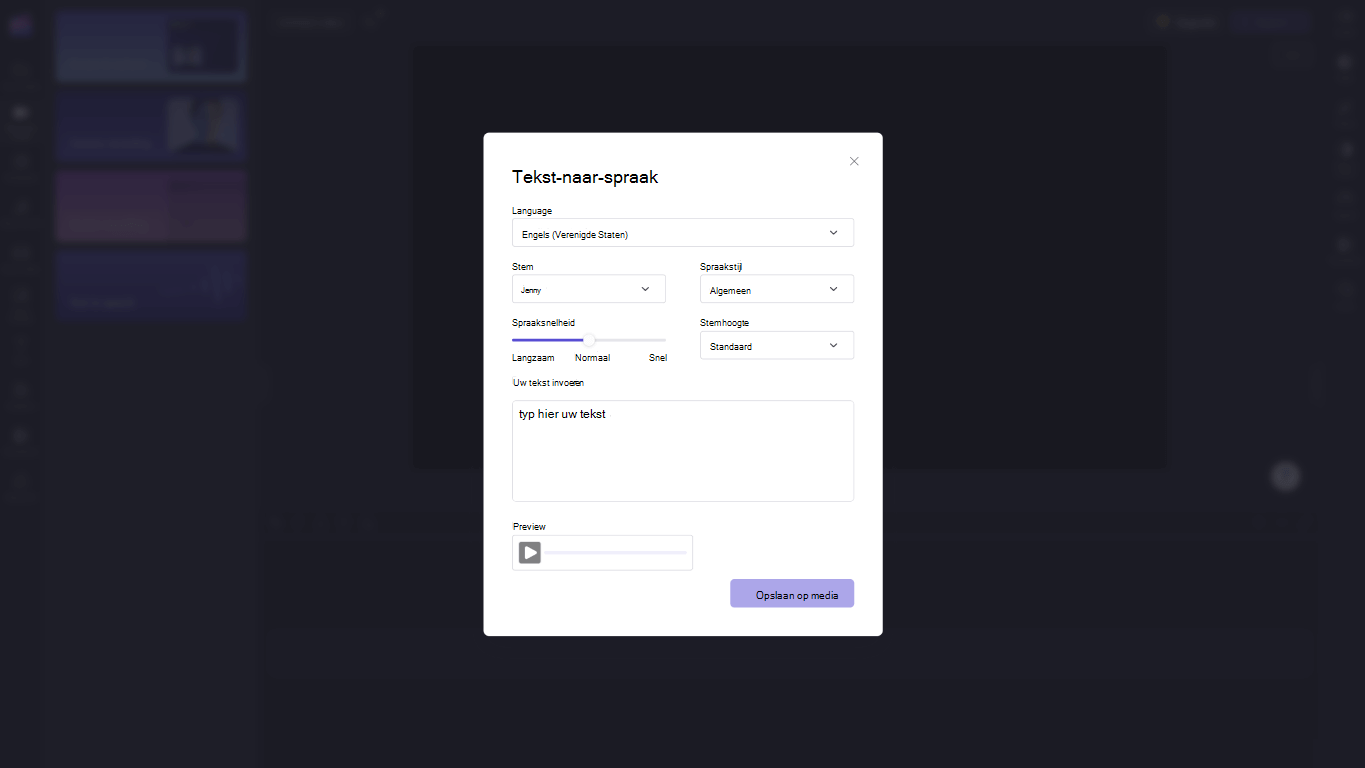
Bewerken met sneltoetsen:
-
Zoek een lijst met sneltoetsen door het Clipchamp-logo in de linkerbovenhoek van de editor te selecteren en Sneltoetsen te selecteren.
-
Blader door de handige lijst met alle sneltoetsen, variërend van weergave, navigatie, het selecteren van items, het verplaatsen van items en het bijsnijden van items.
-
Gebruik sneltoetsen om aan toegankelijkheidsbehoeften te voldoen of tijd te besparen tijdens het bewerken van video's.
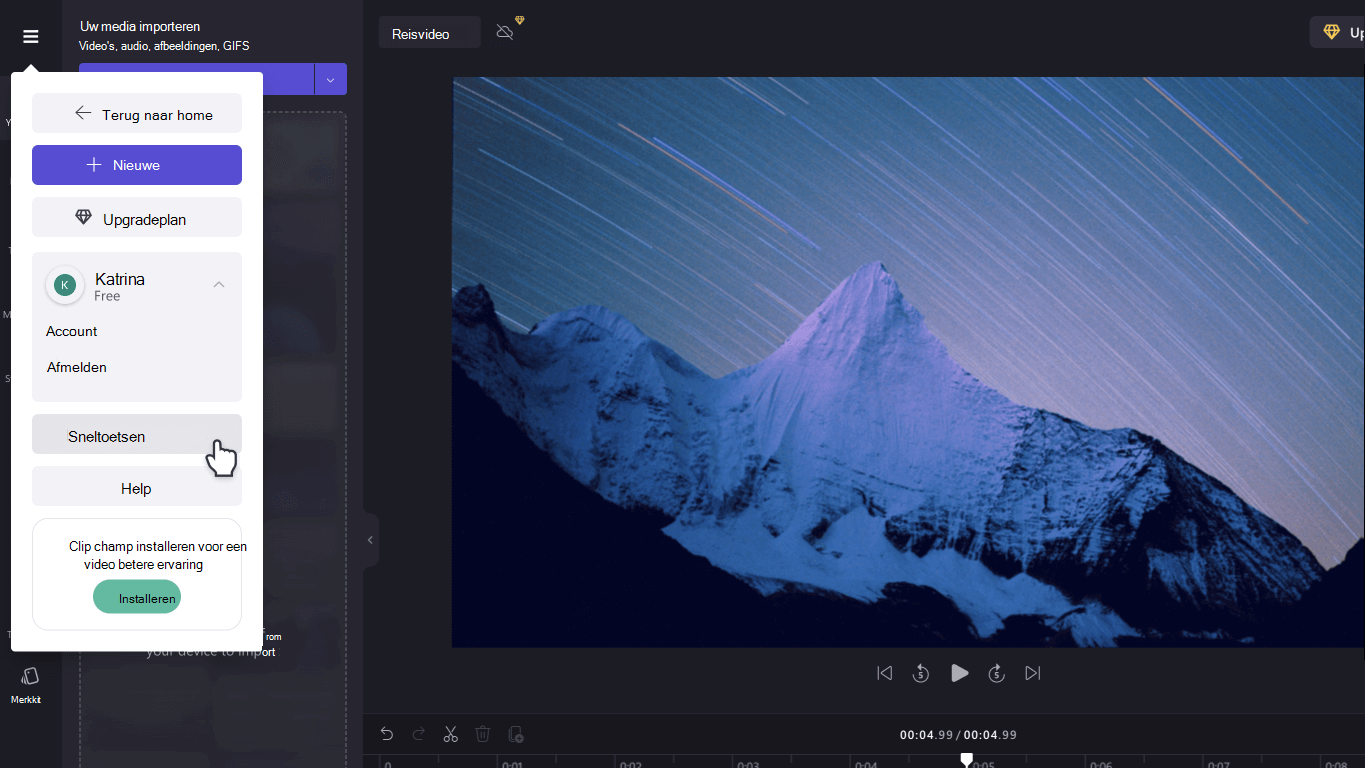
Profiteer van speciale tijdbesparende functies:
-
Gebruik trefwoorden om te zoeken in de voorraadbibliotheek, die meer dan 1 miljoen stockvideo's, audio en afbeeldingen bevat.
-
Vervang bestaande voorraad of assets op uw tijdlijn door de media op de exacte positie van de bestaande media te slepen en neer te halen.
-
Verwijder hiaten die in uw tijdlijn zijn gemaakt door het prullenbakpictogram te selecteren dat tussen media wordt weergegeven.
-
Groepeer en de groepering van assets op uw tijdlijn door de cursor over de media te slepen, met de rechtermuisknop te klikken en Groeperen of Opheffen te selecteren in de vervolgkeuzelijst.
-
Snijd bepaalde gebieden van uw video's, afbeeldingen en stickers bij met de functie voor bijsnijden in de vrije hand. Pas de hoeken in het podium aan om de hoogte-breedteverhouding met de cursor te wijzigen.
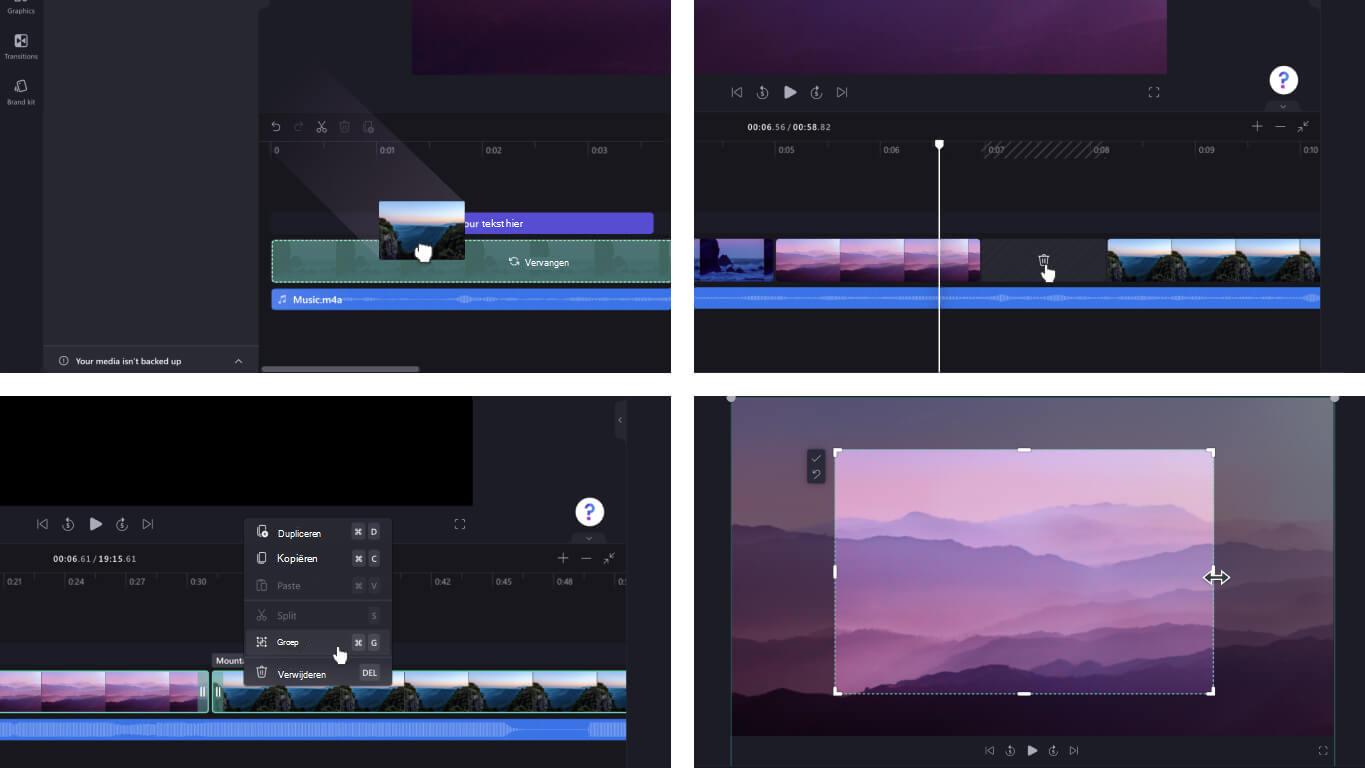
Uw media importeren:
Er zijn veel opties voor het uploaden van compatibele video's, audio, afbeeldingen en GIF's die u wilt bewerken in Clipchamp, waaronder:
-
Importeren vanaf apparaat
-
Importeren uit cloudopslag, zoals OneDrive, Xbox, Dropbox en Google Drive
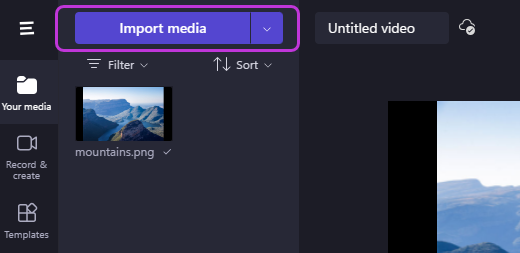
Voor toegang tot nuttige integraties:
Clipchamp biedt integraties om uw bewerkingservaring naadloos te laten verlopen. Met de GIPHY-integratie kunt u bijvoorbeeld trending GIF's toevoegen aan uw video's vanaf het tabblad Afbeeldingen in de zijbalk. Verdere integraties worden hieronder vermeld.
Video's rechtstreeks importeren en opslaan in en van:
-
OneDrive
-
Google Drive
-
Dropbox
Integraties voor het delen van video's:
-
YouTube
-
TikTok
-
LinkedIn
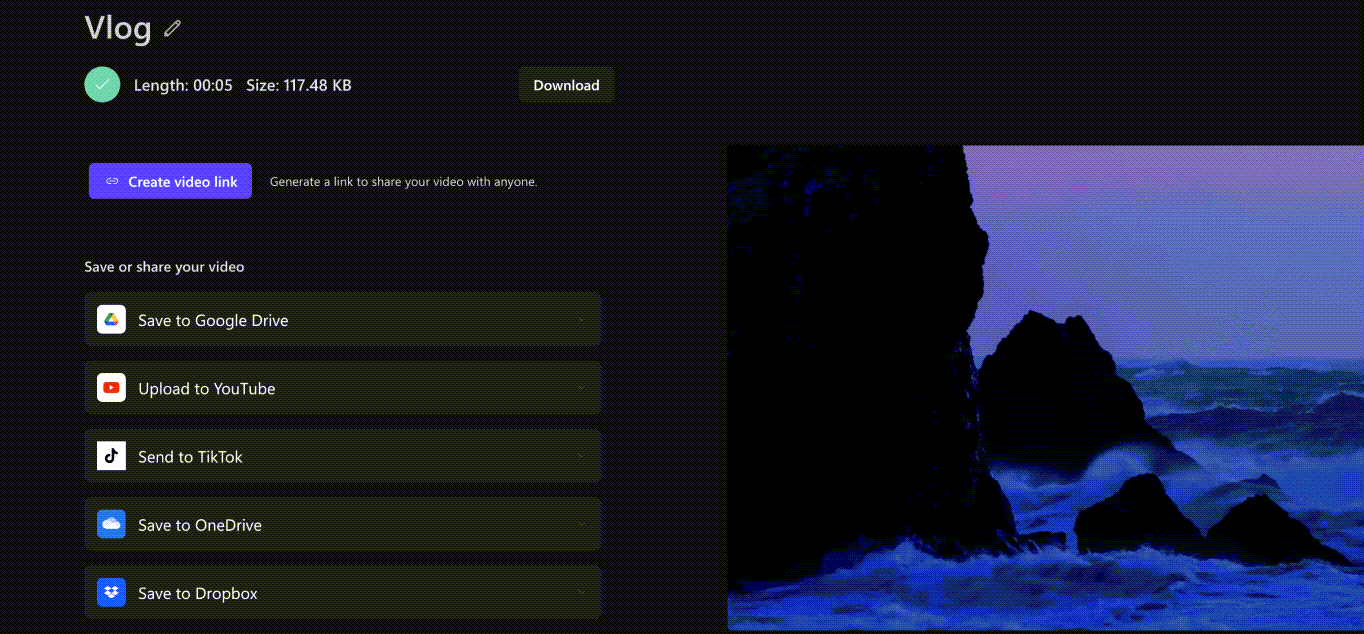
Een video opslaan:
-
Selecteer het vak Naam wijzigen om de video boven het podium een naam te geven.
-
Selecteer de knop Exporteren om uw video op te slaan. Kies uit een reeks videoresoluties, waaronder 480p, 720p of 1080p. U kunt ook video's van minder dan 15 seconden opslaan als een GIF-bestand.
-
Download uw video naar uw apparaat en deel uw video met een invoegcode of met de koppeling Pagina delen om de video te bekijken die privé wordt gehost op Clipchamp. Je kunt ook rechtstreeks delen met sociale mediaplatforms zoals TikTok en YouTube.
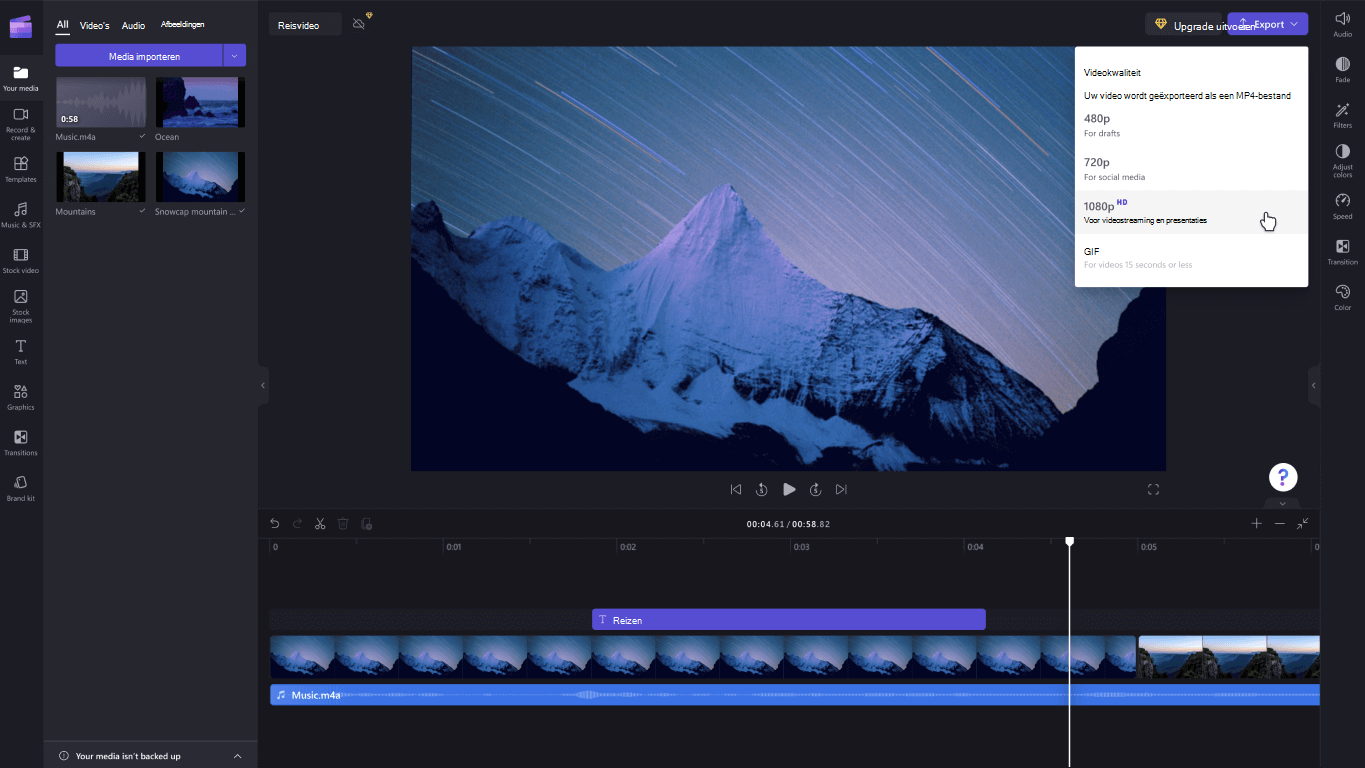
Op zoek naar verdere ondersteuning? Meer antwoorden vindt u wanneer u naar clipchamp-ondersteuning gaat.
Clipchamp is uw hulpmiddel voor het bewerken van video's in Windows 10. Met de gebruiksvriendelijke interface en uitgebreide bewerkingsopties kunt u eenvoudig video's van hoge kwaliteit maken, of u nu aan een eenvoudig of gedetailleerder project werkt.
Opmerking: De vorige optie video-editor is niet meer opgenomen in Windows Foto's. We raden u aan de Clipchamp-video-editor te gebruiken.
U kunt Clipchamp downloaden en vervolgens antwoorden en hulp vinden wanneer u naar clipchamp-ondersteuning gaat.
Meer informatie over het gebruik van Clipchamp vindt u in deze artikelen:
Opmerking: Voor meer informatie over de acquisitie van Clipchamp, zie Microsoft neemt Clipchamp over om makers meer mogelijkheden te bieden | Microsoft 365 blog.











