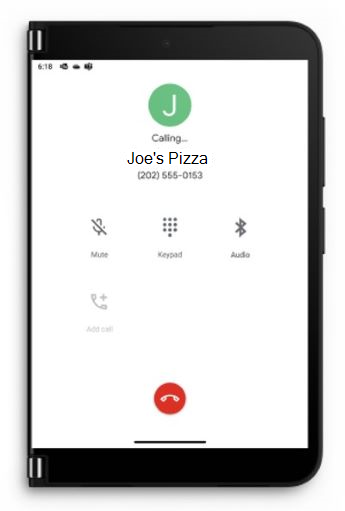U kunt Surface Duo 2 voor veel dingen gebruiken, waaronder telefoongesprekken. De Telefoon-app is al geïnstalleerd, zodat u direct kunt bellen.
-
Ga op een van de volgende manieren te werk, afhankelijk van of uw Surface Duo is geopend of gesloten wanneer u wordt gebeld:
-
Tik op Beantwoorden in de melding bovenaan als uw Surface Duo is geopend. Als u op Weigeren tikt, wordt de oproep doorgestuurd naar de voicemail.
-
Als uw Surface Duo is gesloten, moet u deze openen. Vouw vervolgens het linkerscherm terug om de oproep te beantwoorden. Wanneer de telefoon is gesloten en u wordt gebeld, wordt de blikbalk licht.
-
-
Praat met uw oor aan de rechterkant tegen het scherm of tik op Luidspreker om te praten via de luidspreker. Wanneer u de luidspreker inschakelt, wordt geluid vanaf het linkerscherm afgespeeld.
-
Tik op de knop Gesprek beëindigen om op te hangen wanneer u klaar bent.
Opmerking: Als u niet automatisch een oproep wilt beantwoorden wanneer u het linkerscherm terugvouwt, kunt u Vouwen uitschakelen om te beantwoorden in Instellingen>Surface Duo-functies.
Tip: Wilt u geen oproep beantwoorden? Open uw Surface Duo enigszins om te zien wie belt en sluit uw apparaat om het gesprek te negeren als u niet wilt bellen.
-
Open de Telefoon-app.
-
Tik op Toetsenblok > kies het telefoonnummer > Bellen.
-
Open de Telefoon-app.
-
Tik op Contactpersonen > de naam van de persoon die u wilt bellen > Bellen.
-
Open de Telefoon-app.
-
Tik op Toetsenblok > bel het telefoonnummer voor noodgevallen in uw regio > Bellen.
-
Geef tijdens het gesprek extra informatie aan de medewerker van de alarmcentrale, waaronder informatie die u mogelijk op het scherm ziet.
Tip: Er is een andere manier om een noodoproep te doen: houd de powerknop ingedrukt en tik vervolgens op Noodgevallen in het menu bovenaan.
U kunt realtime tekst (RTT) gebruiken in een gesprek. Of u RTT kunt gebruiken, is afhankelijk van uw mobiele provider. Neem contact op met uw provider om te controleren of deze dit ondersteunt. Als dat zo is, moet u RTT inschakelen voordat u deze functie tijdens een gesprek kunt gebruiken.
-
Open de Telefoon-app.
-
Tik op Menu (drie verticale stippen) in de rechterbovenhoek > Instellingen > Toegankelijkheid.
-
Tik op RtT-oproep (Real-time text) en kies zichtbaar tijdens een gesprek of Altijd zichtbaar.
Raadpleeg Realtime tekst (RTT) gebruiken tijdens oproepen op de helpwebsite van Android voor gedetailleerde informatie over het gebruik van RTT voor een telefoongesprek.
Als uw mobiele provider dit ondersteunt, kunt u bellen via Wi-Fi in plaats van via een mobiele verbinding. Dit kan bijvoorbeeld handig zijn voor momenten waarop u verbinding hebt met een vertrouwde Wi-Fi-verbinding, maar geen goede mobiele netwerkverbinding in dat gebied krijgt. U kunt uw voorkeuren voor bellen via Wi-Fi kiezen, ook wanneer u deze wilt gebruiken tijdens telefoongesprekken.
-
Open Instellingenen tik vervolgens op Netwerk en internet > Mobiel netwerk > Bellen via Wi-Fi. Als u geen Wi-Fi-beloptie ziet, betekent dit dat deze functie niet wordt ondersteund door uw mobiele provider.
-
Schakel Bellen via Wi-Fi in.
-
Bevestig uw adres voor noodgevallen als daar om wordt gevraagd.
-
Tik op Voorkeuren voor bellen en kies uw voorkeur.
-
Open de Telefoon-app en bel vervolgens zoals normaal.
-
Open de Telefoon-app.
-
Tik op Toetsenblok en houd vervolgens 1 ingedrukt om uw voicemail te bellen.
-
Volg de aanwijzingen in uw voicemail.
Tip: Veel mobiele telefoons hebben een visuele voicemail-app waarmee u uw voicemailberichten in een lijst kunt zien en deze daar kunt beluisteren. Ga naar de website van uw provider of open de Play Store-app en zoek naar een visuele voicemail-app van uw mobiele provider als u wilt weten of uw provider dit aanbiedt. Zie Telefoongesprekken voeren en ontvangen in de help van de telefoon-app op de website van Android voor meer hulp bij telefoongesprekken.
Verwante onderwerpen
U kunt Surface Duo voor veel dingen gebruiken, waaronder telefoongesprekken. De Telefoon-app is al geïnstalleerd, zodat u direct kunt bellen.
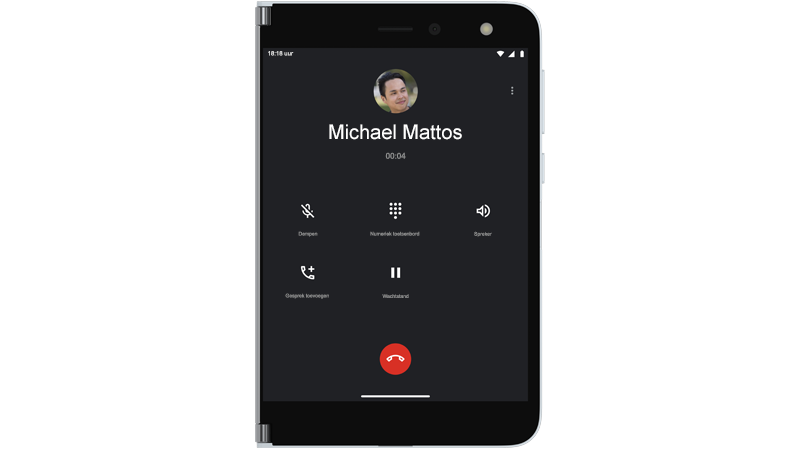
-
Ga op een van de volgende manieren te werk, afhankelijk van of uw Surface Duo is geopend of gesloten wanneer u wordt gebeld:
-
Tik op Beantwoorden in de melding bovenaan als uw Surface Duo is geopend. Als u op Weigeren tikt, wordt de oproep doorgestuurd naar de voicemail.
-
Als uw Surface Duo is gesloten, moet u deze openen. Vouw vervolgens het linkerscherm terug om de oproep te beantwoorden.
-
-
Praat met uw oor aan de rechterkant tegen het scherm of tik op Luidspreker om te praten via de luidspreker. Wanneer u de luidspreker inschakelt, wordt geluid vanaf het linkerscherm afgespeeld.
-
Tik op de knop Gesprek beëindigen om op te hangen wanneer u klaar bent.
Tip: Wilt u geen oproep beantwoorden? Open uw Surface Duo enigszins om te zien wie belt en sluit uw apparaat om het gesprek te negeren als u niet wilt bellen.
-
Open de Telefoon-app.
-
Tik op Toetsenblok > kies het telefoonnummer > Bellen.
-
Open de Telefoon-app.
-
Tik op Contactpersonen > de naam van de persoon die u wilt bellen > Bellen.
-
Open de Telefoon-app.
-
Tik op Toetsenblok > bel het telefoonnummer voor noodgevallen in uw regio > Bellen.
-
Geef tijdens het gesprek extra informatie aan de medewerker van de alarmcentrale, waaronder informatie die u mogelijk op het scherm ziet.
Tip: U kunt ook op een andere manier een noodoproep doen: houd de Aan-uitknop ingedrukt en tik vervolgens op Noodoproep in het menu aan de rechterkant.
U kunt realtime tekst (RTT) gebruiken in een gesprek. Of u RTT kunt gebruiken, is afhankelijk van uw mobiele provider. Neem contact op met uw provider om te controleren of deze dit ondersteunt. Als dat zo is, moet u RTT inschakelen voordat u deze functie tijdens een gesprek kunt gebruiken.
-
Open de Telefoon-app.
-
Tik op Menu (drie verticale stippen) in de rechterbovenhoek > Instellingen > Toegankelijkheid.
-
Schakel Realtime tekst (RTT) tijdens gesprekken in.
Raadpleeg Realtime tekst (RTT) gebruiken tijdens oproepen op de helpwebsite van Android voor gedetailleerde informatie over het gebruik van RTT voor een telefoongesprek.
Als uw mobiele provider dit ondersteunt, kunt u bellen via Wi-Fi in plaats van via een mobiele verbinding. Dit kan bijvoorbeeld handig zijn voor momenten waarop u verbinding hebt met een vertrouwde Wi-Fi-verbinding, maar geen goede mobiele netwerkverbinding in dat gebied krijgt. U kunt uw voorkeuren voor bellen via Wi-Fi kiezen, ook wanneer u deze wilt gebruiken tijdens telefoongesprekken.
-
Open Instellingenen tik vervolgens op Netwerk en internet > Mobiel netwerk > Bellen via Wi-Fi. Als u geen Wi-Fi-beloptie ziet, betekent dit dat deze functie niet wordt ondersteund door uw mobiele provider.
-
Schakel Bellen via Wi-Fi in.
-
Bevestig uw adres voor noodgevallen als daar om wordt gevraagd.
-
Tik op Voorkeuren voor bellen en kies uw voorkeur.
-
Open de Telefoon-app en bel vervolgens zoals normaal.
-
Open de Telefoon-app.
-
Tik op Toetsenblok en houd vervolgens 1 ingedrukt om uw voicemail te bellen.
-
Volg de aanwijzingen in uw voicemail.
Tip: Veel mobiele telefoons hebben een visuele voicemail-app waarmee u uw voicemailberichten in een lijst kunt zien en deze daar kunt beluisteren. Ga naar de website van uw provider of open de Play Store-app en zoek naar een visuele voicemail-app van uw mobiele provider als u wilt weten of uw provider dit aanbiedt. Zie Telefoongesprekken voeren en ontvangen in de help van de telefoon-app op de website van Android voor meer hulp bij telefoongesprekken.