Dankzij de verbeterde @mention-functie kunt u veel gemakkelijker verbinding maken met specifieke collega's en de benodigde resources terwijl u samenwerkt aan het maken van documenten, presentaties en spreadsheets. Het gebruik van het @-sign kan onmiddellijke toegang tot contextrelevante media openen, zelfs als u vooruitlopen op uw potentiële resourcebehoeften.
Notities:
-
Personen zoeken, kiezen en taggen op naam, alias of e-mail-id
-
Snelle, bijna directe resultaten van suggesties
-
Foto's die worden weergegeven in tegels voor eenvoudige identificatie
-
Items die worden voorgesteld voordat u typt (Nulquery)

-
Meld u aan bij Microsoft 365 met uw werk- of schoolaccount en open vervolgens een document dat in een SharePoint-bibliotheek of OneDrive voor werk of school is opgeslagen.
Opmerking: Als u deze functie wilt gebruiken, moet u op uw pc zijn aangemeld bij Outlook.
-
Voeg een opmerking toe via het contextmenu of via Controleren > Nieuwe opmerking.
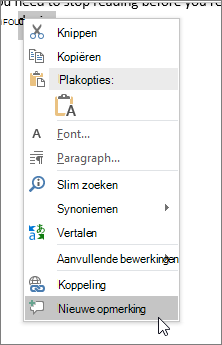
-
Typ een @ en de eerste paar letters van de voor- of achternaam van de betreffende persoon. Kies vervolgens de gewenste naam. (Als de betreffende persoon nog niet is gemachtigd om het document te openen, wordt u gevraagd die machtiging te verlenen.)
Tip: Om het wat minder formeel te houden, kunt u de achternaam en het e-mailadres van de persoon uit de @vermelding verwijderen. Typ opnieuw een @ als u nog meer mensen wilt vermelden.
-
Meld u aan bij Microsoft 365 met uw werk- of schoolaccount en open vervolgens een document dat in een SharePoint-bibliotheek of OneDrive voor werk of school is opgeslagen.
Opmerking: Als u deze functie wilt gebruiken, moet u zijn aangemeld bij Outlook voor Mac.
-
Voeg een opmerking toe via het contextmenu of via Controleren > Nieuwe opmerking.
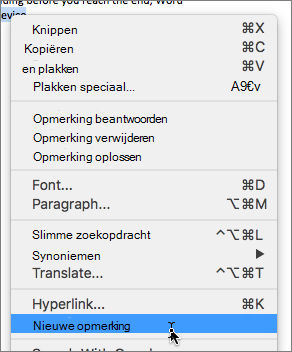
-
Typ een @ en de eerste paar letters van de voor- of achternaam van de betreffende persoon. Kies vervolgens de gewenste naam. (Als de betreffende persoon nog niet is gemachtigd om het document te openen, wordt u gevraagd die machtiging te verlenen.)
Tip: Om het wat minder formeel te houden, kunt u de achternaam en het e-mailadres van de persoon uit de @vermelding verwijderen. Typ opnieuw een @ als u nog meer mensen wilt vermelden.
-
Meld u aan bij Office.com met uw werk- of schoolaccount voor Microsoft 365 en open vervolgens een document dat in een SharePoint-bibliotheek of OneDrive voor werk of school is opgeslagen.
-
Voeg een opmerking toe via het contextmenu of via Controleren > Nieuwe opmerking.
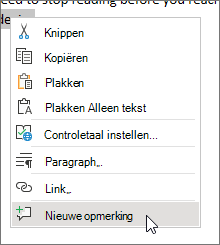
-
Typ een @ en de eerste paar letters van de voor- of achternaam van de betreffende persoon. Kies vervolgens de gewenste naam. (Als de betreffende persoon nog niet is gemachtigd om het document te openen, wordt u gevraagd die machtiging te verlenen.)
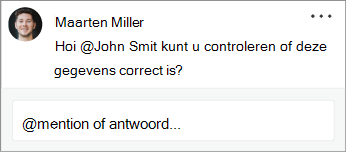
Tip: Om het wat minder formeel te houden, kunt u de achternaam en het e-mailadres van de persoon uit de @vermelding verwijderen. Typ opnieuw een @ als u nog meer mensen wilt vermelden.
Taken toewijzen met @vermeldingen
In de webversie van Word of Excel kunt u @vermeldingen gebruiken om een andere gebruiker een taak toe te wijzen wanneer u een opmerking of een antwoord post. Wanneer u de taak maakt, wordt deze bijgehouden door alle interacties en hertoewijzingen, zodat u de geschiedenis ervan kunt zien. Aangezien taken momenteel alleen beschikbaar zijn voor zakelijke gebruikers in de webversie van Word en Excel, kunt u taken in andere apps niet opnieuw toewijzen. U kunt echter nog steeds reageren op de opmerking, de taak voltooien door de opmerking te verwerken en de taak opnieuw openen door de opmerkingenthread opnieuw te openen. U kunt ook de opmerkingengeschiedenis in die apps zien, maar de taakgeschiedenis niet. Als u bijvoorbeeld een taak toewijst in de webversie van Word en het document later opent in de bureaubladversie van Word, ziet u de opmerking, maar niet de taak. Als u het document opnieuw opent in de webversie van Word, is de taak weer zichtbaar en kunt u ermee werken.
Een taak maken:
-
Voeg een nieuwe opmerking toe of beantwoord een bestaande opmerking.
-
Gebruik een @vermelding in de opmerking. De optie wordt weergegeven om de opmerking als taak toe te wijzen aan de vermelde persoon.
-
Schakel het selectievakje Toewijzen aan in.
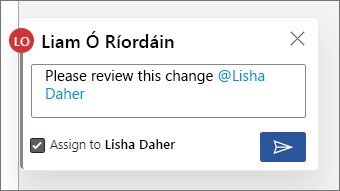
-
Post de opmerking of het antwoord. De persoon aan wie de taak is toegewezen, ontvangt een e-mail met de melding dat aan hem of haar een taak is toegewezen. In de opmerking is de taak te zien die is toegewezen.
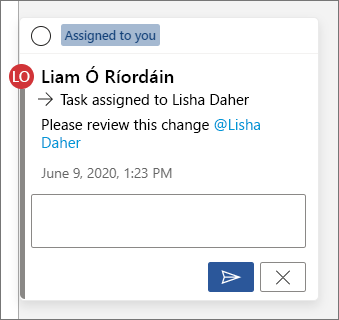
Een taak opnieuw toewijzen:
-
Gebruik een @vermelding in het antwoordveld.
-
Schakel het selectievakje Opnieuw toewijzen aan in.
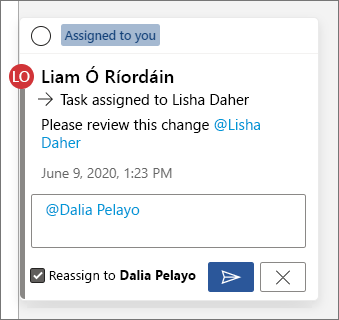
-
Post het antwoord. De persoon aan wie de taak opnieuw is toegewezen, ontvangt een e-mail met de melding dat aan hem of haar de taak is toegewezen.
Een taak voltooien die aan u is toegewezen:
-
Boven aan de opmerking beweegt u de muisaanwijzer boven de cirkel naast Toegewezen aan u. Er verschijnt een vinkje in de cirkel.
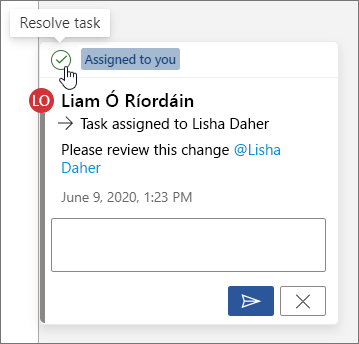
-
Klik op de cirkel met het vinkje om de taak te voltooien.
Een voltooide taak opnieuw openen:
-
Open het opmerkingenvenster.
-
Klik boven aan de verwerkte opmerking op de groene cirkel met het vinkje.
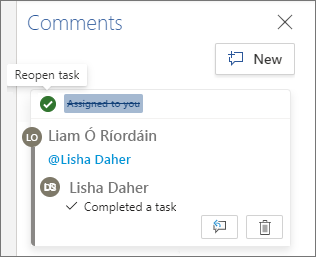
Opmerking: Tenants met voorwaardelijke toegang kunnen geen @vermeldingen toevoegen. Neem contact op met uw systeembeheerder voor meer informatie.
-
Open op uw apparaat een document dat in een SharePoint-bibliotheek of OneDrive voor werk of school is opgeslagen.
-
Selecteer tekst in het document en tik vervolgens op Nieuwe opmerking.
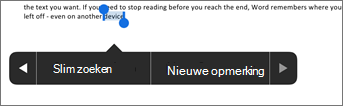
-
Typ een @ en de eerste paar letters van de voor- of achternaam van de betreffende persoon. Kies vervolgens de gewenste naam. (Als de betreffende persoon nog niet is gemachtigd om het document te openen, wordt u gevraagd die machtiging te verlenen.)
Tip: Om het wat minder formeel te houden, kunt u de achternaam en het e-mailadres van de persoon uit de @vermelding verwijderen. Typ opnieuw een @ als u nog meer mensen wilt vermelden.
Opmerking: Tenants met voorwaardelijke toegang kunnen geen @vermeldingen toevoegen. Neem contact op met uw systeembeheerder voor meer informatie.
-
Open op uw apparaat een document dat in een SharePoint-bibliotheek of OneDrive voor werk of school is opgeslagen.
-
Selecteer tekst in het document en tik vervolgens op Nieuwe opmerking.
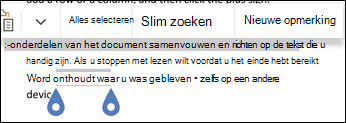
-
Typ een @ en de eerste paar letters van de voor- of achternaam van de betreffende persoon. Kies vervolgens de gewenste naam. (Als de betreffende persoon nog niet is gemachtigd om het document te openen, wordt u gevraagd die machtiging te verlenen.)
Tip: Om het wat minder formeel te houden, kunt u de achternaam en het e-mailadres van de persoon uit de @vermelding verwijderen. Typ opnieuw een @ als u nog meer mensen wilt vermelden.
Snel @vermeldingen terugvinden en beantwoorden
Wanneer iemand u in Word, Excel of PowerPoint vermeldt in een opmerking, ontvangt u een e-mailmelding met een koppeling naar de opmerking in het bestand.
In bepaalde versies van Word, Excel of PowerPoint wordt in de e-mailmelding bovendien ook een voorbeeld weergegeven van de tekst en de opmerkingenthread die is gekoppeld aan de opmerking (ook wel contextvoorbeeld genoemd). U kunt de opmerking rechtstreeks beantwoorden vanuit de e-mailmelding (ook wel inline antwoorden genoemd).
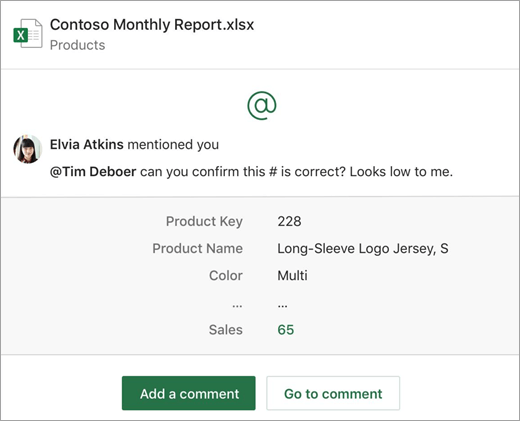
Als u vaker wordt vermeld, ontvangt u de koppelingen in één e-mail.
Opmerking: Deze functie is niet beschikbaar voor klanten die gebruikmaken van Microsoft 365 dat wordt beheerd door 21Vianet.
Vereisten
E-mailmeldingen bevatten contextvoorbeelden en inline antwoorden als de opmerking wordt toegevoegd door iemand die de volgende versies gebruikt van Word, Excel of PowerPoint:
|
Windows |
Mac |
Web |
Mobiel (Android/iOS) |
|
|---|---|---|---|---|
|
Word |
Nog niet. |
Nog niet. |
Ja |
Ja |
|
Excel |
Ja (versie 1911 of hoger) |
Ja (versie 16.31 of hoger) |
Ja |
Ja |
|
PowerPoint* |
Nog niet. |
Nog niet. |
Ja |
Nog niet. |
*PowerPoint biedt nog geen ondersteuning voor inline antwoorden
Als u een opmerking wilt beantwoorden vanuit de e-mailmelding, moet u Outlook voor Windows, Webversie van Outlook of Outlook Mobile gebruiken. Ondersteuning voor Outlook voor Mac en de donkere modus in Webversie van Outlook is binnenkort beschikbaar.
Contextvoorbeelden uitschakelen
Beheerders kunnen SharePoint PowerShell-cmdlet gebruiken om contextvoorbeelden uit te schakelen:
-
Installeer de nieuwste versie van de SharePoint Online Services-module voor Windows PowerShell.
-
Maak verbinding met uw tenant met behulp van Connect-SPOService.
-
Voer de volgende cmdlet uit: Set-SPOTenant -AllowCommentsTextOnEmailEnabled:$false
Opmerking: E-mailmeldingen voor opmerkingen die zijn gemaakt in een bestand dat met rechten is beveiligd of als gevoelig is gemarkeerd via DLP-regels, bevatten geen contextvoorbeeld of inline antwoorden, ongeacht of de functie is in- of uitgeschakeld.
Meldingen voor opmerkingen uitschakelen in OneDrive
Standaard worden de maker van het oorspronkelijke document en alle deelnemers aan een opmerkingenthread op de hoogte gesteld wanneer iemand een opmerkingenthread maakt of bijwerkt. Als de thread lang is en meerdere gebruikers omvat, kunt u meldingen stoppen en voorkomen dat uw postvak volloopt.
Er is geen algemene instelling voor het uitschakelen van meldingen met opmerkingen. Deelnemers aan een thread moeten dit zelf doen in OneDrive. Ga als volgt te werk als u meldingen voor opmerkingen wilt uitschakelen:
-
Selecteer op een nieuw tabblad in uw Microsoft Edge-browser de optie Startprogramma voor apps en vervolgens OneDrive.
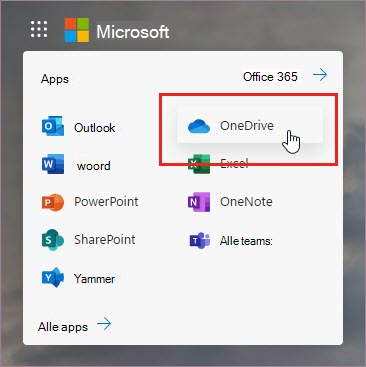
-
Ga naar Instellingen > OneDrive-instellingen.
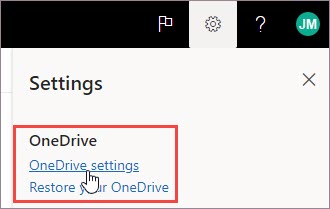
-
Schakel onder Instellingen voor meldingen de opties E-mailmelding wanneer anderen reageren op uw opmerkingen en E-mailmelding wanneer anderen een opmerking plaatsen bij mijn documenten uit.
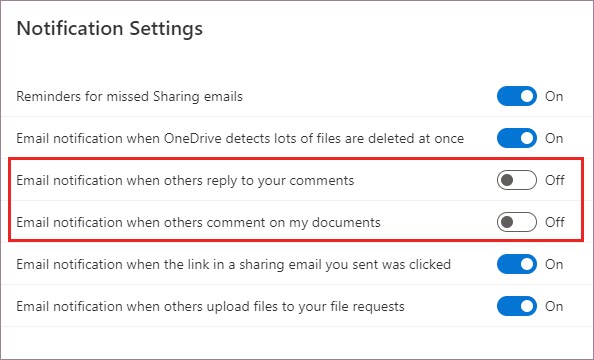
Meldingen uitschakelen in Outlook
Onder aan een e-mailmelding die u in Outlook ontvangt, bevindt zich een instelling waarmee u meldingen kunt uitschakelen voor verdere opmerkingen of voor updates voor een opmerkingenthread die door de maker van het oorspronkelijke document of een deelnemer in het oorspronkelijke bestand is gemaakt.
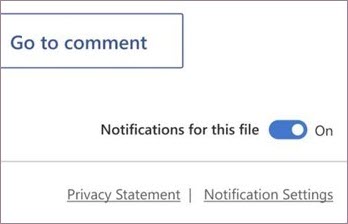
Deze instelling werkt voor slechts één bestand. Als u meldingen voor opmerkingen in meerdere bestanden ontvangt, moet u Meldingen voor dit bestand voor elk bestand uitschakelen.
Beveiliging van opmerkingsgegevens
Microsoft slaat intern geen opmerkingsgegevens op. Alle opmerkingen van deelnemers aan een thread worden alleen aan uw kant opgeslagen. Microsoft kan uw opmerkingen niet bekijken.










