Met livepresentaties in PowerPoint kunnen publieksleden een presentatie op hun apparaten zien en live ondertitels lezen in hun voorkeurstaal terwijl u spreekt. Ze kunnen 'knijpen om in te zoomen' gebruiken om de dia's duidelijker te zien op mobiele apparaten, feedback te geven, livereacties naar de presentator te sturen en terug te gaan om vorige dia's te bekijken.
Belangrijk:
-
Voor het gebruik van livepresentaties moeten presentatoren eenMicrosoft 365 abonnement hebben. Leden van het publiek hebben geen abonnement nodig om deel te nemen aan livepresentaties.
-
Live presentaties worden niet ondersteund voor presentatoren in GCC-, GCC-High- of DoD-tenants.
Aan de slag
Open uw diaserie inPowerPoint voor het web en ga naar het tabblad Diavoorstelling om aan de slag te gaan met livepresentaties.
Belangrijk: Live presentaties worden ondersteund op Microsoft Edge versie 80+, Google Chrome versie 72+, Mozilla Firefox versie 68+, of Opera versie 60+ op Windows of Mac. Safari wordt momenteel niet ondersteund voor presentatoren, maar werkt prima voor leden van het publiek.
Controleer eerst uw doelgroepinstelling. Klik op de pijl-omlaag naast Live presenteren om te selecteren wie er verbinding moet kunnen maken met deze presentatie.
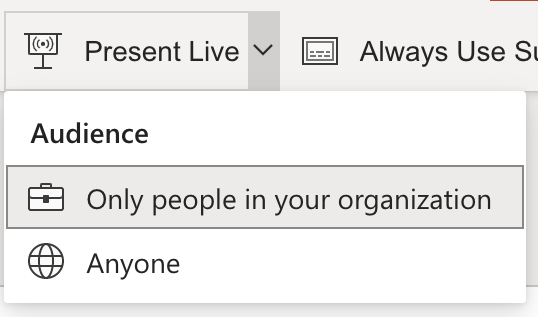
-
Alleen personen in uw organisatie: dit is de standaardoptie voor presentatoren die zijn aangemeld met hun werk- of schoolaccount. Het beperkt de toegang tot personen die zijn aangemeld met accounts in dezelfdeMicrosoft 365 organisatie (werk of school) waarin de presentator zich bevindt.
-
Iedereen: als u presenteert aan een publiek dat personen bevat die zich niet in uw organisatie bevinden, moet u deze selecteren.
Selecteer vervolgens Live presenteren . Uw presentatie begint met een scherm met een aangepaste QR-code. U kunt uw livepresentatie ook starten vanaf de werkbalk van de diavoorstelling:

Uw publiek kan hun apparaatcamera's naar de QR-code wijzen, op de koppeling tikken die wordt weergegeven via de QR-code en PowerPoint Live uw presentatie in hun webbrowser laadt. Ze kunnen niets installeren.
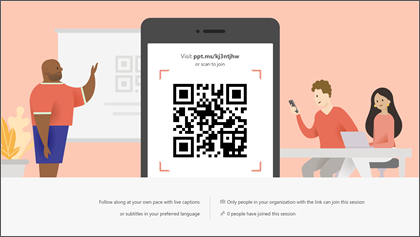
Tip: Als ze problemen ondervinden met het gebruik van de QR-code, kunnen ze ook gewoon naar hun browser gaan en de korte URL invoeren die boven aan het presentatiescherm wordt weergegeven.
De doelgroep kan verbinding maken vanaf elk apparaat met een internetverbinding en een browser: iOS, Android, Windows of Mac.
Belangrijk: Voor doelgroepen die livepresentaties op hun mobiele apparaten openen, is ten minste iOS-versie 11 of Android-versie 8 vereist.
Zodra uw publiek deelneemt aan de presentatie, gaat u normaal naar uw eerste dia om te beginnen met presenteren.
Ondertiteling van presentatie
Zodra uw publiek de presentatie heeft geladen, zien ze uw gesproken woorden bijna in realtime op het scherm getranscribeerd. Dit is ideaal voor publiek wanneer de akoestiek van de locatie niet goed is of als u publieksleden hebt die moeite hebben om te horen.
Als een doelgroeplid uw woorden in een andere taal wil laten vertalen, kan hij of zij op de taalindicator tikken en een van de ondersteunde talen selecteren. Zodra ze hun taal hebben geselecteerd, worden uw gesproken woorden automatisch in die taal vertaald en weergegeven op hun apparaat als ondertitels.
Elk lid van de doelgroep kan de taal van zijn of haar keuze selecteren.
Vorige dia's controleren
Als een doelgroeplid terug wil kijken naar een van uw eerdere dia's, kunt u dat doen met behulp van het besturingselement voor dia's dat op het scherm net onder de huidige dia wordt weergegeven. Ze kunnen helemaal terug naar uw eerste dia gaan, maar ze kunnen alleen zo ver vooruit gaan als de dia die u momenteel weergeeft, zodat u zich geen zorgen hoeft te maken dat ze vooruit lezen in uw deck.
Livefeedback
Als een doelgroeplid datPowerPoint Live gebruikt u onderweg feedback wil geven, kan hij of zij op de feedbackknop (die eruitziet als een lachebekje) rechtsonder in het scherm van het apparaat tikken. Daar kunnen ze kiezen uit een aantal verschillende feedbacktypen, van 'vind ik leuk' tot 'puzzelend' en meer. De selectie wordt kort weergegeven op het presentatiescherm.
Presentatie-evaluatie
Wanneer u de leden van de presentatie beëindigt die PowerPoint Live gebruiken, krijgen ze elk een korte enquête waarin ze uw diaontwerp, de vaardigheid, inhoud en interactie met het publiek kunnen beoordelen op een schaal van 1 tot 5. Ze kunnen andere opmerkingen of feedback toevoegen die ze mogelijk hebben en verzenden. Deze feedback wordt verzameld door Microsoft Forms waar u de geaggregeerde, anonieme antwoorden kunt bekijken.
Belangrijk: U kunt de samengevoegde feedback-e-mail opslaan in uw Postvak IN, maar de gedetailleerde feedback van de doelgroep in Microsoft Forms wordt niet voor onbepaalde tijd bewaard. Als u gedetailleerde feedback wilt behouden, gaat u naar het feedbackformulier, selecteert u Openen in Excel en slaat u het resulterende Excel-bestand op.
Email samenvatting
Na de presentatie ontvangt u een e-mail met een samenvatting van reacties op feedback van het publiek, live reacties van het publiek en enkele aanbevelingen over wat er de volgende keer moet worden verbeterd.
Op afstand presenteren?
U kunt nog steedsPowerPoint livepresentaties gebruiken wanneer u op afstand presenteert. Hier zijn enkele tips voor u die u kunnen helpen:
-
Als u presenteert met behulp vanMicrosoft Teams en livepresentaties wilt gebruiken, moet u de modus voor het delen van schermen gebruiken in plaats van de modus voor het delen van presentaties om uw presentatie te delen. Anders kunt u geen livepresentaties starten.
-
Het is meestal gemakkelijker voor uw publiek om een tweede apparaat, zoals een smartphone of tablet, te gebruiken om deel te nemen aan de livepresentatie. Hierdoor kan het primaire apparaat worden toegewezen aan de presentatie zelf.
-
Als een doelgroeplid twee (of meer) schermen op zijn of haar apparaat heeft, kan het werken om deel te nemen aan de livepresentatie in een browservenster op een ander scherm, waarbij het primaire scherm voor de presentatie wordt gereserveerd.










