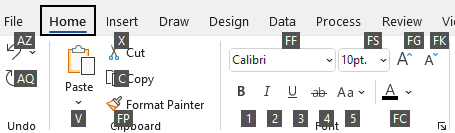Veel gebruikers vinden dat ze efficiënter kunnen werken met een extern toetsenbord met sneltoetsen voorMicrosoft Visio. Voor gebruikers met een motorische of visuele handicap kan werken met sneltoetsen makkelijker zijn dan het touchscreen en zijn deze een belangrijk alternatief voor het gebruik van een muis.
Notities:
-
De sneltoetsen in dit onderwerp verwijzen naar de Amerikaanse toetsenbordindeling. Bij andere indelingen komen de toetsen mogelijk niet exact overeen met de toetsen op een Amerikaans toetsenbord.
-
Een plusteken (+) in een sneltoets betekent dat u op meerdere toetsen tegelijk moet drukken.
-
Een komma (,) in een sneltoets betekent dat u op meerdere toetsen na elkaar moet drukken.
In dit artikel worden de sneltoetsen inMicrosoft Visio op Windows beschreven.
Opmerking: Als u snel een sneltoets in dit artikel wilt zoeken, kunt u Zoeken gebruiken. Druk op Ctrl+F en typ vervolgens uw zoektermen.
In dit artikel
Veelgebruikte sneltoetsen
Deze tabel bevat de meest gebruikte sneltoetsen in Visio.
|
Handeling |
Toetsen |
|---|---|
|
De focus verplaatsen tussen het linkerframe, de tekening en de shapes op de tekening die shapegegevens, hyperlinks en de adresbalk bevatten |
Tab-toets (vooruit) of Shift+Tab (achteruit) |
|
Ga naar de volledige schermweergave. |
F5 |
|
De schermvullende weergave sluiten. |
Esc |
|
Open het tabblad Start op het lint. |
Alt+H |
|
Het dialoogvenster Tekst openen. |
F11 |
|
Het taakvenster Vorm opmaken openen |
F3 |
|
De geselecteerde shapes groeperen |
Ctrl+G of Ctrl+Shift+G |
|
De geselecteerde shape op de voorgrond weergeven |
Ctrl+Shift+F |
|
Selecteer het hulpprogramma Aanwijzer. |
Ctrl+1 |
|
Selecteer het teksthulpmiddel. |
Ctrl+2 |
|
Selecteer het hulpmiddel tekstblok. |
Ctrl+Shift+4 |
|
Naar een andere modelshape in een stencil gaan |
Pijltoetsen |
Tekst bewerken en opmaken
|
Handeling |
Druk op |
|---|---|
|
Open het tabblad Start op het lint. |
Alt+H |
|
Het dialoogvenster Tekst openen. |
F11 |
|
Het taakvenster Vorm opmaken openen |
F3 |
|
Vetgedrukte opmaak in- of uitschakelen. |
Ctrl+B |
|
Cursieve opmaak in- of uitschakelen. |
Ctrl+I |
|
Onderstreping in- of uitschakelen. |
Ctrl+U |
|
Dubbele onderstreping in- of uitschakelen. |
Ctrl+Shift+D |
|
Alle caps-modus in- of uitschakelen. |
Ctrl+Shift+A |
|
De small caps-modus in- of uitschakelen. |
Ctrl+Shift+K |
|
Subscriptopmaak in- of uitschakelen. |
Ctrl+Gelijkteken ( = ) |
|
Superscript-opmaak in- of uitschakelen. |
Ctrl+Shift+Gelijkteken ( = ) |
|
De tekengrootte van de geselecteerde tekst vergroten. |
Ctrl+Shift+Punthaak rechts (>) |
|
De tekengrootte van de geselecteerde tekst verkleinen. |
Ctrl+Shift+Punthaak links (<) |
|
Naar het volgende teken gaan. |
Toets pijl-rechts |
|
Naar het vorige teken gaan. |
Toets pijl-links |
|
Naar de volgende regel tekst gaan. |
Toets pijl-omlaag |
|
Naar de vorige tekstregel gaan. |
Toets pijl-omhoog |
|
Naar het volgende woord gaan. |
Ctrl+pijl-rechts |
|
Naar het vorige woord gaan. |
Ctrl+pijl-links |
|
Naar de volgende alinea gaan. |
Ctrl+pijl-omlaag of pijl-omhoog |
|
Naar de vorige alinea gaan. |
Ctrl+pijl-omhoog |
|
Alle tekst in een tekstblok selecteren. |
Ctrl+A |
|
Selecteer het volgende teken. |
Shift+Pijl-rechts |
|
Selecteer het vorige teken. |
Shift+Pijl-links |
|
Selecteer het volgende woord. |
Ctrl+Shift+pijl-rechts |
|
Selecteer het vorige woord. |
Ctrl+Shift+pijl-links |
|
Selecteer de volgende regel. |
Shift+Pijl-omlaag |
|
Selecteer de vorige regel. |
Shift+pijl-omhoog |
|
Selecteer de volgende alinea. |
Ctrl+Shift+pijl-omlaag |
|
Selecteer de vorige alinea. |
Ctrl+Shift+pijl-omhoog |
|
Het vorige woord verwijderen |
Ctrl+Backspace |
|
De geselecteerde tekst vervangen door de veldhoogte. Als er geen tekst is geselecteerd, wordt alle tekst door de veldhoogte voor de geselecteerde shape vervangen. |
Ctrl+Shift+H |
Tekst uitlijnen
|
Dit wilt u doen |
Toetsen |
|---|---|
|
Tekst links uitlijnen |
Ctrl+Shift+L |
|
Tekst horizontaal centreren |
Ctrl+Shift+C |
|
Tekst rechts uitlijnen |
Ctrl+Shift+R |
|
Tekst horizontaal uitvullen |
Ctrl+Shift+J |
|
Tekst boven verticaal uitlijnen |
Ctrl+Shift+T |
|
Tekst verticaal centreren |
Ctrl+Shift+M |
|
Tekst onder verticaal uitlijnen |
Ctrl+Shift+V |
De functies uitlijnen & lijmen gebruiken
|
Handeling |
Druk op |
|---|---|
|
Het dialoogvenster Magneet en lijm openen. |
Alt+F9 |
Shapes groeperen, draaien en spiegelen
|
Dit wilt u doen |
Toetsen |
|---|---|
|
De geselecteerde shapes groeperen |
Ctrl+G of Ctrl+Shift+G |
|
De groepering van shapes in de geselecteerde groep ongedaan maken |
Ctrl+Shift+U |
|
De geselecteerde shape op de voorgrond weergeven |
Ctrl+Shift+F |
|
De geselecteerde shape naar de achtergrond verplaatsen |
Ctrl+Shift+B |
|
De geselecteerde vorm naar links draaien. |
Ctrl+L |
|
De geselecteerde vorm naar rechts draaien. |
Ctrl+R |
|
De geselecteerde shape horizontaal spiegelen |
Ctrl+H |
|
De geselecteerde shape verticaal spiegelen |
Ctrl+J |
|
Het dialoogvenster Shapes uitlijnen openen voor de geselecteerde shape |
F8 |
Tekenvensters weergeven
|
Handeling |
Toetsen |
|---|---|
|
De geopende tekenvensters naast elkaar weergeven |
Shift+F7 |
|
De geopende tekenvensters onder elkaar weergeven |
Ctrl+Shift+F7 |
|
De geopende tekenvensters weergeven zodat de titel van elk venster zichtbaar is. |
Alt+F7 of Ctrl+Alt+F7 |
Hulpmiddelen selecteren
|
Dit wilt u doen |
Druk op |
|---|---|
|
Schakel het hulpmiddel Opmaak kopiëren/plakken in of uit. |
Ctrl+Shift+P |
|
Selecteer het hulpprogramma Aanwijzer. |
Ctrl+1 |
|
Selecteer het hulpprogramma Connector . |
Ctrl+3 |
|
Selecteer het hulpprogramma verbindingspunt. |
Ctrl+Shift+1 |
|
Selecteer het teksthulpmiddel. |
Ctrl+2 |
|
Selecteer het hulpmiddel tekstblok. |
Ctrl+Shift+4 |
Hulpmiddelen voor tekenen selecteren
|
Handeling |
Druk op |
|---|---|
|
Selecteer het hulpmiddel rechthoek. |
Ctrl+8 |
|
Selecteer het beletselteken. |
Ctrl+9 |
|
Selecteer het lijnhulpmiddel. |
Ctrl+6 |
|
Selecteer het hulpmiddel Boog. |
Ctrl+7 |
|
Selecteer het hulpmiddel vrije vorm. |
Ctrl+5 |
|
Selecteer het potloodhulpmiddel. |
Ctrl+4 |
Een afbeelding bijsnijden
|
Dit wilt u doen |
Druk op |
|---|---|
|
Selecteer het bijsnijdhulpmiddel. |
Ctrl+Shift+2 |
Werken met Visio shapes en stencils
Naar een andere shape gaan op een tekenpagina
|
Dit wilt u doen |
Toetsen |
|---|---|
|
Naar een andere shape gaan op de tekenpagina. Een rechthoek met een gestippelde omtrek geeft aan dat de shape de focus heeft. Opmerking: U kunt niet naar shapes gaan die zijn beveiligd tegen selectie of op een vergrendelde laag. |
Tab-toets (vooruit) of Shift+Tab (achteruit) |
|
Een shape selecteren die de focus heeft |
Enter |
|
Selecteer meerdere shapes. |
Tab-toets om de focus naar de eerste vorm te brengen en vervolgens Enter. Als u de focus naar een andere vorm wilt verplaatsen, houdt u Shift ingedrukt, drukt u op de Tab-toets totdat de focus op de shape is gericht en drukt u vervolgens op Enter om die vorm aan de selectie toe te voegen. Herhaal dit voor elke shape die u wilt selecteren. |
|
De selectie of de focus van een shape opheffen |
Esc |
|
Schakelen tussen de tekstbewerkingsmodus en de modus voor het selecteren van shapes op de geselecteerde shape. |
F2 |
|
De geselecteerde vorm vernampelen. |
Pijltoetsen |
|
De geselecteerde vorm met één pixel voor één verschuiven. Opmerking: Schuifvergrendeling moet zijn uitgeschakeld. |
Shift+pijltoetsen |
Werken met modelshapes in een stencil
|
Dit wilt u doen |
Toetsen |
|---|---|
|
Naar een andere modelshape in een stencil gaan |
Pijltoetsen |
|
Naar de eerste modelshape in een rij van een stencil gaan |
Startpagina |
|
Naar de laatste modelshape in een rij van een stencil gaan |
End |
|
Naar de eerste modelshape in een kolom van een stencil gaan |
Page Up |
|
Naar de laatste modelshape in een kolom van een stencil gaan |
Page Down |
|
Kopieer de geselecteerde modelshapes naar het Klembord. |
Ctrl+C |
|
Plak de inhoud van het klembord in een nieuw stencil. Opmerking: Het nieuwe stencil moet voor bewerking eerst worden geopend. |
Ctrl+V |
|
Alle modelshapes in een stencil selecteren |
Ctrl+A |
|
Selecteer meerdere modelvormen (in plaats van alle). |
Pijltoetsen om de focus naar de eerste modelshape te brengen. Als u vervolgens de focus naar een andere modelshape wilt verplaatsen, houdt u Shift ingedrukt, drukt u op de pijltoetsen totdat de focus op de shape is gericht en drukt u op Enter om die vorm toe te voegen aan de selectie. Herhaal deze handeling voor elke shape die u wilt selecteren. |
|
Selecteer of annuleer de selectie van een modelshape die de focus heeft. |
Shift+Enter |
|
De selectie van modelshapes in een stencil opheffen |
Esc |
|
De geselecteerde modelshapes in de tekening invoegen |
Ctrl+Enter |
Werken met stencils in de bewerkingsmodus
|
Dit wilt u doen |
Toetsen |
|---|---|
|
De geselecteerde modelshape verwijderen |
Delete |
|
Knip de geselecteerde modelshape uit het aangepaste stencil en plaats deze op het klembord. |
Ctrl+X |
|
De naam van de geselecteerde modelshape wijzigen |
F2 |
Werken met vensters, taakvensters en dialoogvensters
Werken met vensters
|
Handeling |
Druk op |
|---|---|
|
Naar het volgende venster gaan |
Alt+Tab |
|
Het actieve venster sluiten |
Alt+F4 |
|
Naar een taakvenster gaan vanuit een ander deelvenster in het app-venster. Opmerking: Als het gewenste taakvenster niet wordt weergegeven als u op F6 drukt, drukt u op Alt om de focus op het lint te plaatsen. |
F6 (Mogelijk moet u meer dan één keer op F6 drukken.) |
|
Een geselecteerd venster maximaliseren |
Ctrl+F10 |
|
Herstel de grootte van het Visio app-venster nadat u het hebt gemaximaliseerd. |
Ctrl+F5 |
|
Kopieer een afbeelding van het scherm naar het Klembord. |
Afdrukscherm |
|
Kopieer een afbeelding van het geselecteerde venster naar het klembord. |
Alt+Print screen |
|
Voor een venster met een pictogram in de titelbalk (bijvoorbeeld een shapevenster) het snelmenu van dat venster weergeven |
Alt+spatiebalk |
|
Het dialoogvenster Pagina openen |
Shift+F4 |
|
Het dialoogvenster Pagina's opnieuw schikken openen |
Ctrl+Alt+P |
|
De focus tussen tekeningen verplaatsen |
Ctrl+Tab of Ctrl+F6 |
|
De focus tussen geopende tekeningen in omgekeerde volgorde verplaatsen |
Ctrl+Shift+Tab of Ctrl+Shift+F6 |
|
De focus tussen de pagina's in een tekening verplaatsen, inclusief eventuele aantekeningenoverlays |
Ctrl+Page Down |
|
De focus tussen de pagina's in een tekening in omgekeerde volgorde verplaatsen |
Ctrl+Page Up |
|
De volgende of vorige optie in het taakvenster selecteren wanneer een taakvenster actief is |
Tab of Shift+Tab |
Het deelvenster Help gebruiken
In het deelvenster Help worden onderwerpen en andere ondersteuningsinhoud weergegeven.
|
Handeling |
Druk op |
|---|---|
|
Open het deelvenster Help . |
F1 |
|
Selecteer het volgende item in het deelvenster Help . |
Tabtoets |
|
Selecteer het vorige item in het deelvenster Help . |
Shift+Tab |
|
Ga terug naar de startpagina van de Help . |
Alt+Pijl-links |
|
Schuif kleine hoeveelheden omhoog of omlaag binnen het weergegeven Help-onderwerp. |
Pijl-omhoog of pijl-omlaag |
|
Schuif grotere hoeveelheden omhoog of omlaag in het momenteel weergegeven Help-onderwerp. |
Pagina omhoog of Pagina omlaag |
Werken met taakvensters
|
Handeling |
Druk op |
|---|---|
|
Naar een taakvenster gaan vanuit een ander deelvenster in het app-venster. Opmerking: Als het gewenste taakvenster niet wordt weergegeven als u op F6 drukt, drukt u op Alt om de focus op het lint te plaatsen en drukt u vervolgens op F6 om naar het taakvenster te gaan. |
F6 (Mogelijk moet u meer dan één keer op F6 drukken.) |
|
De volgende of vorige optie in het taakvenster selecteren wanneer een taakvenster actief is |
Tab of Shift+Tab |
|
Schakelen tussen opties in een geselecteerd submenu of schakelen tussen opties binnen een groep opties in een dialoogvenster. |
Pijl-omlaag of pijl-omhoog |
|
Het geselecteerde menu openen of de aan de geselecteerde knop toegewezen actie uitvoeren. |
Spatiebalk of Enter |
|
Open een snelmenu. |
Shift+F10 of de Windows-menutoets |
|
Wanneer een menu of submenu zichtbaar is, selecteert u het eerste in het menu of submenu. |
Startpagina |
|
Wanneer een menu of submenu zichtbaar is, selecteert u de laatste opdracht in het menu of submenu. |
End |
Taakvensters laten zweven of verankeren
-
Druk meerdere keren op F6 om het gewenste taakvenster te selecteren
-
Druk op Alt+spatiebalk om het menu voor dat taakvenster te openen.
-
Druk op de pijl-omlaag om de optie Zwevend venster te selecteren en druk vervolgens op Enter.
Werken met dialoogvensters
|
Handeling |
Drukt u op |
|---|---|
|
Naar de volgende optie of het volgende groepsvak gaan |
Tabtoets |
|
Naar de vorige optie of het vorige groepsvak gaan |
Shift+Tab |
|
Naar het volgende tabblad in een dialoogvenster gaan |
Ctrl+Tab |
|
Naar het vorige tabblad in een dialoogvenster gaan |
Ctrl+Shift+Tab |
|
Schakelen tussen opties in een geopende vervolgkeuzelijst of tussen opties in een groep opties. |
Pijltoetsen |
|
Voer de actie uit die is toegewezen aan de geselecteerde knop; schakel het geselecteerde selectievakje in of uit. |
Spatiebalk |
|
Open een lijst als deze is gesloten en ga naar een specifieke optie in de lijst. |
De eerste letter van een optie in een vervolgkeuzelijst |
|
Selecteer een optie of schakel een selectievakje in of uit. |
Alt+De onderstreepte letter in een optie of selectievakje |
|
Open de geselecteerde vervolgkeuzelijst. |
Alt+toets pijl-omlaag |
|
Sluit de geselecteerde vervolgkeuzelijst of annuleer een opdracht en sluit een dialoogvenster. |
Esc |
|
Voer de actie uit die is toegewezen aan de standaardknop in een dialoogvenster. |
Enter |
Invoervakken in dialoogvensters gebruiken
Een bewerkingsvak is een leeg vak waarin u een item typt of plakt, zoals uw gebruikersnaam of het pad van een map.
|
Handeling |
Toets |
|---|---|
|
Naar het begin van de invoer gaan |
Home |
|
Naar het einde van de invoer gaan |
End |
|
Eén teken naar links of rechts gaan |
Pijl-links of pijl-rechts |
|
Eén woord naar links verplaatsen. |
Ctrl+pijl-links |
|
Eén woord naar rechts verplaatsen. |
Ctrl+pijl-rechts |
|
Het teken links van de invoegpositie selecteren of deze selectie opheffen |
Shift+Pijl-links |
|
Het teken rechts van de invoegpositie selecteren of deze selectie opheffen |
Shift+Pijl-rechts |
|
Het woord links van de invoegpositie selecteren of deze selectie opheffen |
Ctrl+Shift+pijl-links |
|
Het woord rechts van de invoegpositie selecteren of deze selectie opheffen |
Ctrl+Shift+pijl-rechts |
|
Selecteren vanaf de invoegpositie tot aan het begin van de invoer |
Shift+Home |
|
Selecteren vanaf de invoegpositie tot aan het einde van de invoer |
Shift+End |
De dialoogvensters Openen en Opslaan als gebruiken
|
Als u dit wilt doen |
Drukt u op |
|---|---|
|
Naar de volgende optie of het volgende groepsvak gaan |
Tabtoets |
|
Naar de vorige optie of het vorige groepsvak gaan |
Shift+Tab |
|
Schakelen tussen opties in een geopende vervolgkeuzelijst of tussen opties in een groep opties. |
Pijltoetsen |
|
De actie uitvoeren die aan de geselecteerde knop is toegewezen |
Enter of spatiebalk |
|
Ga naar de lijst Opslaan als in het dialoogvenster Opslaan als . |
Alt+T |
|
Ga naar het vak Bestandsnaam . |
Alt+N |
|
Ga naar de lijst met bestandstypen in het dialoogvenster Openen . |
Alt+T |
|
Open een geselecteerd bestand in het dialoogvenster Openen . |
Alt+O |
|
Sla het huidige bestand op in het dialoogvenster Opslaan . |
Alt+S |
|
Open de geselecteerde vervolgkeuzelijst. |
Alt+toets pijl-omlaag |
|
Sluit de geselecteerde vervolgkeuzelijst of annuleer een opdracht en sluit een dialoogvenster. |
Esc |
|
Werk de bestandslijst bij. |
F5 |
|
Een snelmenu weergeven voor een geselecteerd item, zoals een map of een bestand |
Shift+F10 of de Windows-menutoets |
In-/uitzoomen
|
Dit wilt u doen |
Toetsen |
|---|---|
|
Inzoomen |
Alt+F6 |
|
Uitzoomen. |
Alt+Shift+F6 |
|
Pas de weergave aan het venster aan. |
Ctrl+Shift+W |
Zie ook
In dit artikel worden de sneltoetsen inVisio voor het web beschreven.
Opmerking: Als u snel een sneltoets in dit artikel wilt zoeken, kunt u Zoeken gebruiken. Druk op Ctrl+F en typ vervolgens uw zoektermen.
In dit artikel
Afzonderlijke pijltoetsen op het toetsenbord worden in dit artikel weergegeven met de volgende symbolen:
Veelgebruikte sneltoetsen
|
Dit wilt u doen |
Sneltoets |
|---|---|
|
Alles selecteren |
Ctrl+A |
|
Afdrukken |
Ctrl+P |
|
Knippen |
Ctrl+X |
|
Kopiëren |
Ctrl+C |
|
Plakken |
Ctrl+V |
|
Een recente actie ongedaan maken |
Ctrl+Z |
|
Een recente actie opnieuw uitvoeren |
Ctrl+Y |
Navigeren op het lint
|
Handeling |
Druk op |
|---|---|
|
Naar het volgende of vorige linttabblad gaan. |
Tab of Shift+Tab |
|
De focus verplaatsen naar opdrachten op het lint. |
Enter |
|
Een geselecteerde opdracht activeren. |
Spatiebalk of Enter |
|
Open het submenu voor een geselecteerde opdracht. |
Spatiebalk of Enter of Alt+ |
Werken met shapes
|
Handeling |
Sneltoets |
|---|---|
|
Een shape verplaatsen |
Pijltoetsen |
|
Een shape met één pixel verplaatsen |
Shift+pijltoetsen |
|
Alle shapes op de pagina selecteren |
Ctrl+A |
|
Tekst in een shape bewerken |
Enter of spatiebalk |
|
Stoppen met het bewerken van tekst in een shape |
Esc |
|
Een shape 90 graden rechtsom draaien |
Ctrl+R |
|
Vorm 90 graden linksom draaien |
Ctrl+L |
|
De geselecteerde objecten groeperen |
Ctrl+G |
|
Een groep opheffen |
Ctrl+Shift+U |
|
Naar achtergrond |
Ctrl+Shift+B |
|
Naar voorgrond |
Ctrl+Shift+F |
|
De geselecteerde shape verwijderen |
Verwijderen |
|
Een shape dupliceren |
Ctrl+D |
|
Met de focus op een shape in de galerie Shapes , voegt u de shape in op het canvas |
Enter |
|
Suggesties voor automatisch verbinden weergeven met snelle shapes |
Ctrl+pijltoetsen |
Tekst opmaken
|
Dit wilt u doen |
Druk op |
|---|---|
|
Vetgedrukte opmaak in- of uitschakelen |
Ctrl+B |
|
Cursieve opmaak in- of uitschakelen |
Ctrl+I |
|
Onderstrepingsopmaak in- of uitschakelen. |
Ctrl+U |
De opmaak kopiëren/plakken gebruiken
|
Handeling |
Druk op |
|---|---|
|
Opmaak kopiëren met Opmaak kopiëren/plakken |
Ctrl+Shift+C |
|
Opmaak plakken met Opmaak kopiëren/plakken |
Ctrl+Shift+V |
Tekst uitlijnen
|
Dit wilt u doen |
Druk op |
|---|---|
|
Links uitlijnen |
Ctrl+Shift+L |
|
Centreren |
Ctrl+Shift+S |
|
Rechts uitlijnen |
Ctrl+Shift+R |
|
Boven uitlijnen |
Ctrl+Shift+E |
|
Midden uitlijnen |
Ctrl+Shift+M |
|
Onder uitlijnen |
Ctrl+Shift+Z |
De invoegpositie in tekst verplaatsen
|
Handeling |
Druk op |
|---|---|
|
Eén teken naar rechts gaan |
|
|
Eén teken naar links gaan |
|
|
Eén woord naar rechts gaan |
Ctrl+ |
|
Eén woord naar links gaan |
Ctrl+ |
|
Eén regel omhoog verplaatsen |
|
|
Eén regel omlaag verplaatsen |
|
|
Eén alinea omhoog gaan |
Ctrl+ |
|
Eén alinea omlaag gaan |
Ctrl+ |
|
Naar het begin van de regel gaan |
Home |
|
Naar het einde van de regel gaan |
End |
|
Naar het begin van de pagina gaan |
Ctrl+Home |
|
Naar het einde van de pagina gaan |
Ctrl+End |
Inhoud selecteren of selectie uitbreiden
|
Handeling |
Druk op |
|---|---|
|
Selecteer of vouw selectie één teken aan de rechterkant uit. |
Shift+ |
|
Selecteer of vouw selectie één teken aan de linkerkant uit. |
Shift+ |
|
Selecteer of vouw selectie één woord rechts uit. |
Shift+Ctrl+ |
|
Selecteer of vouw selectie één woord links uit. |
Shift+Ctrl+ |
|
Selecteer of vouw selectie één regel omhoog uit. |
Shift+ |
|
Selecteer of vouw selectie één regel omlaag uit. |
Shift+ |
|
Selecteer of vouw selectie één alinea omhoog uit. |
Shift+Ctrl+ |
|
Selecteer of vouw selectie één alinea omlaag uit. |
Shift+Ctrl+ |
|
Selecteer of vouw selectie uit tot het begin van de regel. |
Shift+Home |
|
Selecteer of vouw selectie uit tot het einde van de regel. |
Shift+End |
|
Selecteer of vouw selectie uit tot het begin van de pagina. |
Shift+Ctrl+Home |
|
Selecteer of vouw selectie uit tot het einde van de pagina. |
Shift+Ctrl+End |
Werken met mindmaps
|
Handeling |
Druk op |
|---|---|
|
Een onderliggend knooppunt maken in mindmap |
Tab |
|
Een onderliggend knooppunt maken links van het hoofdknooppunt in mindmap |
Shift+Tab |
|
Een ander knooppunt maken (niet voor hoofdknooppunt) in mindmap |
Enter |
|
Een nieuwe regel toevoegen tijdens het bewerken van tekst in een vorm |
Shift+Enter |
|
Navigeren door mindmapknooppunten en naar andere shapes |
Pijltoetsen |
|
Een mindmap-knooppunt en alle verbonden onderliggende knooppunten verwijderen |
Delete |
|
Alleen geselecteerd mindmap-knooppunt verwijderen. Onderliggende knooppunten maken opnieuw verbinding met het grootouderknooppunt |
Shift+Delete |
|
Mind map-knooppunten opnieuw rangschikt |
Alt+pijltoetsen |
Opmerking: Wanneer u met mindmaps werkt, worden sneltoetsen voor normale shapes overschreven door de sneltoetsen die actief zijn voor mindmaps. Wanneer u bijvoorbeeld aan een mindmap werkt, wordt de selectie met de Tab-toets niet verplaatst naar de volgende shape. In plaats daarvan kunt u hiervoor pijltoetsen gebruiken.
Zie ook
Technische ondersteuning voor klanten met een handicap
Microsoft wil een optimale ervaring bieden voor al onze klanten. Als u een beperking hebt of als u vragen hebt met betrekking tot toegankelijkheid, kunt u voor technische hulp contact opnemen met Microsoft Disability Answer Desk. Het Disability Answer Desk-ondersteuningsteam is opgeleid in het gebruik van verschillende veelgebruikte hulptechnieken en kan assistentie verlenen in de Engelse, Spaanse, Franse en Amerikaanse gebarentaal. Ga naar de site van Microsoft Disability Answer Desk voor de contactgegevens voor uw regio.
Als u een commerciële of bedrijfsmatige gebruiker bent of werkt voor een overheidsinstantie, neemt u contact op met de Disability Answer Desk voor ondernemers.