Opmerking: We willen u graag zo snel mogelijk de meest recente Help-inhoud in uw eigen taal bieden. Deze pagina is automatisch vertaald en kan grammaticale fouten of onnauwkeurigheden bevatten. Wij hopen dat deze inhoud nuttig voor u is. Kunt u ons onder aan deze pagina laten weten of de informatie nuttig voor u was? Hier is het Engelstalige artikel ter referentie.
Er zijn verschillende manieren naar veelvoorkomende SmartArt-fouten herstellen afhankelijk van wat u probeert om op te lossen.
Wat wilt u doen?
De standaardindeling en kleur van de hele SmartArt-afbeelding herstellen
Als u meerdere vormen in één SmartArt-afbeelding aanpast, kunt u de meeste wijzigingen met één bewerking ongedaan maken door de standaardindeling en -kleuren van de gehele SmartArt-afbeelding te herstellen.
-
Klik op de SmartArt-afbeelding om deze te selecteren.
-
Selecteer onder Hulpmiddelen voor SmartArt het tabblad Ontwerpen en klik in de groep Beginwaarden op Afbeelding herstellen.
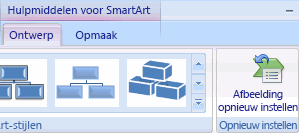
Als u de tabbladen Hulpmiddelen voor SmartArt of Ontwerpen niet ziet, controleert u of u een SmartArt-afbeelding hebt geselecteerd.
-
Als u voor slechts één vorm de standaardwaarden wilt herstellen, klikt u met de rechtermuisknop op de vorm waarvoor u de wijzigingen ongedaan wilt maken en klikt u vervolgens op Vorm opnieuw instellen in het snelmenu.
-
Bij het herstellen van de standaardwaarden worden niet alle wijzigingen ongedaan gemaakt. In de volgende tabel wordt aangegeven welke wijzigingen ongedaan worden gemaakt en welke niet.
|
Wijzigingen die niet ongedaan worden gemaakt |
Wijzigingen die ongedaan worden gemaakt |
|
Wijzigingen in de tekst en in de opmaak van de tekst |
Wijzigingen in de geometrie van een vorm (bijvoorbeeld van een cirkel naar een vierkant) |
|
Indelingen voor SmartArt-afbeeldingen |
Regel- en opvulling stijlen (inclusief opvulkleur, kleurovergangen regeltypen en kleuren) |
|
Organigramrapportindelingen |
Effecten (zoals schaduw, weerspiegeling, schuine randen en gloed) |
|
Achtergrondkleur toegepast op de gehele SmartArt-afbeelding |
Stijlen (zowel toegepast op afzonderlijke vormen als op de gehele SmartArt-afbeelding) |
|
Rechts-links wijzigingen in richting toegepast op de gehele SmartArt-afbeelding |
Wijzigingen in het formaat van vormen (oorspronkelijke formaat van vormen wordt hersteld) |
|
Verplaatste vormen (oorspronkelijke positie van vormen wordt hersteld) |
|
|
Gedraaide vormen (oorspronkelijke positie van vormen wordt hersteld) |
|
|
Gespiegelde vormen (oorspronkelijke positie van vormen wordt hersteld) |
De oorspronkelijke vorm van een afzonderlijke vorm die u hebt gewijzigd in uw SmartArt-afbeelding herstellen
-
Klik op de SmartArt-afbeelding om deze te selecteren.
-
Met de rechtermuisknop op de vorm die u wilt herstellen en klik vervolgens op Vorm opnieuw instellen.
Uw meest recente wijzigingen ongedaan maken
Voer een of meer van de volgende handelingen uit om een actie ongedaan te maken:
-
Klik op ongedaan maken

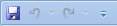
Sneltoets u kunt ook op CTRL + Z.
-
Als u meerdere acties tegelijk ongedaan wilt maken, klikt u op de pijl naast Ongedaan maken

Alle geselecteerde acties worden teruggedraaid.
Opmerking: Bepaalde acties kunnen niet ongedaan worden gemaakt, zoals een bestand opslaan. Als u een actie niet ongedaan kunt maken, verandert de opdracht ongedaan maken om Kan ongedaante maken.
Uw tekst behouden, maar opnieuw beginnen met een nieuwe indeling van SmartArt-afbeelding
-
Klik op de SmartArt-afbeelding waarvan u de indeling wilt wijzigen.
-
Selecteer onder Hulpmiddelen voor SmartArt het tabblad Ontwerpen en klik in de groep Indelingen op de gewenste indeling.
Klik op de knop meer naast de miniatuur van de indeling om alle van de beschikbare indelingen binnen een bepaald type in de groep indelingen te bekijken. Als u wilt zien van alle typen en indelingen, klikt u op Meer indelingen.
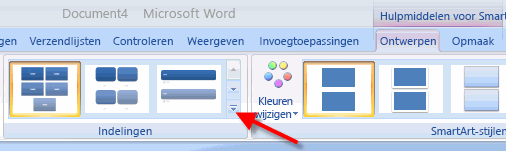
Als u de tabbladen Hulpmiddelen voor SmartArt of Ontwerpen niet ziet, controleert u of u een SmartArt-afbeelding hebt geselecteerd.
We zijn erg geïnteresseerd!
Als u in dit artikel vinden nuttige en met name als u niet hebt, gebruikt u de onderstaande feedback-besturingselementen te laten weten. We gebruiken uw feedback voortdurend moet bijwerken, en verbeteren, deze artikelen. Dank u!










