Opmerking: We willen u graag zo snel mogelijk de meest recente Help-inhoud in uw eigen taal bieden. Deze pagina is automatisch vertaald en kan grammaticale fouten of onnauwkeurigheden bevatten. Wij hopen dat deze inhoud nuttig voor u is. Kunt u ons onder aan deze pagina laten weten of de informatie nuttig voor u was? Hier is het Engelstalige artikel ter referentie.
U kunt Mijn site gebruiken om informatie te delen en contact te maken met andere personen, en zo uw professionele netwerk uitbreiden. In dit artikel worden enkele belangrijke functies beschreven en vindt u enkele stappen om u op weg te helpen.
In dit artikel
Overzicht
Uw site Mijn site is een centrale locatie waar u kunt netwerken met uw collega's en informatie kunt bijhouden waarin u bent geïnteresseerd. U kunt bijvoorbeeld een nieuwsfeed met de activiteiten van een collega bekijken, inhoud bijhouden die u en uw collega's met trefwoorden hebben gelabeld en statusupdates delen.
Om uw netwerk uit te breiden kan SharePoint Server nieuwe collega's en trefwoorden die u kunt volgen, voorstellen op basis van e-mailberichten die u verzendt vanuit compatibele e-mailprogramma's. U kunt ook nieuwe collega's of trefwoorden ontdekken via informatie in uw nieuwsfeed, zoals mensen die inhoud labelen met trefwoorden die betrekking hebben op uw interesses.
Opmerking: In dit artikel wordt verwezen naar Contoso, een fictief productie- en verkoopbedrijf.
Pascaline Overeem is bijvoorbeeld directeur van Online advertentieverkopen bij Contoso. Aangezien ze veel kennis heeft over advertentiemaatstaven, heeft ze de term maatstaven toegevoegd aan het onderdeel Stel mij een vraag over van haar profiel. Anderen kunnen eenvoudig op het trefwoord maatstaven klikken om Pascaline een vraag te stellen.
Let erop dat uw organisatie uw Mijn site en profiel kan aanpassen en bijvoorbeeld kan bepalen welke typen gegevens u kunt toevoegen of aanpassen en delen. Uw organisatie kan ook informatie aan uw profiel toevoegen uit andere gegevensbronnen, zoals een personeelsdatabase.
Manieren om optimaal gebruik te maken van Mijn site
U kunt op verschillende manieren omgaan met uw collega's en op de hoogte blijven van nieuwe ontwikkelingen. Hier volgen enkele stappen die u kunt nemen om optimaal te profiteren van Mijn site en profiel:
Uw profiel bekijken en bijwerken – Sommige gegevens in uw persoonlijke profiel kunnen al zijn ingevuld door uw organisatie, maar u kunt meer gegevens toevoegen zodat uw collega's uw netwerk kunnen uitbreiden. Als uw organisatie geen profielfoto verstrekt, kunt u er zelf een toevoegen zodat mensen u kunnen herkennen bij vergaderingen en gebeurtenissen. U kunt ook korte statusupdates delen, die anderen kunnen zien wanneer zij uw profielpagina bezoeken of u in een nieuwsfeed volgen.
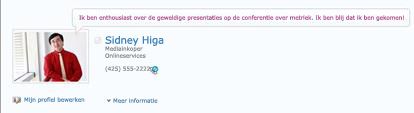
Ga als volgt nieuwe collega's : U kunt volgen de activiteiten van collega's, zodat u zien kunt wanneer ze een melding geven voor inhoud, hun werkstatus wijzigen of een mijlpaal belangrijke werk hebt bereikt. Uw profiel kan sommige collega's – meestal leden van uw team, uw manager en directe ondergeschikten al bevatten. U kunt meer personen, zoals personen in andere afdelingen die u vaak werkt of personen met dezelfde interesses toevoegen.
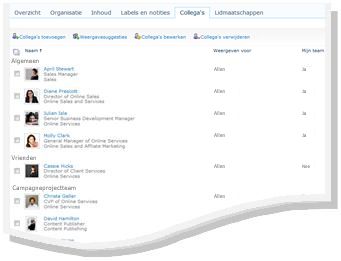
Inhoud toevoegen aan Mijn site - Afhankelijk de manier waarop uw site is ingesteld, kunt u documenten, afbeeldingen en zelfs uw ideeën delen in uw blog.
Opmerking: Uw naam bevat op diverse plaatsen op een SharePoint-site vaak een koppeling naar Mijn site. U zou ook een koppeling kunnen toevoegen in uw e-mailhandtekening of op andere locaties waar uw naam wordt weergegeven in het intranet van uw organisatie.
Interactie met inhoud en met collega's
Door contact te maken met collega's, kunt u uw netwerk uitbreiden met mensen en met kennis.
Pascaline Overeem heeft bijvoorbeeld enkele gebieden bepaald die ze wil onderzoeken, zoals partnermarketing. Omdat ze partnermarketing als interesse heeft toegevoegd in haar profiel, kan ze zien wanneer andere personen inhoud labelen met dat trefwoord. Ze heeft nieuwe bronnen ontdekt en nieuwe collega's leren kennen die haar interesse delen.
Hier volgen enkele manieren waarop u interactief kunt omgaan met uw collega's:
Gebruik labels en notities om informatie te delen : U kunt markeren en notities over inhoud die u wilt delen met anderen of later onthouden. Personen in uw organisatie voor meer informatie over uw interesses markeringen weergeven en u kunt labels gebruiken om verwante inhoud te identificeren.
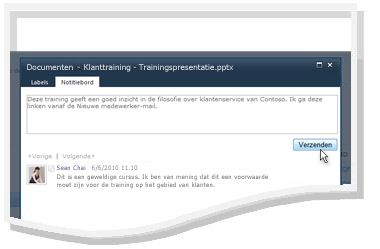
Statusgegevens opgeven – U kunt informatie over uzelf delen, zoals een project waar u enthousiast over bent of hoe mensen het best contact met u kunnen opnemen.
Uw nieuwsfeed op updates controleren – Activiteiten van uw collega's, zoals wanneer ze hun blog hebben bijgewerkt of promotie hebben gekregen, worden weergegeven in uw nieuwsfeed. Door uw nieuwsfeed te controleren, kunt u informatie krijgen over inhoud die interessant voor u is en over belangrijke mijlpalen voor uw collega's. Als u dingen ziet waarop u wilt reageren, kunt u op de namen van uw collega's klikken om hun profielen te bezoeken. Als u bijvoorbeeld ziet dat een collega is gepromoveerd, kunt u zijn of haar profiel bezoeken en een felicitatiebericht achterlaten.
Notitie achterlaten voor uw collega's – Bezoek de profielen van andere personen om meer te weten te komen over hun projecten of om notities achter te laten op hun Notitiebord. Als u bijvoorbeeld een deskundige hebt ontmoet op een vergadering, kunt u op zijn of haar profiel kijken of daar koppelingen of labels aanwezig zijn voor aanvullende bronnen of zelfs een vraag stellen.
Uw Mijn site-profiel weergeven en bijwerken
Sommige details die zijn opgenomen in uw profiel, zoals uw naam en beroep, worden mogelijk door het bedrijf ingesteld, zodat u ze niet kunt wijzigen of verwijderen. Als u een eventuele fout in deze gegevens wilt corrigeren, moet u contact opnemen met de persoon die verantwoordelijk is voor uw site of met de afdeling Personeelszaken.
Uw profiel weergeven
-
Klik op uw SharePoint-site in de rechterbovenhoek op Mijn site. Als u Mijn site niet in de rechterbovenhoek ziet, browst u naar een pagina die de koppeling bevat of zoekt u uw profiel. Sla deze stap over als Mijn site al wordt weergegeven.
-
Klik op Mijn profiel.
-
Om te zien van extra profielgegevens,klikt u opmeer informatie.
Uw profiel bijwerken
Uw profiel kan een beschrijving van uw functie bevatten met daarnaast contactgegevens en andere details. Uw profiel kan anderen uw functie beter helpen begrijpen en beter met u helpen communiceren. De profielpagina bevat een aantal details waarvan sommige door uw organisatie worden beheerd en waarvan u sommige zelf kunt aanpassen.
Wanneer u gegevens toevoegt aan uw profiel, zoals bijvoorbeeld een foto van uzelf, worden deze gegevens weergegeven op uw profiel en zijn ze toegankelijk voor alle bezoekers aan uw site. U kunt echter privacycategorieën toepassen op enkele gegevens in uw profiel, zodat alleen bepaalde personen deze kunnen zien. Met privacycategorieën kunt u informatie, zoals het nummer van uw mobiele telefoon, alleen toegankelijk maken voor een beperkte groep personen.
Voer de woorden die zijn gerelateerd aan de beschrijving van uw taak in de Vraag mij over sectie. Wanneer personen uw profiel bezoeken, kunnen ze Klik op de voorwaarden en klikt u vervolgens een vraag stellen u met de notitiebord. Voer de items die u interesseren en u wilt voor meer informatie over in de sectie interesses . Items met betrekking tot dat trefwoord wordt weergegeven in uw nieuwsfeed. Voor meer meer informatie over het bewerken van uw profiel in de sectie Zie ook .
-
Voer een van de volgende handelingen uit:
-
Als u al een profiel van een persoon of een pagina op uw Mijn Site worden weergegeven, klikt u op Mijn profiel.

-
Als u een ander type pagina op uw SharePoint-site bekijkt, klikt u op uw naam in de rechterbovenhoek
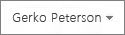
-
-
Klik onder uw foto op Mijn profiel bewerken.
-
Voer op de pagina Details bewerken een of meer van de volgende handelingen uit:
-
Als u gegevens over uzelf wilt toevoegen, typt u in het vak naast het detail dat u wilt bijwerken. In de sectie Info over mijzelf kunt u ook de tekst opmaken en bijvoorbeeld hyperlinks toevoegen. Uw organisatie beperkt of verstrekt mogelijk eigen informatie voor bepaalde medewerkersgegevens.
-
Als u uw foto wilt toevoegen of wijzigen, klikt u op Afbeelding kiezen, bladert u naar de gewenste foto en klikt u op OK.
-
Als u tekst wilt verwijderen, selecteert u de tekst en drukt u op Delete.
-
-
Als het vak in de kolom Tonen aan actief is, kunt u de weergave van persoonlijke gegevens beperken , zodat deze gegevens alleen worden weergegeven voor de leden van een privacygroep, en niet voor iedereen in uw bedrijf.
-
Klik op Opslaan en sluiten.
Nieuwe collega's volgen
Afhankelijk van de manier waarop Mijn site is ingesteld, kunt u e-mailmeldingen ontvangen wanneer mensen uw activiteiten volgen en suggesties voor nieuwe collega's die u kunt volgen. Als u deze collega's wilt volgen, klikt u op de koppelingen in het e-mailbericht.
U kunt nieuwe collega's ook volgen wanneer u hun profiel bezoekt. In veel gevallen kunt u op een SharePoint-site iemands profiel openen door op zijn of haar naam te klikken. Als u bijvoorbeeld in uw nieuwsfeed de naam ziet van een collega die relevante inhoud met trefwoorden heeft gelabeld, kunt u op de naam van die persoon klikken.
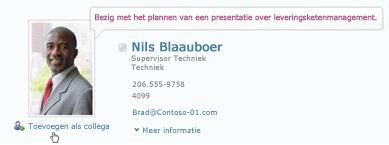
-
Blader of zoek naar het profiel van de persoon die u wilt volgen. Als de naam van de persoon wordt weergegeven op een SharePoint-site, bijvoorbeeld naast een document dat hij of zij onlangs heeft gewijzigd, kunt u op de naam klikken om het profiel van die persoon te gaan.
-
Klik op Toevoegen als collega.
Tip: U kunt ook collega's vinden met de organisatiebrowser en via zoeken naar personen.
Labels en notities gebruiken om informatie te delen
U kunt trefwoorden toepassen op documenten en pagina's die u wilt bijhouden en onthouden. Afhankelijk van de manier waarop uw organisatie is ingesteld, kunt u ook trefwoorden toepassen op pagina's of artikelen die u vindt op internet.
Opmerking: Uw organisatie kan het gebruik van sociaalnetwerklabels beperken of alleen het gebruik van vooraf gedefinieerde trefwoorden toestaan.
Uw labels en notities zijn geordend in een 'labelwolk' waarin u op verschillende manieren kunt bladeren. De labels die u het vaakst gebruikt worden groter weergegeven dan de andere trefwoorden. U kunt op verschillende manieren door de labels bladeren en labels filteren.
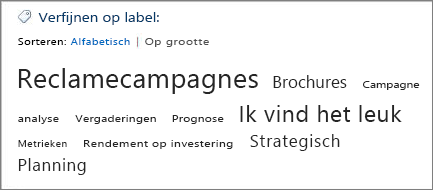
Er zijn enkele verschillende manieren om inhoud met trefwoorden te labelen. Als u online-informatie wilt labelen, kunt u het SharePoint-hulpprogramma voor labels en notities gebruiken dat u kunt toevoegen aan de favorieten, de bladwijzers of de koppelingsbalk van uw browser.
Tijdens het bekijken van inhoud op een SharePoint-site kunt u ook knoppen gebruiken om labels en notities toe te voegen en om snel aan te geven dat een item u aanspreekt en u het opnieuw wilt bezoeken of delen.
Het SharePoint-hulpprogramma voor labels en notities toevoegen aan uw browser
De exacte stappen voor het toevoegen van de snelkoppeling Labels en notitiebord zijn afhankelijk van uw browser, maar u begint met het bezoeken van de koppeling voor het hulpprogramma op de pagina Labels en notities van uw Mijn site.
-
Voer een van de volgende handelingen uit:
-
Als u al een profiel van een persoon of een pagina op uw Mijn Site worden weergegeven, klikt u op Mijn profiel.

-
Als u een ander type pagina op uw SharePoint-site bekijkt, klikt u op uw naam in de rechterbovenhoek
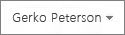
-
-
Klik op Labels en notities.
-
Klik onder SharePoint-hulpprogramma Labels en notities toevoegenmet de rechtermuisknop op de koppeling en voeg deze toe aan uw favorieten, koppelingen of bladwijzers in uw browser. In sommige browsers, zoals Internet Explorer, kunt u een koppeling toevoegen aan een koppelingsbalk. Zie de Help in uw browser voor meer informatie.
U kunt de favorieten of koppelingen in de browserbalk weergeven om gemakkelijker bladwijzers te kunnen toevoegen.
Labels en notities aan pagina's toevoegen met de webbrowser
Wanneer u de koppeling Labels en notitiebord hebt toegevoegd aan uw browser, kunt u daarmee webpagina's die u wilt onthouden of delen, met trefwoorden labelen.
-
Ga naar de pagina waaraan u labels en notities wilt toevoegen.
-
Klik in uw browser op Labels en notitiebord.
-
Typ de labels waarmee u kunt onthouden en classificeer de inhoud op de pagina. Afzonderlijke labels met puntkomma's.
-
Als u ook een notitie over de pagina wilt schrijven, klikt u op Notitiebord en typt u de notitie.
-
Klik op Opslaan.
Labels en notities toevoegen aan pagina's op een SharePoint Server-site
U kunt het hulpprogramma Labels en notitiebord in uw browser gebruiken voor elke webpagina. Als u een pagina op uw SharePoint-site bekijkt, kunt u ook de knoppen Ik vind het leuk en Labels en notities gebruiken. Gebruik 'Ik vind het leuk' als u inhoud die u wilt onthouden snel wilt labelen, maar niet meteen extra labels of notities wilt toepassen. U kunt deze later toevoegen als u dat wilt.
-
Ga naar de pagina op een SharePoint Server-site waaraan u labels en notities wilt toevoegen.
-
Voer een van de volgende handelingen uit:
-
Als u inhoud snel wilt labelen om deze te kunnen onthouden zonder andere labels of notities toe te voegen, klikt u op Ik vind het leuk.
-
Andere labels en notities wilt toevoegen, gebruikt u de volgende stappen:
-
Klik op Labels en notities.
-
Typ de labels waarmee u kunt onthouden en classificeer de inhoud op de pagina. Afzonderlijke labels met puntkomma's.
-
Als u ook een notitie over de pagina wilt schrijven, klikt u op Notitieborden typt u de notitie.
-
Klik op Opslaan.
Inhoud toevoegen aan Mijn site
U kunt documenten toevoegen die u met andere personen wilt delen en ook een blog maken om uw ideeën te delen. U kunt bijvoorbeeld een blog maken met Informatie over nieuwe ideeën of de voortgang van een project.
Als u documenten wilt toevoegen die anderen kunnen zien, gebruikt u de bibliotheek Gedeelde documenten. Als u documenten alleen voor uzelf wilt toevoegen, voegt u ze toe aan de bibliotheek Persoonlijke documenten. U kunt andere bibliotheken toevoegen, en de machtigingen en andere instellingen voor uw bibliotheek aanpassen, net als voor andere bibliotheken op een SharePoint-site.
Afhankelijk van de manier waarop Mijn site is ingesteld, kunt u ook andere bibliotheken en lijsten toevoegen, net zoals u lijsten of bibliotheken kunt maken op elk type site.
Gedeelde documenten toevoegen aan Mijn site
-
Voer een van de volgende handelingen uit:
-
Als u al een profiel van een persoon of een pagina op uw Mijn Site worden weergegeven, klikt u op Mijn inhoud.

-
Als u een ander type pagina op uw SharePoint-site bekijkt, klikt u op uw naam in de rechterbovenhoek
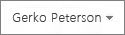
.
Opmerking: Als u de eerste keer op Mijn inhoud klikt, kan het enkele minuten duren voordat uw lijsten en bibliotheken zijn ingesteld.
-
-
Klik onder Gedeelde documenten op Nieuw document toevoegen.
-
Blader naar het document dat u wilt uploaden en voeg andere gewenste gegevens toe.
-
Klik op OK.
Een persoonlijke blog maken
-
Voer een van de volgende handelingen uit:
-
Als u al een profiel van een persoon of een pagina op uw Mijn Site worden weergegeven, klikt u op Mijn inhoud.

-
Als u een ander type pagina op uw SharePoint-site bekijkt, klikt u op uw naam in de rechterbovenhoek
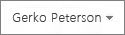
.
Opmerking: Als u de eerste keer op Mijn inhoud klikt, kan het enkele minuten duren voordat uw lijsten en bibliotheken zijn ingesteld.
-
-
Klik aan de rechterkant van de pagina op Weblog maken.
-
Als u een nieuw bericht wilt toevoegen aan uw blog, klikt u op Een nieuw bericht publiceren en vult u de gegevens voor het bericht in.
Een notitie achterlaten op iemands profiel
Wanneer u een notitie voor iemand achterlaat, wordt de notitie normaliter weergegeven totdat er nieuwe notities worden ontvangen. Afhankelijk van de manier waarop uw organisatie Mijn sites heeft ingesteld, ontvangt de persoon mogelijk ook een e-mailmelding van uw notitie.
U kunt notities gebruiken voor diverse doelen, bijvoorbeeld om opmerkingen te maken over een recent project of een mijlpaal van een collega of om een vraag te stellen.
-
Blader of zoek naar het profiel van de persoon voor wie u een notitie wilt achterlaten. Als de naam van de persoon wordt weergegeven op een SharePoint-site, bijvoorbeeld naast een document dat hij of zij onlangs heeft gewijzigd, kunt u op de naam klikken om naar Mijn site van die persoon te gaan. U kunt ook zoeken naar personen.
-
Typ onder Notitiebord een notitie in het vak.
-
Klik op Posten.
Statusupdates delen
In uw profiel kunt u snel ideeën of een statusbericht delen met uw collega's. U kunt mensen bijvoorbeeld laten weten dat u enthousiast bent over een op handen zijnde conferentie of een project.
-
Voer een van de volgende handelingen uit:
-
Als u al een profiel van een persoon of een pagina op uw Mijn Site worden weergegeven, klikt u op Mijn profiel.

-
Als u een ander type pagina op uw SharePoint-site bekijkt, klikt u op uw naam in de rechterbovenhoek
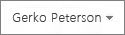
-
-
Klik op deWat staat er voortekst in een ballon met de status.
-
Typ een korte tekst die u wilt delen.
-
Druk op ENTER.
Uw nieuwsfeed controleren op updates
Als u uw newsfeed wilt controleren op updates, voert u een van de volgende handelingen uit
-
Als u al iemands profiel of een pagina op Mijn site bekijkt, klikt u in de linkerbovenhoek op Mijn site. U kunt ook op Mijn newsfeed klikken.

-
Als u een ander type pagina op uw SharePoint-site bekijkt, klikt u op uw naam in de rechterbovenhoek
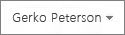
Tip: Als u geen items ziet, hebben uw collega's mogelijk geen recente activiteit. Om de hoeveelheid informatie in uw nieuwsfeeds te vergroten, kunt u bij uw collega's notities achterlaten om hen aan te moedigen meer op elkaar te reageren of kunt u meer collega's volgen. Als u minder updates wilt zien, kunt u minder collega's volgen of het aantal activiteiten verminderen dat u volgt in uw profiel.










