OneNote Staff Notebooks for Education zijn OneNote-notitieblokken die u kunt maken en delen met andere personeelsleden. Elk personeelsnotitieblok bevat drie verschillende inhoudsruimten:
-
Samenwerkingsruimte : een ruimte waar de leidinggevende en personeelsleden van de groep kunnen delen, organiseren en samenwerken.
-
Inhoudsbibliotheek : hier kunnen leidinggevenden cursusmateriaal delen met personeelsleden. Alleen leidinggevenden kunnen de materialen in deze ruimte toevoegen en bewerken. Voor leden is deze inhoud alleen-lezen.
-
Notitieblokken voor personeelslid : dit zijn privénotitieblokken die worden gedeeld tussen de leidinggevende en elk afzonderlijk personeelslid. Leidinggevenden hebben op elk gewenst moment toegang tot deze notitieblokken, maar personeelsleden kunnen de notitieblokken van andere personeelsleden niet zien.
Scenario’s voor personeelsnotitieblokken in het onderwijs
Leidinggevenden en leden die hetzelfde cijfer geven, kunnen notitieblokken delen om samen te werken aan lesmateriaal of testschema's te coördineren. Ze kunnen ook notitieblokken delen als ze tot dezelfde school, faculteit of afdeling behoren en gezamenlijk beheermateriaal willen distribueren en openen. Personeelsnotitieblokken kunnen zelfs op districtsniveau worden gebruikt voor organisatie- en communicatie-initiatieven.
Omdat OneNote beschikbaar is op alle platforms en alle apparaten, is het eenvoudiger dan ooit om op elk moment, overal en op elk apparaat te leren en samen te werken. Er zijn oneindig veel mogelijkheden: deel uw ideeën over het beste gebruik van OneNote met @OneNoteEDU op Twitter!
We hebben ook een korte, gratis interactieve cursus over de Microsoft Educator Community: OneNote Staff Notebook: Tools for Staff Collaboration.
Ruimte voor samenwerking
-
Personeelsnotities : bewaar al uw vergaderingsnotities op één plaats en houd de aanwezigheid van vergaderingen bij en bekijk de notulen in één oogopslag. Personeelsvergadering, commissie, klasniveau, afdeling of professionele leergemeenschappen (PLC). OneNote is nauw geïntegreerd met Outlook en Office en bevat uitgebreide zoekfunctionaliteit, zodat u alle opvolgingen kunt bijhouden.
-
Initiatieven : plan en organiseer schoolinitiatieven samen, zoals schoolverbetering en inzamelingsacties.
-
'Getijdendiagram' voor de hoogste en lage waarden van studenten : sommige scholen hebben deze innovatieve en gezamenlijke manier gebruikt om de leervoortgang van leerlingen/studenten in de loop van de tijd bij te houden.
-
Ontwikkeling van leerplannen voor meerdere klassen: sommige scholen stellen een personeelsnotitieblok in voor een bepaald cijfer en organiseren schoolbrede lesplannen en curriculums. Een school kan bijvoorbeeld lesplannen organiseren over vijf verschillende wiskundedocenten van de 9e klas.
Inhoudsbibliotheek
-
Beleid en procedures : bewaar belangrijke informatie (e-mailberichten met belangrijke bijlagen, schoolbeleid, enzovoort) op één plek. En het mooiste is dat OneNote beschikbaar is op elk apparaat en platform. U hebt altijd en overal toegang tot uw inhoud.
-
Datums en deadlines – koppelingen, plaknotities, agenda's, deadlines, ToDo's : er kan zoveel zijn om bij te houden! Plaats het allemaal in één gedeelde ruimte waar iedereen het kan vinden.
Notebooktoepassingen voor privémedewerkers
-
Professional Development (PD) – Professionele ontwikkeling/professioneel leren is een belangrijk aspect voor elke docent en faculteitslid. Een groot gebruik van het notitieblok voor privémedewerkers is om professionele ontwikkelingsplannen en feedback vast te leggen en feedback van de leidinggevende te kunnen delen en verzamelen.
-
Klassenobservatie: klassenobservaties kunnen nu handig worden bijgehouden in persoonlijke personeelsnotitieblokken. Maak foto's met de mobiele OneNote-app (elk apparaat) en plaats deze rechtstreeks in het personeelsnotitieblok. Neem tijdens de observatie audio op met uw telefoon of gebruik digitale inkt om handgeschreven berichten vast te leggen. Met het flexibele paginaoppervlak van OneNote beschikt u over een veel uitgebreidere omgeving voor klassenobservaties.
-
Lesplannen en feedback : een geweldige manier waarop docenten feedback over lesplannen kunnen verzamelen, is door het digitale lesplan in hun persoonlijke personeelsnotitieblok te plaatsen. De leidinggevende kan eenvoudig feedback geven in realtime of offline en kan elke vorm van feedback gebruiken, zoals tekst, foto, audio of video. Door het uitgebreide paginaoppervlak van OneNote kunt u veel flexibeler feedback verzamelen en delen. Als een docent afwezig is, kan de leidinggevende van hieruit plannen afdrukken om de vervanger te geven.
-
Evaluatie: leidinggevenden kunnen persoonlijke feedback en evaluatiegegevens noteren en delen in het notitieblok van een personeelslid.
-
Bovenliggende communicatie : met de functie Outlook Verzenden naar OneNote kan een docent eenvoudig belangrijke e-mailberichten verzenden naar het persoonlijke personeelsnotitieblok voor later gebruik.
-
Individueel lesprogramma: sommige scholen hebben overwogen om persoonlijke personeelsnotitieblokken te gebruiken om belangrijke informatie over het individuele lesprogramma van een leerling vast te leggen. Hierdoor kunnen het personeelslid en de leidinggevende op een persoonlijke locatie communiceren en samenwerken.
Andere toepassingen van personeelsnotitieblokken in het onderwijs
-
Professionele leercommunities (PLC): OneNote Staff Notebooks zijn een uitstekend hulpmiddel voor het inschakelen van Professional Learning Community's (PLC) op scholen. Leiders van de PLC kunnen snel een notebook instellen waarin mensen efficiënt in realtime kunnen samenwerken. Mede-eigenaren van het notitieblok kunnen ook eenvoudig worden toegevoegd, zodat een directeur, vice-directeur of andere schoolbeheerder eenvoudig op de hoogte kan blijven van wat er in het notitieblok gebeurt en kan samenwerken.
Wat u nodig hebt
-
SharePoint Online-instelling voor uw school als onderdeel van eenMicrosoft 365-abonnement.
-
Een organisatie Microsoft 365 onderwijsmedewerkers verantwoordelijk zijn voor uzelf (de leider).
-
Uw personeelsleden moeten eenMicrosoft 365 onderwijsmedewerkersaccount hebben.
-
Volg de onderstaande stappen om een personeelsnotitieblok te maken met de OneNote Staff Notebook-app om aan de slag te gaan.
De app OneNote Staff Notebook openen.
Een personeelsnotitieblok maken
(Optioneel) Nog een mede-eigenaar toevoegen
Mede-eigenaren toevoegen of verwijderen in Staff Notebook voor OneNote
Uw personeelsleden toevoegen aan uw notitieblok
Personeelsleden toevoegen of verwijderen in Personeelsnotitieblok voor OneNote
Elk personeelsnotitieblok laten beginnen met secties
-
Zorg dat de vakjes zijn ingeschakeld naast de standaardsecties die u in het notitieblok van elk personeelslid wilt hebben.
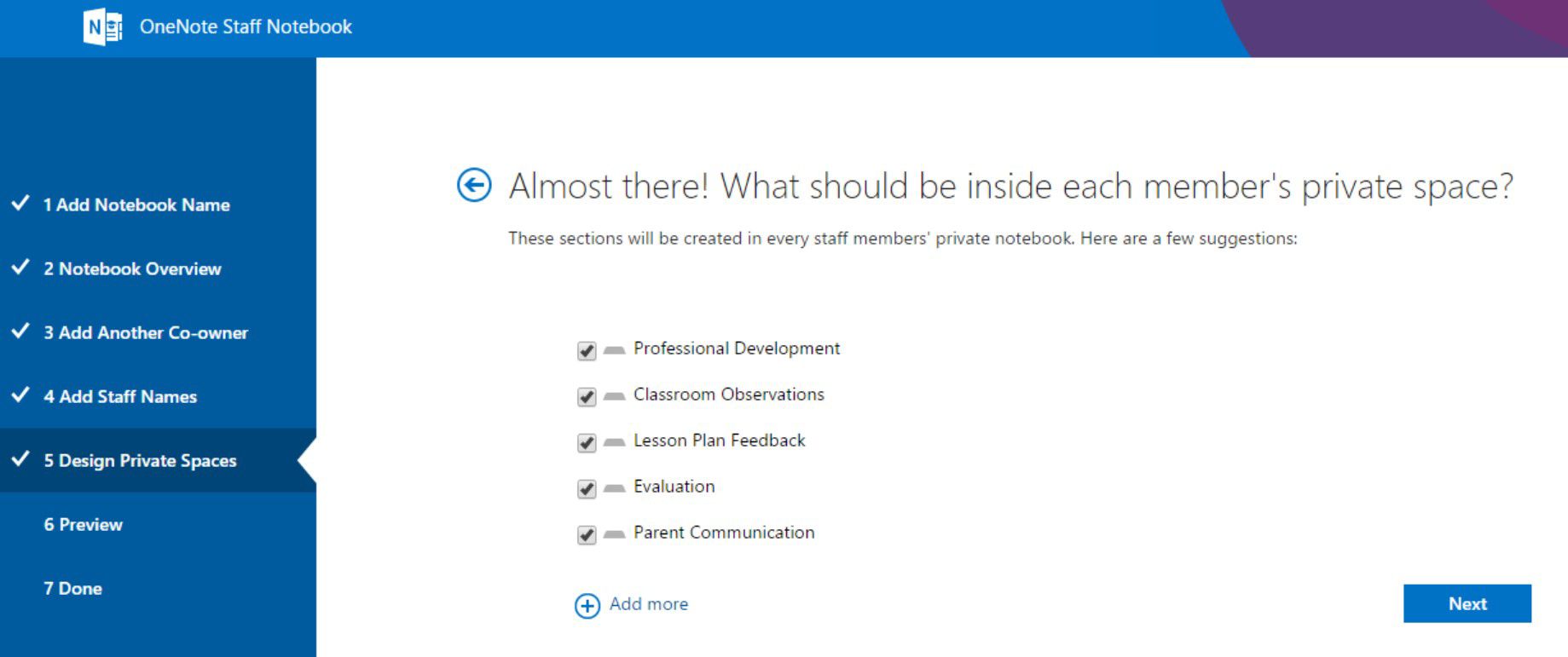
-
Selecteer Meer toevoegen om extra secties toe te voegen aan het notitieblok van elk personeelslid.
-
Selecteer Volgende wanneer u klaar bent.
U kunt ook secties rechtstreeks toevoegen en verwijderen in de notitieblokken van uw personeelsleden nadat het personeelsnotitieblok is gemaakt.
Uw personeelsnotitieblok voltooien
-
Selecteer het notitieblok van de leidinggevende en het notitieblok van het personeelslid om te controleren hoe de subnotitieblokken en secties worden gemaakt voor personeelsleden.
-
Selecteer

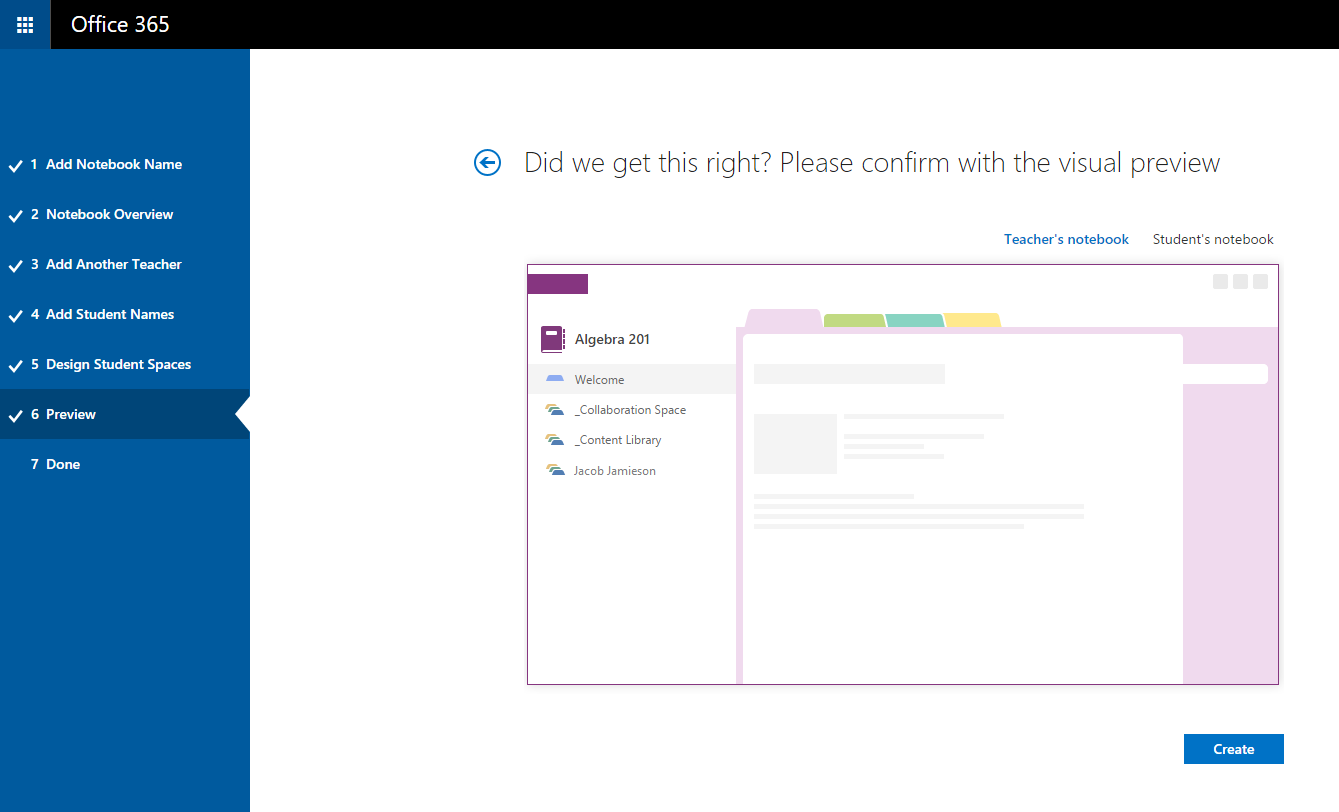
-
Selecteer de koppeling naar de naam van het notitieblok (in dit voorbeeld is dit Docenten -6th) om uw notitieblok te openen in OneNote. Er wordt automatisch een e-mailbericht verzonden en u kunt desgewenst de koppeling kopiëren om deze per e-mail te verzenden of voor uzelf te bewaren. U kunt deze koppeling later in OneNote 2013 ophalen door met de rechtermuisknop op het notitieblok in de lijst met notitieblokken te klikken en vervolgens Koppeling naar notitieblok kopiëren te selecteren.
Dezelfde koppeling wordt door iedereen gebruikt om toegang te krijgen tot het personeelsnotitieblok; als u notitieblokken maakt voor meerdere personeelsteams, is elke koppeling anders.
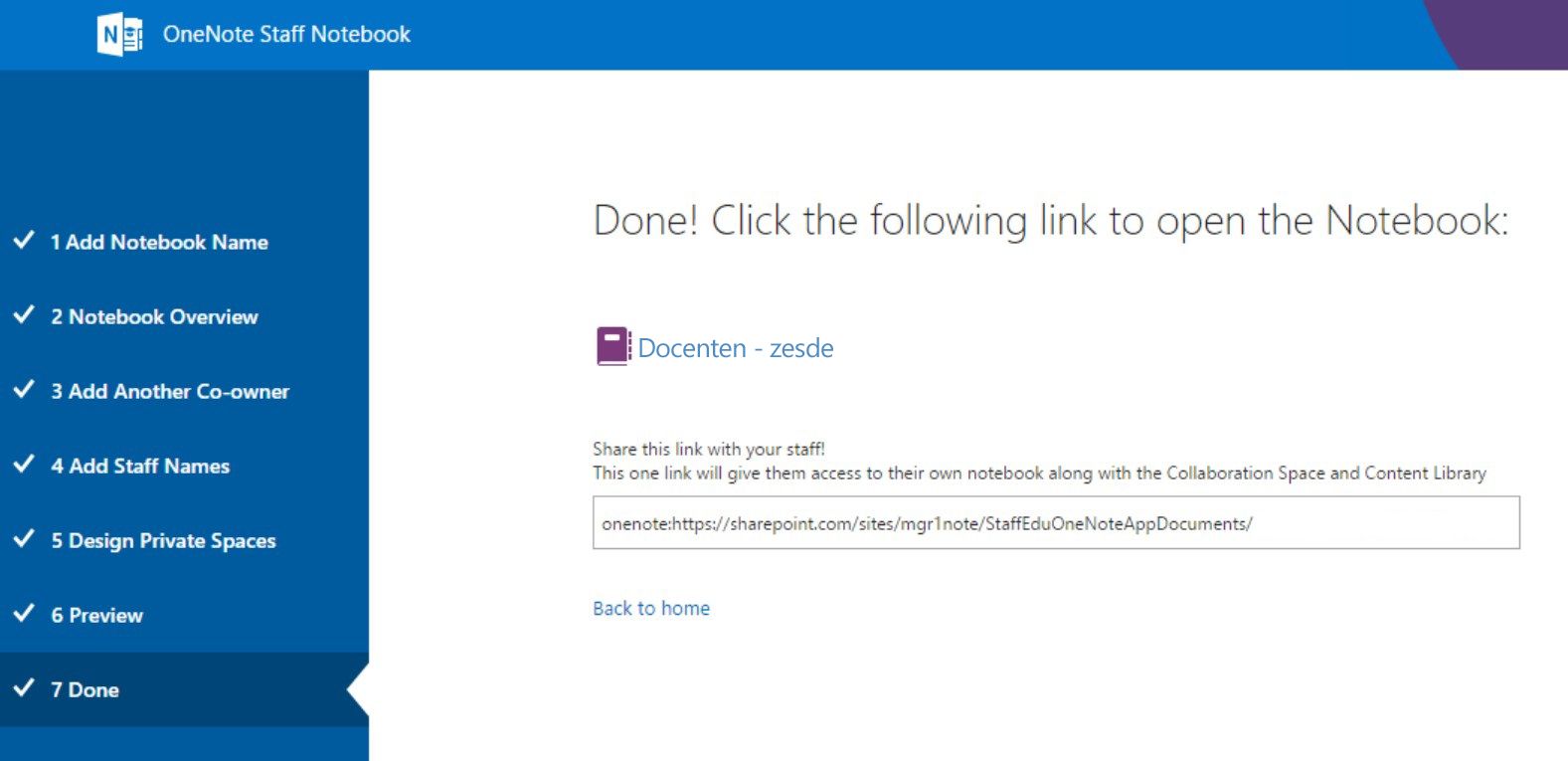
Tip: U kunt inhoud toevoegen door deze in de inhoudsbibliotheek te plaatsen voordat u uw personeel uitnodigt om het personeelsnotitieblok te openen. Bewaar een kopie van de koppeling in uw records terwijl u het notitieblok voorbereidt. Deel de koppeling met het personeel wanneer u klaar bent.
Koppelingen naar bestaande personeelsnotitieblokken ophalen
Hoe kan mijn personeel een koppeling naar een personeelsnotitieblok vinden?
Personeelsnotitieblokken beheren
Als u andere mogelijkheden voor uw personeelsnotitieblokken wilt beheren, selecteert u Notitieblokken beheren.
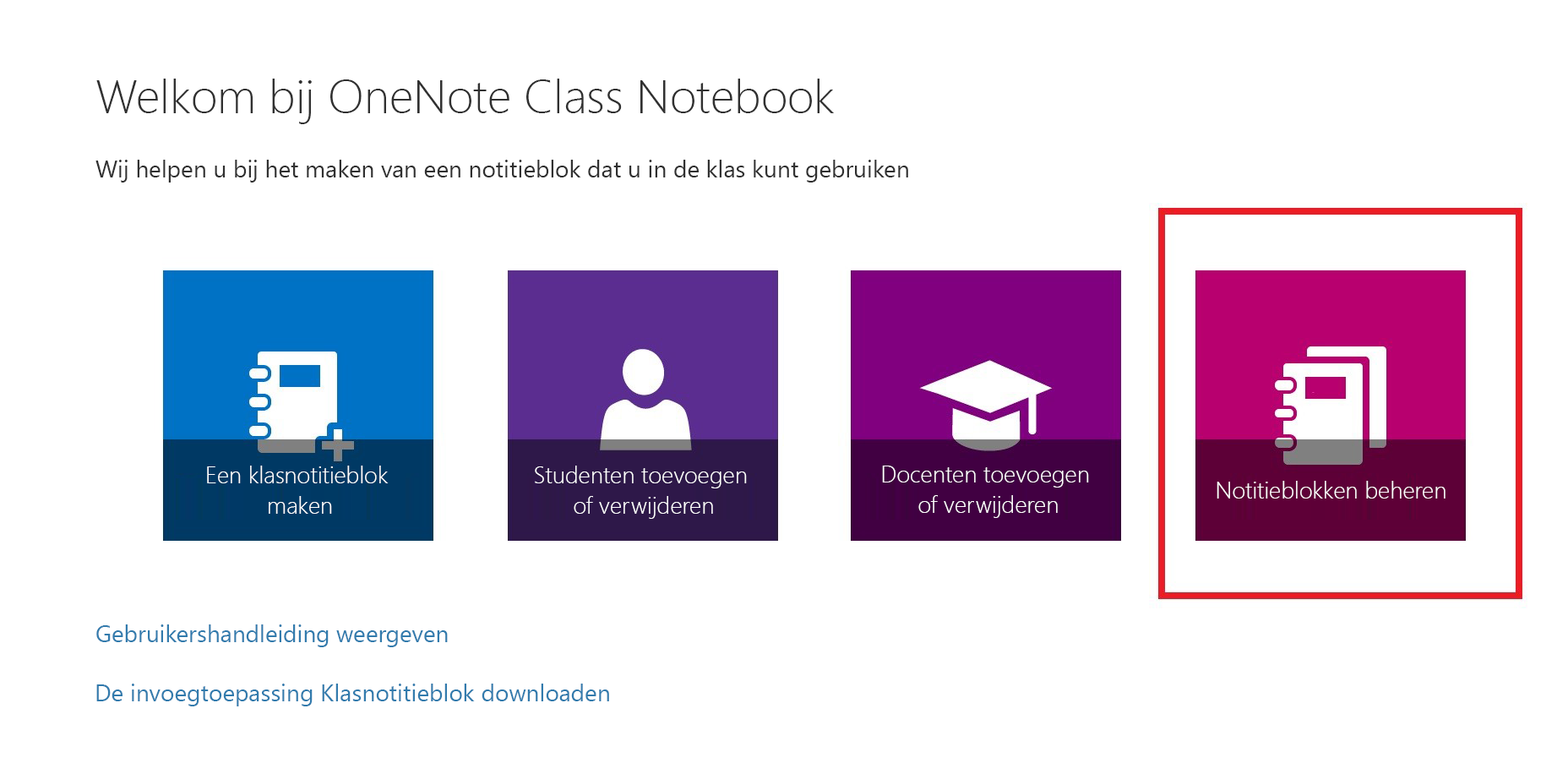
Hiermee wordt een pagina weergegeven met personeelsnotitieblokken die u hebt gemaakt, evenals informatie over het aanpassen van elke notitieblok.
De opties zijn:
-
De naam van personeelssecties wijzigen : als u de naam van een personeelssectie wilt wijzigen, selecteert u het potloodpictogram en typt u de nieuwe naam van de sectie. Zorg ervoor dat u Opslaan selecteert nadat u de naam van personeelssecties hebt gewijzigd.
-
Personeelssecties toevoegen : als u een nieuwe sectie wilt distribueren naar alle personeelsleden, selecteert u Sectie toevoegen. Zorg ervoor dat u Opslaan selecteert nadat u studentsecties hebt toegevoegd.
-
De ruimte voor samenwerking vergrendelen : als u deze optie inschakelt, wordt de ruimte voor samenwerking gewijzigd in alleen-lezen (of vergrendeling) om te voorkomen dat personeelsleden bewerken. U kunt op elk gewenst moment schakelen tussen vergrendeld en ontgrendeld.
-
Het personeelsnotitieblok openen : selecteer Openen om het personeelsnotitieblok te openen.
-
Een koppeling naar het personeelsnotitieblok delen: als u een koppeling naar het personeelsnotitieblok naar uw personeel wilt verzenden, selecteert en kopieert u de tekst in het vak Koppeling en plakt u deze in een e-mailbericht.
Meer informatie
URL voor personeelsnotitieblok delen
Personeel toevoegen aan of verwijderen uit Personeelsnotitieblok
Mede-eigenaren toevoegen aan of verwijderen uit Staff Notebook










