Wanneer u onlineonderzoek doet met OneNote, kunt u gebruikmaken van OneNote Web Clipper om makkelijk informatie vast te leggen, te bewerken, annoteren of delen. Dit hulpmiddel is gratis gebruiken en werkt met de meeste bekende webbrowsers.
OneNote Web Clipper installeren
Ga als volgt te werk om OneNote Web Clipper in te stellen:
-
Ga naar https://www.onenote.com/clipper.
-
Klik op de knop OneNote Web Clipper downloaden.
-
Volg de aanwijzingen op het scherm voor de webbrowser die u gebruikt.
-
Bevestig, als u daarom wordt gevraagd, eventuele beveiligingsberichten om OneNote Web Clipper toestemming te geven met uw browser te werken.
Ga als volgt te werk om OneNote Web Clipper te configureren:
-
Open een website in de browser en klik op het pictogram OneNote Web Clipper.
Opmerking: De locatie van OneNote Web Clipper is afhankelijk van de browser die u gebruikt. Zo verschijnt het in Internet Explorer op de balk Favorieten.
-
Voer een van de volgende handelingen uit in het pop-upvenster dat verschijnt:
-
Klik op Aanmelden met een Microsoft-account als u OneNote Web Clipper wilt gebruiken met een persoonlijk account, bijvoorbeeld Outlook.com, Live.com of Hotmail.com. U krijgt het beste resultaat als u hetzelfde account gebruikt dat u al voor OneNote gebruikt.
-
Klik op Aanmelden met een werk- of schoolaccount als u OneNote Web Clipper wilt gebruiken met een account dat u van uw werk of onderwijsinstelling hebt gekregen.
-
-
Bevestig, als u daarom wordt gevraagd, de vereiste toepassingsmachtigingen voor OneNote Web Clipper. U kunt deze machtigingen later altijd wijzigen in uw accountinstellingen.
OneNote Web Clipper gebruiken
OneNote Web Clipper detecteert automatisch het type webinhoud dat u wilt vastleggen: een artikel, een recept of een productpagina.
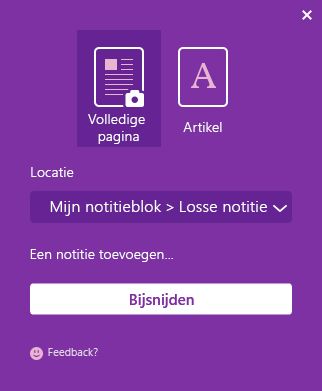
-
Open de pagina met de inhoud die u in OneNote wilt invoegen en klik vervolgens op het pictogram OneNote Web Clipper.
-
Voer een van de volgende handelingen uit in het kleine OneNote Web Clipper-venster (indien beschikbaar):
-
Klik op Volledige pagina of Regio als u de huidige webpagina (of een geselecteerd gedeelte ervan) als schermafbeelding in uw notitieblok wilt vastleggen. Met deze opties blijft de inhoud waarvan u een schermopname maakt precies zo behouden als deze eruitziet.
-
Klik op Artikel, Recept of Product als u de huidige pagina als bewerkbare tekst en afbeeldingen in uw notitieblok wilt opslaan. Wanneer u een van deze opties selecteert, kunt u de knoppen boven aan het voorbeeldvenster gebruiken om de geselecteerde tekst te markeren, wisselen tussen Serif- en Sans Serif-lettertypen en de standaardtekstgrootte vergroten of verkleinen.
-
-
Klik op de vervolgkeuzelijst Locatie en selecteer het deel van het notitieblok waar u de schermopname van de webpagina wilt opslaan. De lijst omvat alle notitieblokken die u hebt opgeslagen op uw OneDrive-account, inclusief gedeelde notitieblokken. U kunt op een notitieblok klikken om het uit te vouwen en de beschikbare secties te zien.
-
Klik op Een notitie toevoegen als u de vastgelegde gegevens later meer context wilt geven. Deze stap is optioneel, maar de extra notitie kan handig zijn als notitie of herinnering voor uzelf (bijvoorbeeld 'Met Esmé overleggen over deze productspecificaties'), of als een manier om anderen informatie te verstrekken die het in een gedeeld notitieblok lezen (bijvoorbeeld 'Hoi, lees dit artikel eens.').
-
Klik op Clip om de vastgelegde informatie naar OneNote te verzenden.
Ideeën voor het gebruik van OneNote Web Clipper
Weet u niet wat u wilt vastleggen? Hier zijn enkele ideeën.
-
Reizen: maak schermopnamen van alles wat u over reizen en trips op het web hebt gevonden en voeg alles direct aan OneNote toe.
-
Recepten: verzamelt u recepten voor een aanstaand feestje? Maak schermopnamen van de beste afbeeldingen en lijsten met ingrediënten van uw favoriete sites met recepten.
-
Nieuws: leg geïmporteerde inhoud vast van uw favoriete nieuwssites om ze later te lezen of met vrienden te delen.
-
Inspiratie: verzamel inspirerende afbeeldingen en ideeën op het web en bewaar ze in OneNote om ze makkelijk te kunnen naslaan.
-
Onderzoek: importeer relevante artikelen vanaf het web en sla ze in uw onderzoeksnotitieblok op om ze later te lezen.
-
Winkelen: zorg voor de beste deal als u online winkelt door prijslijsten en productpagina's vast te leggen.










