Project heeft een Power App voor het werken met onlineprojecten. In de onderstaande secties vindt u stappen om u op weg te helpen.
Een project openen in Project Power App
Projecten die alleen voor u beschikbaar zijn in Project Power App, worden automatisch in dat hulpprogramma geopend wanneer u ze opent vanuit Project Home. U kunt echter ook eerst de Project Power App openen en vervolgens alle onlineprojecten openen waarvoor u voldoende machtigingen hebt. Deze worden standaard weergegeven in het beginscherm van de app.
-
Selecteer Project Home, selecteer het startprogramma van de app (het blok met puntjes linksboven op de pagina) en selecteer vervolgens Alle apps.
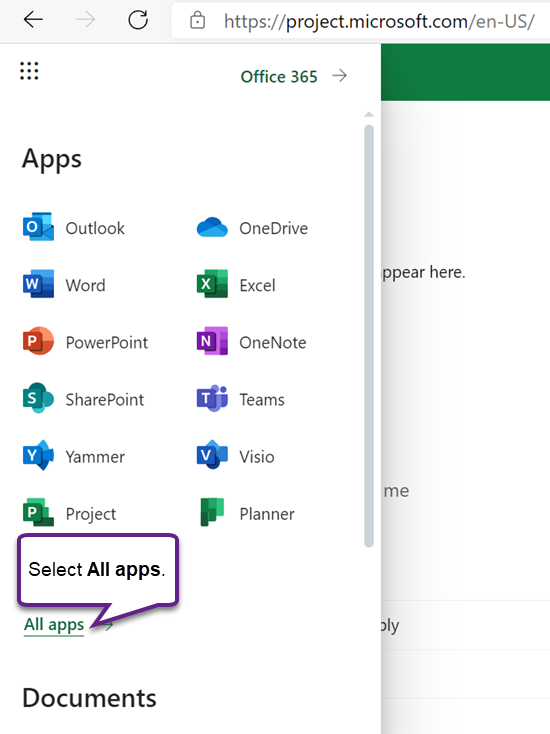
-
Selecteer bovenaan Zoeken in al uw apps, voer Project in en zoek de Project Office-app in de resultaten (de app heeft een wit-op-groen 'P'-pictogram). De app vlak daaronder (met een paars pictogram) is Project Power App.
Opmerking: De tekst onder het pictogram van de app geeft de omgeving weer waarin Project is geïmplementeerd.
-
Selecteer de Project Power App om deze te openen of selecteer het contextmenu en kies een actie. Als u van plan bent de app regelmatig te openen, is het een goed idee om de optie Vastmaken aan startprogramma te kiezen.
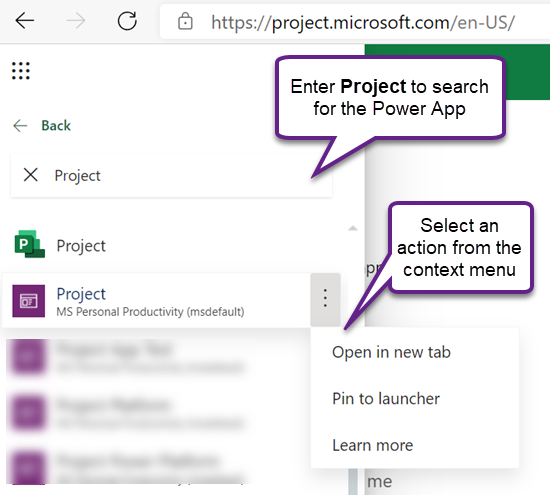
-
Wanneer u de app opent, selecteert u op het tabblad Projecten de juiste systeemweergave: de standaardweergave is Mijn actieve projecten, met projecten die u hebt gemaakt die doorlopend zijn. Als u het project van iemand anders wilt openen waar u toegang tot hebt, selecteert u de weergave Alle projecten.
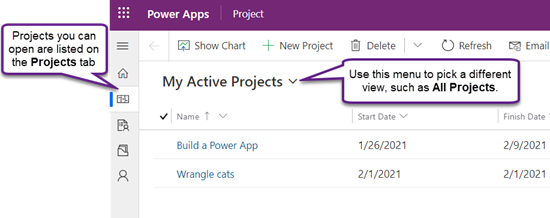
-
Wanneer het project wordt weergegeven, selecteert u de naam om het te openen.
Een nieuw project maken
-
Selecteer linksboven in de app de optie Nieuw project.
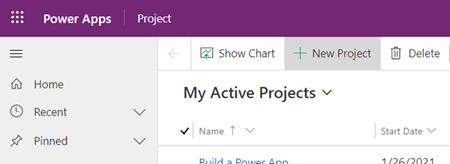
-
Vul de vereiste velden in op het tabblad Algemeen en ga als volgt te werk:
-
Selecteer Opslaan als u taken wilt toevoegen of andere details van het nieuwe project wilt wijzigen voordat u het sluit.
-
Selecteer Opslaan en sluiten om het af te sluiten en later terug te komen om projectdetails in te vullen.
Een project van de lijst Recent vastmaken
In de lijst Recent van de Project Power App ziet u altijd de meest recente projecten die u in het hulpprogramma hebt geopend. Als u een project bij de hand wilt houden, zelfs als het niet in een van uw weergaven wordt getoond, kunt u het vastmaken wanneer het wordt vermeld in de lijst Recent. Vastgemaakte items worden weergegeven in de lijst Vastgemaakt, net onder de lijst Recent.
-
Selecteer links, boven de tabbladen, Sitekaart

-
Selecteer in het linkerdeelvenster Recent en selecteer vervolgens het pictogram Vastmaken naast het project dat u wilt vastmaken.
-
Het project wordt nu weergegeven onder Vastgemaakt en het pictogram Vastmaken ernaast in de lijst Recent verandert - selecteer het opnieuw om het item los te maken.
Een project losmaken van de lijst Vastgemaakt
-
Selecteer links, boven de tabbladen, Sitekaart

-
Selecteer in het linkerdeelvenster Vastgemaakt en selecteer vervolgens het pictogram links van het vastgemaakte project.
-
Het project verdwijnt uit de lijst Vastgemaakt. U kunt nog steeds naar het project bladeren, het zoeken of openen vanuit elke weergave waar het wordt vermeld.
Meer hulp krijgen
Voor hulp bij het gebruik van Project Power App-functies die niet in dit artikel worden beschreven, raadpleegt u Help-inhoud voor Project voor het web.
Voor hulp bij het toevoegen van resources, zie Bronnen voor niet-gebruikers toevoegen in Project voor het web; voor hulp bij Stromen, zie Power Automate-documentatie.
Zie ook
Hoofdformulieren op basis van een model maken of bewerken in Power Apps










